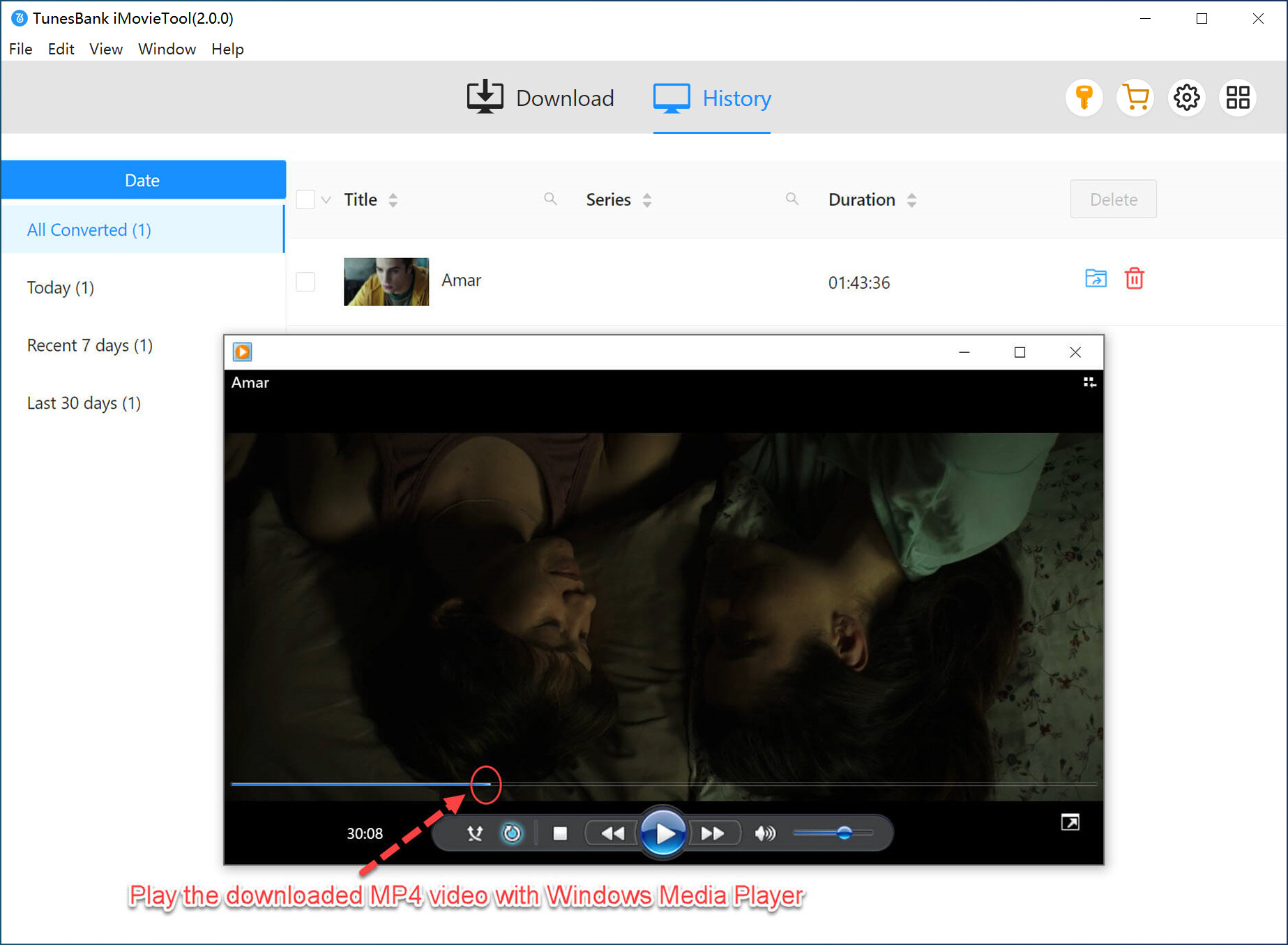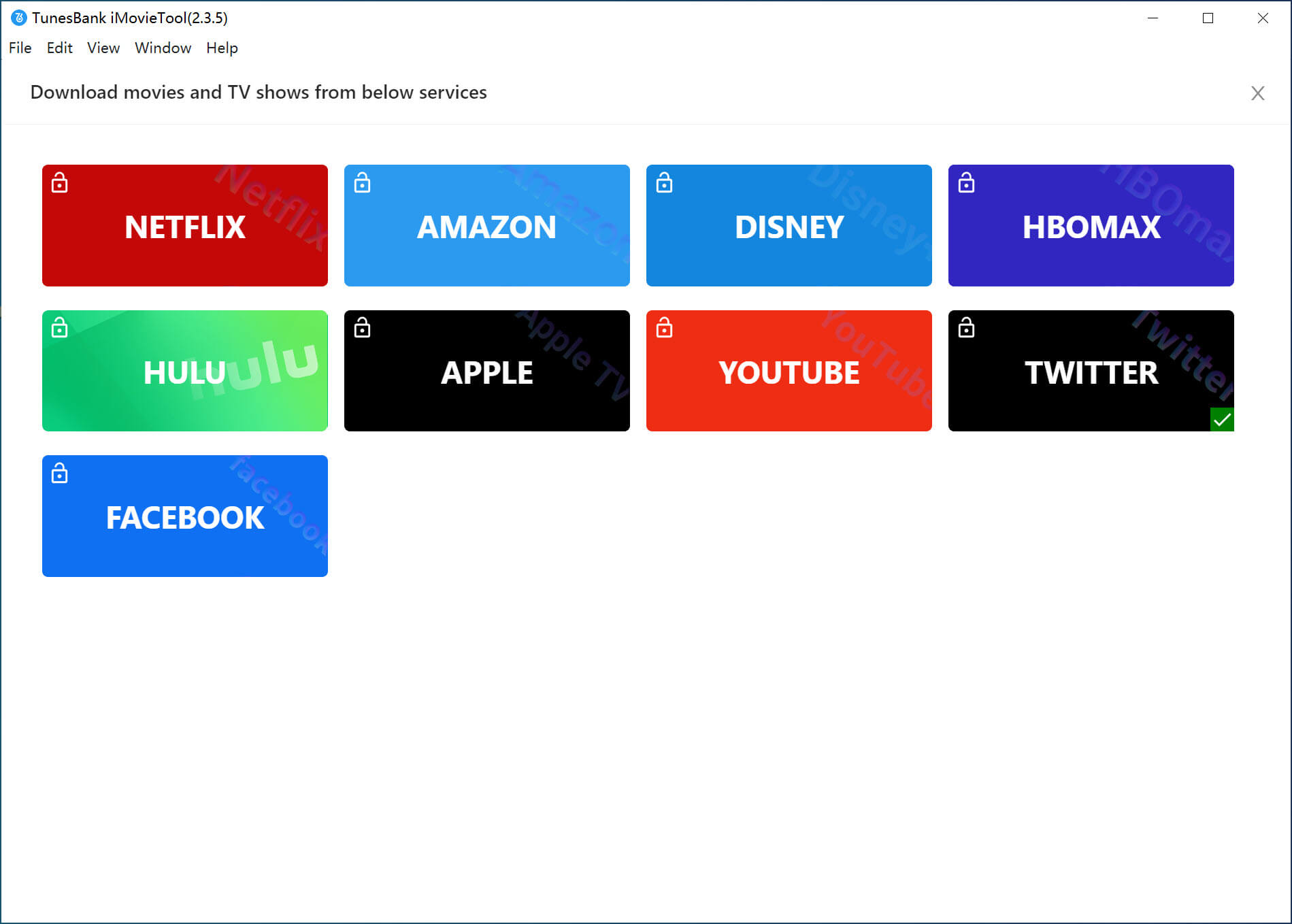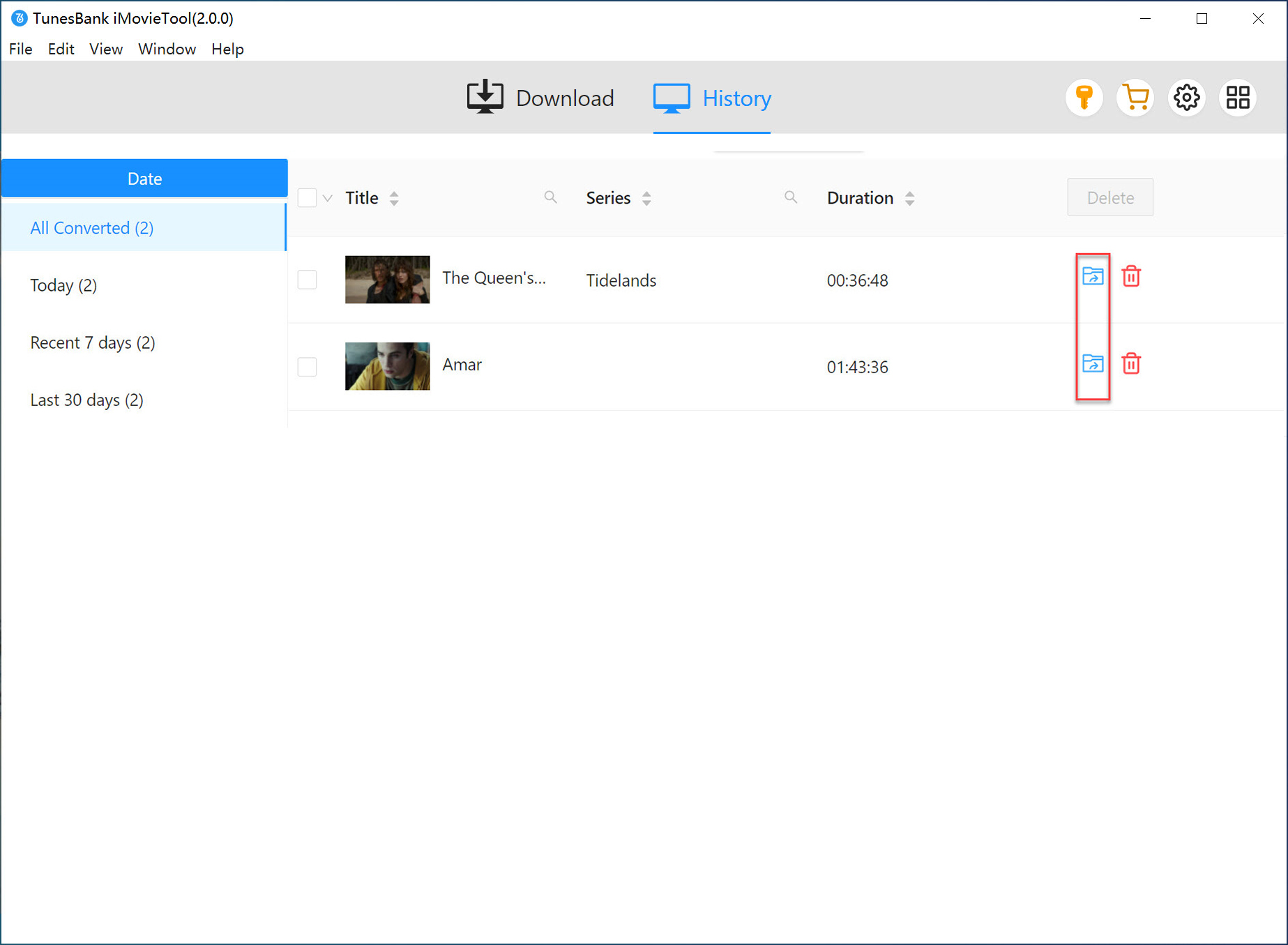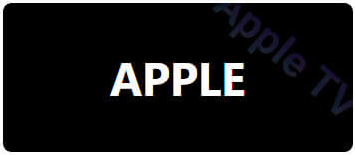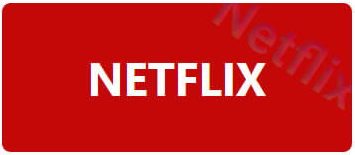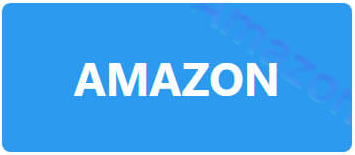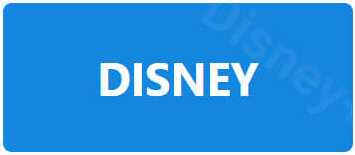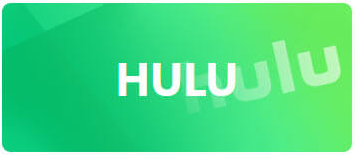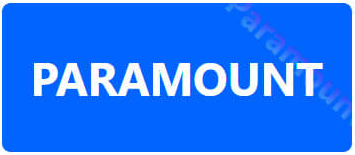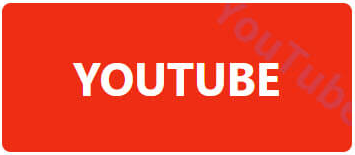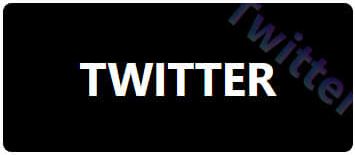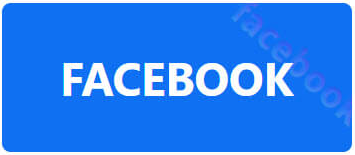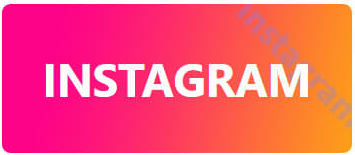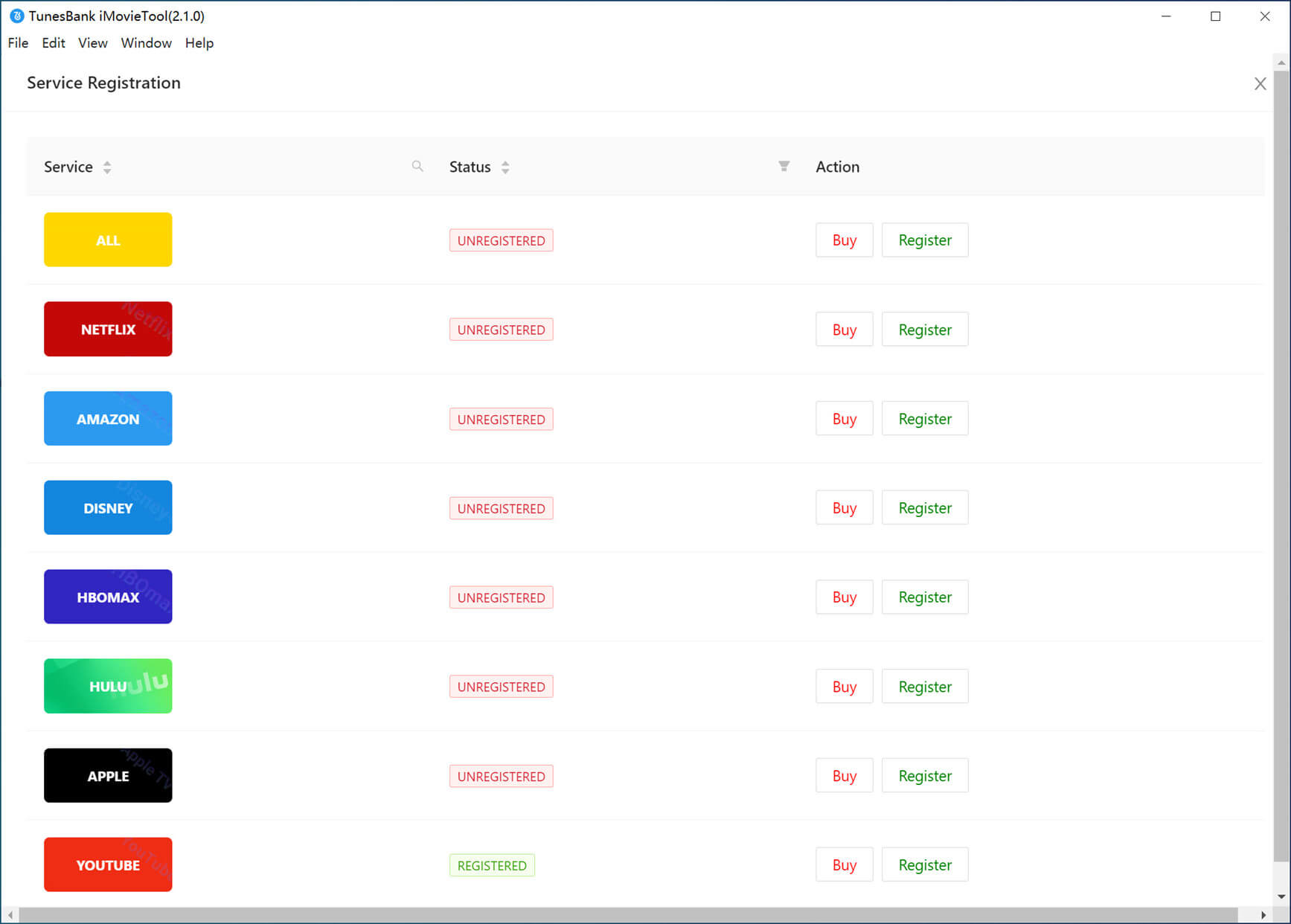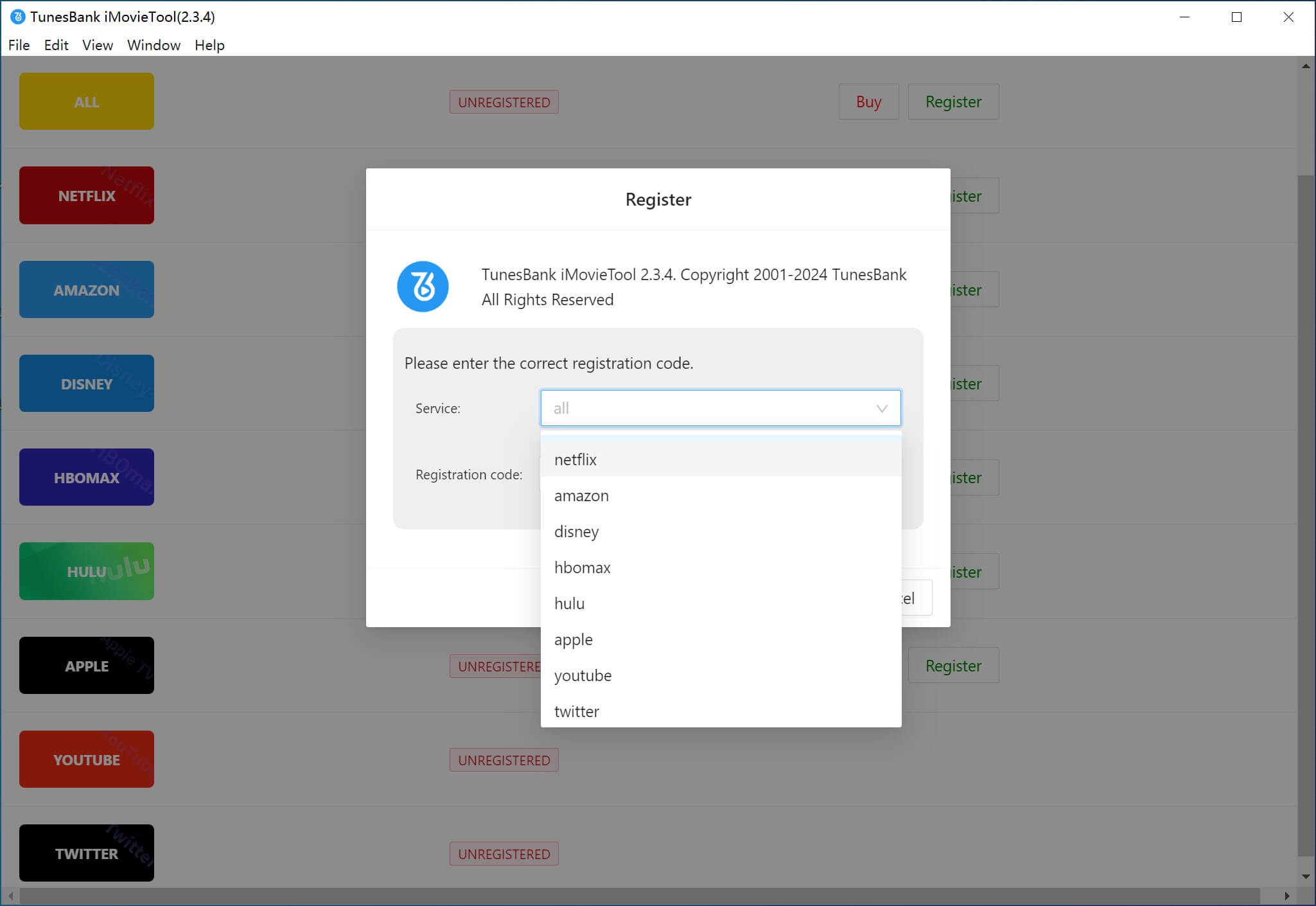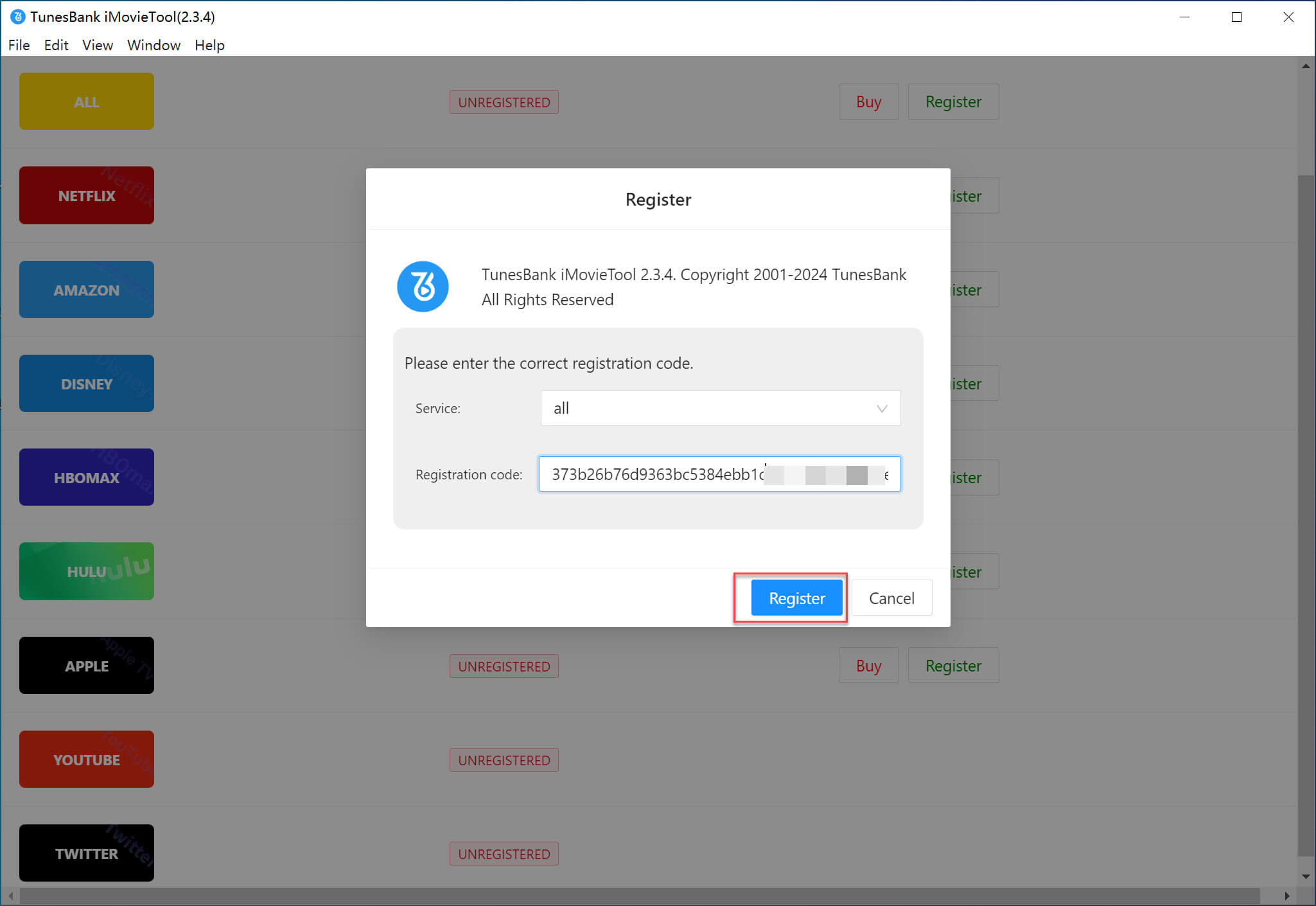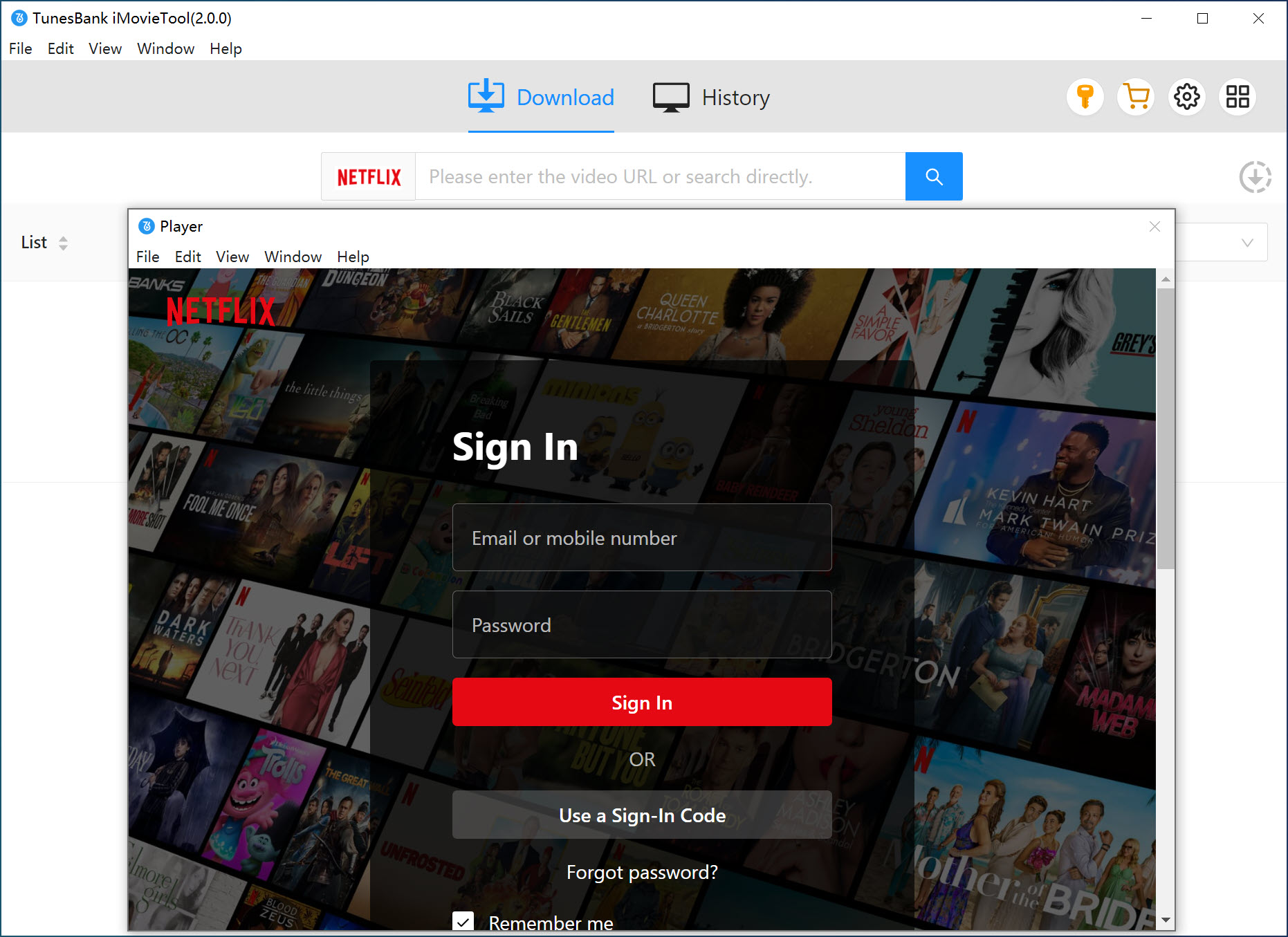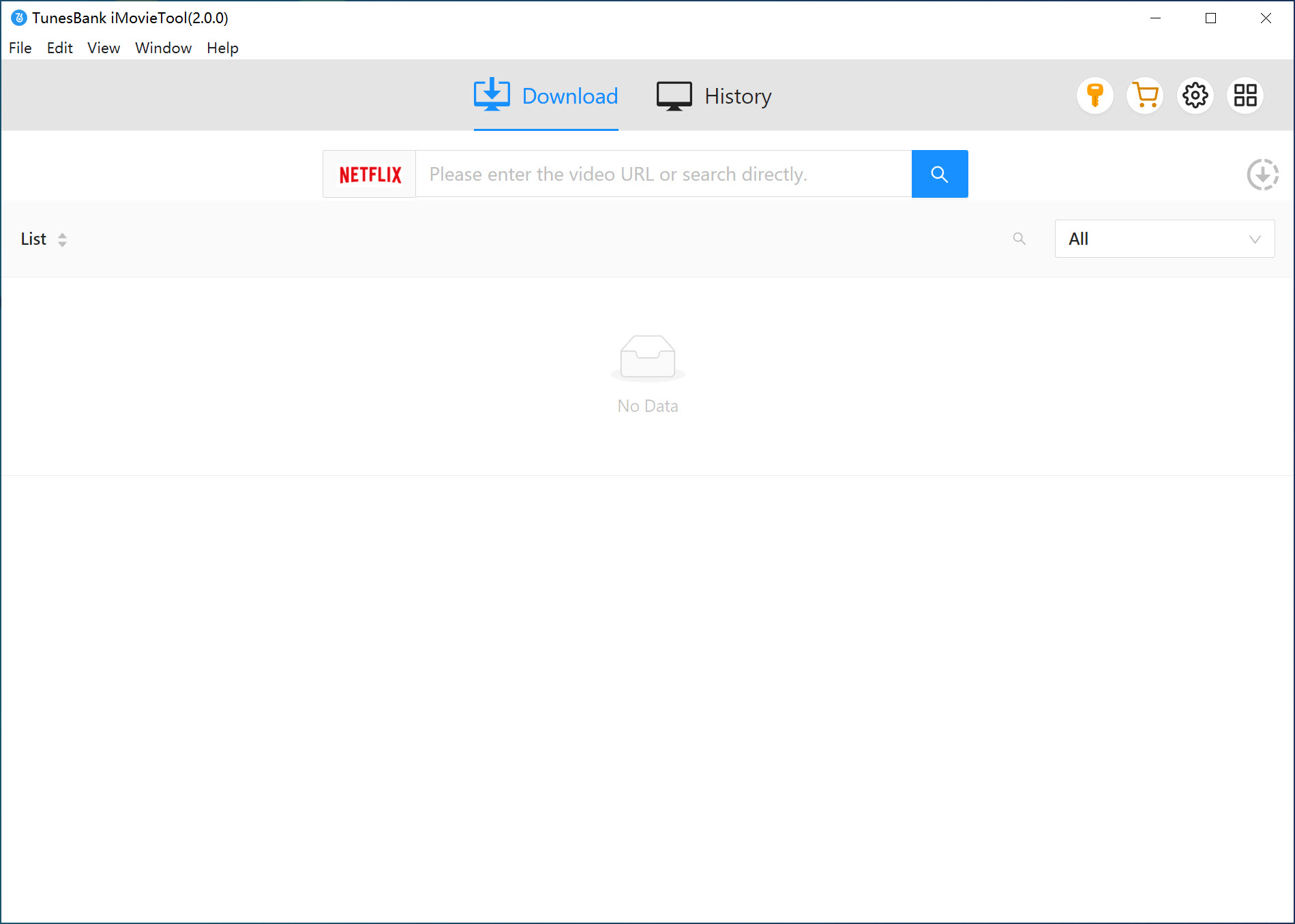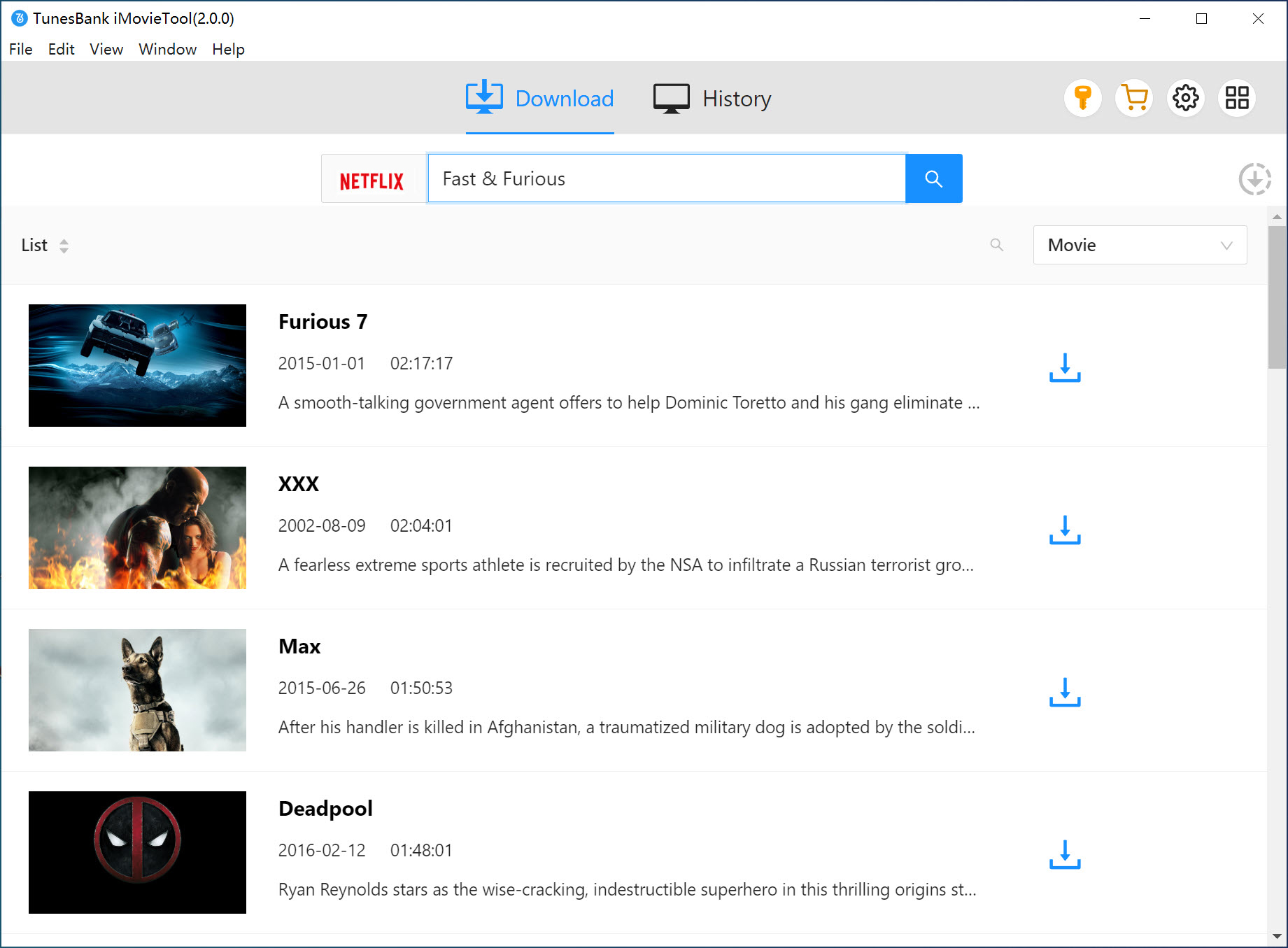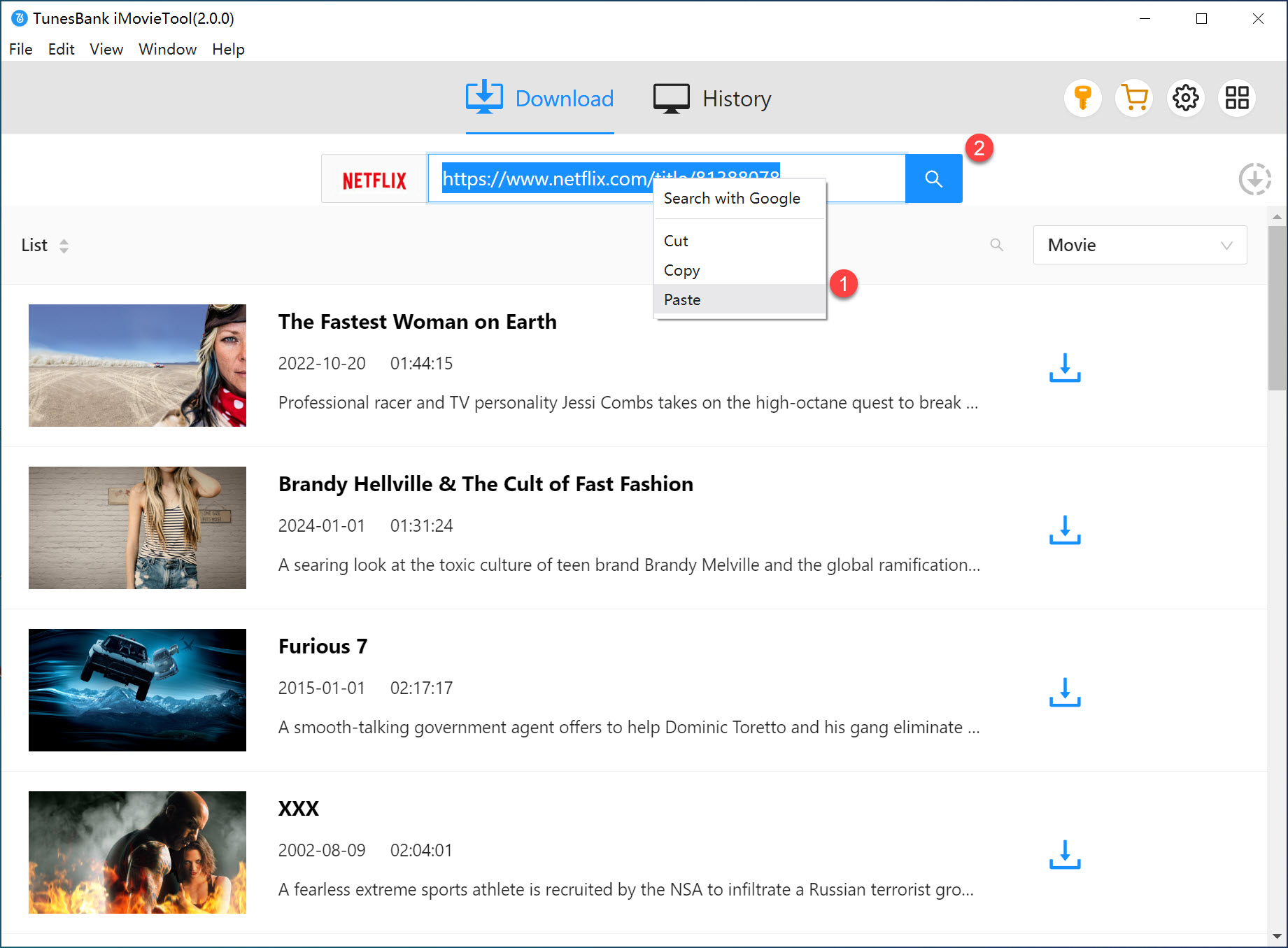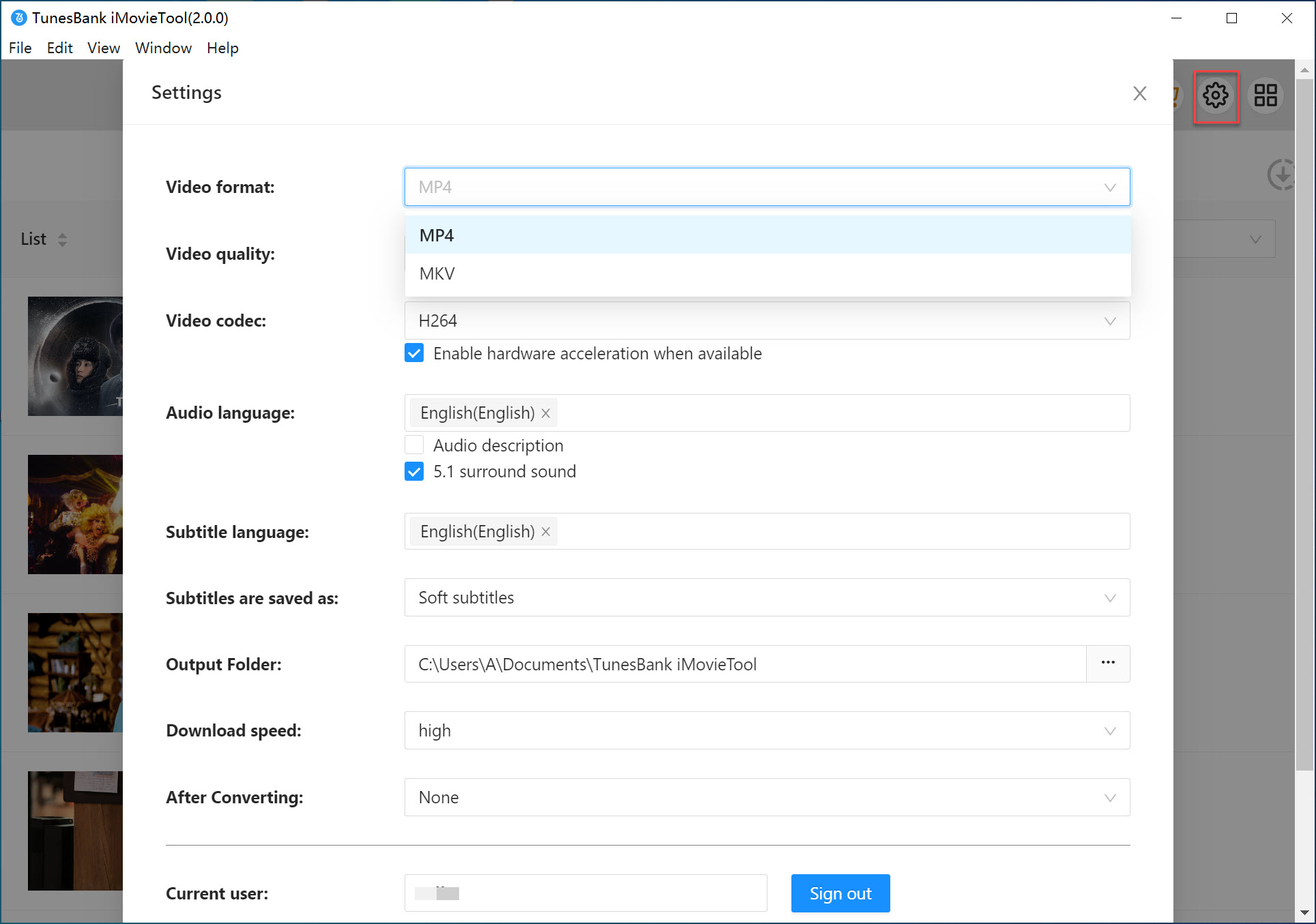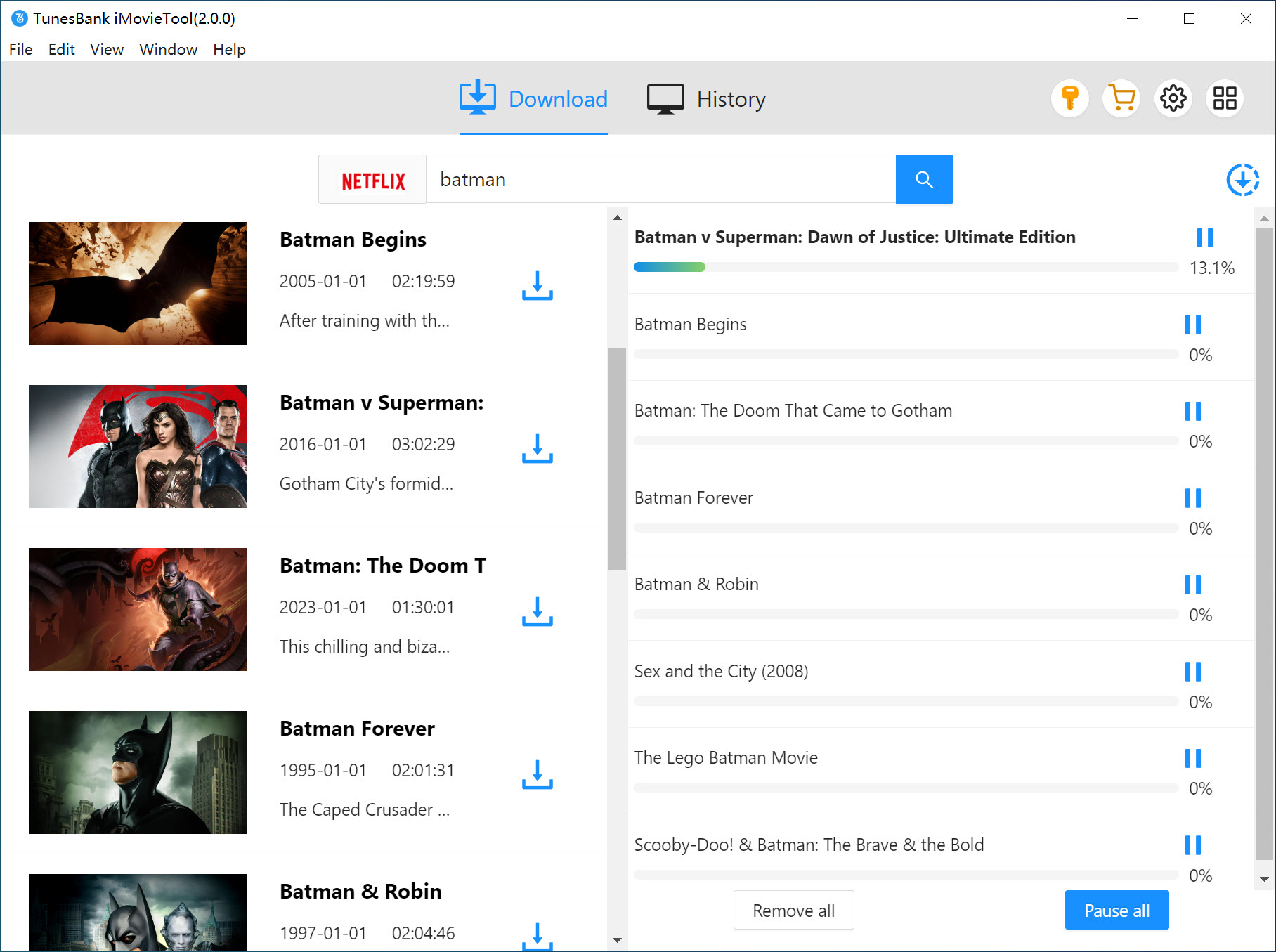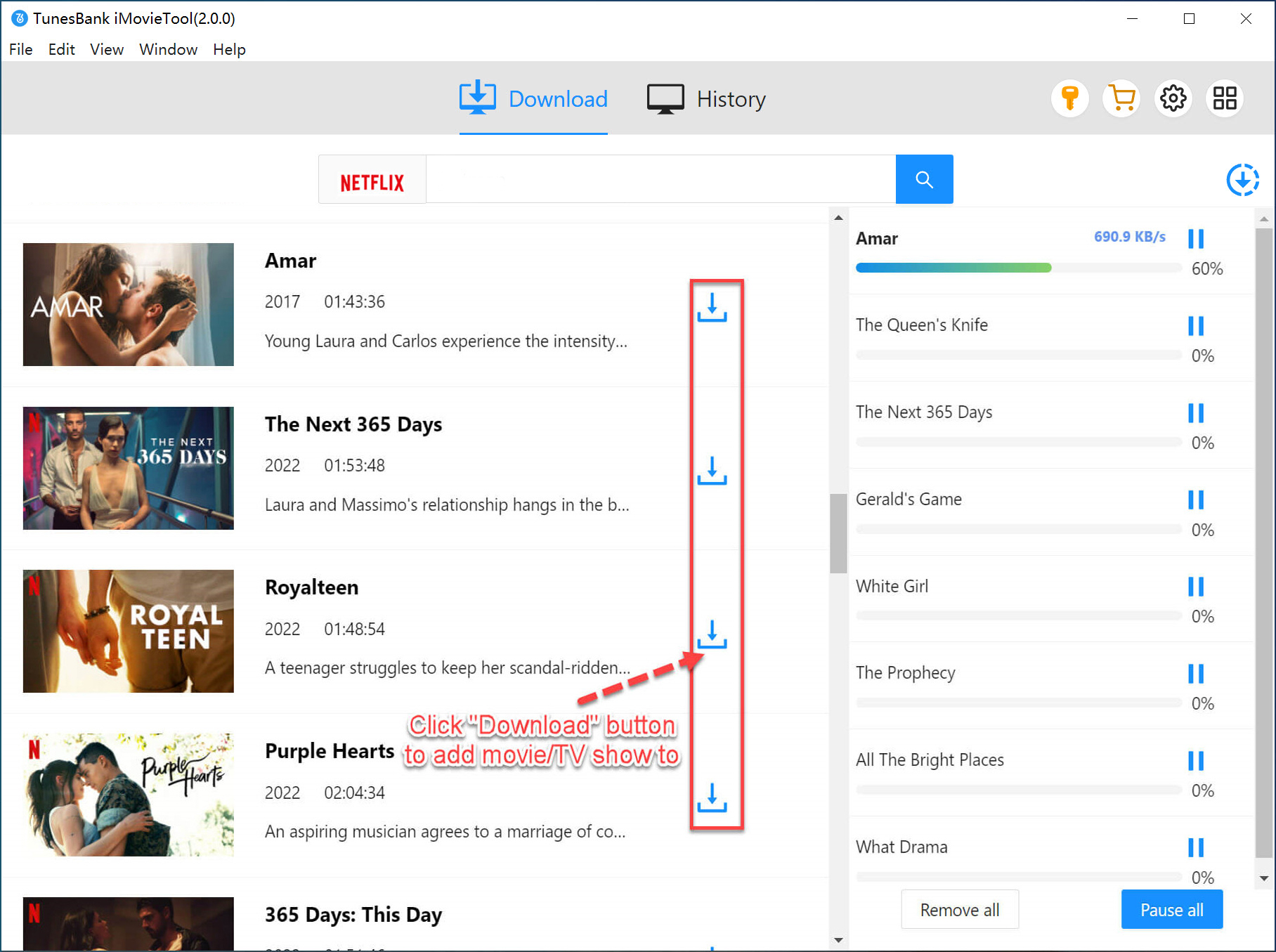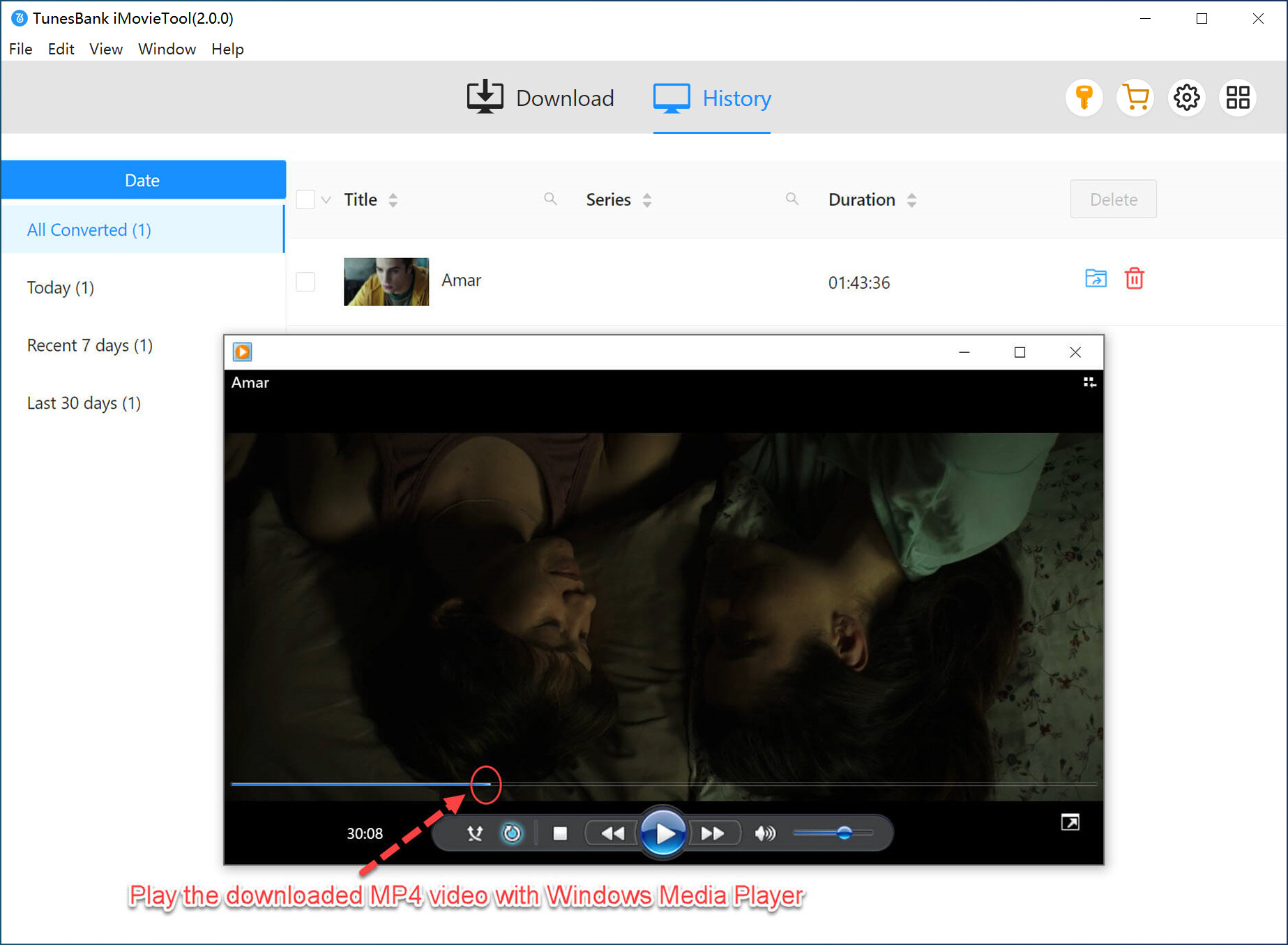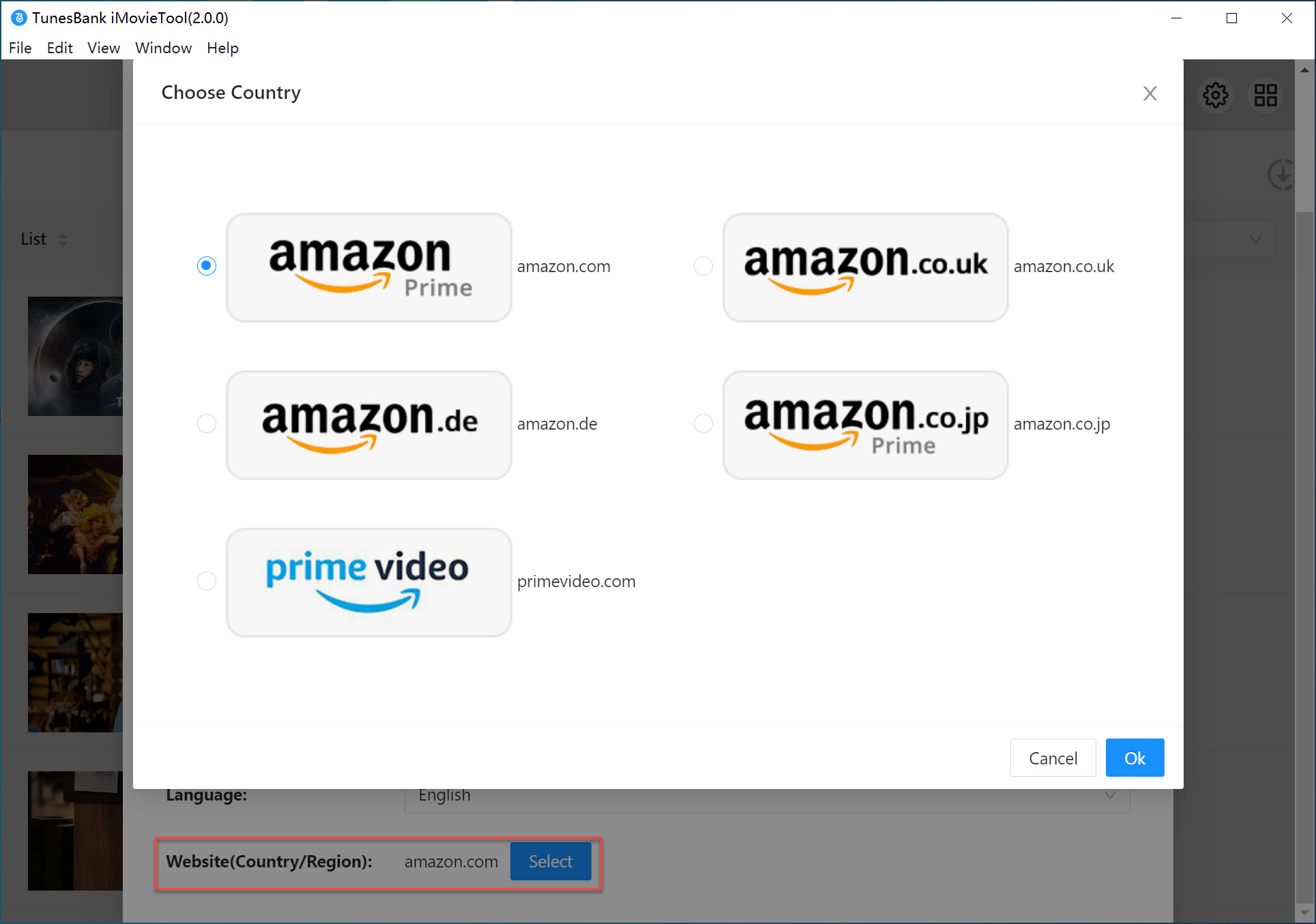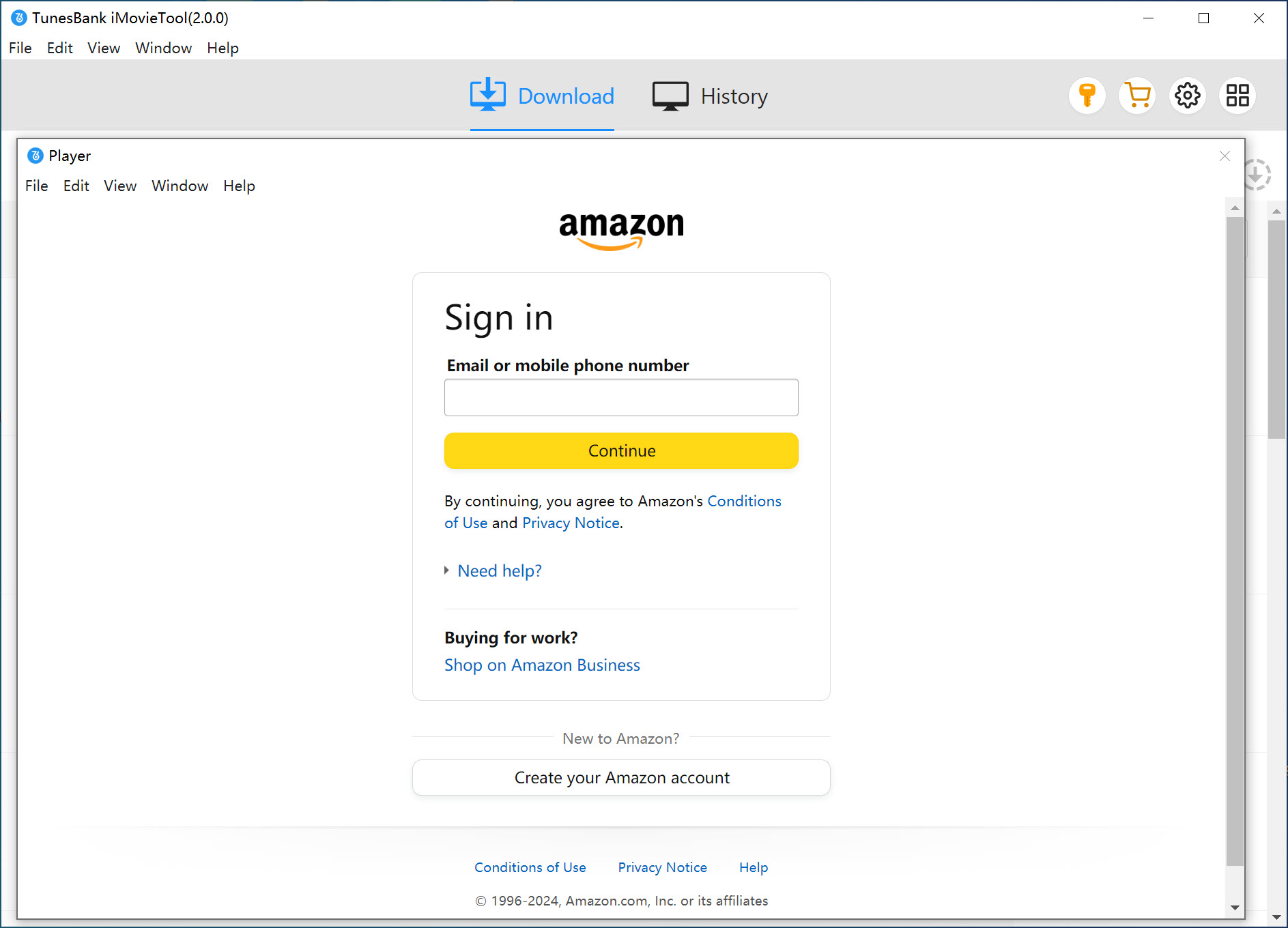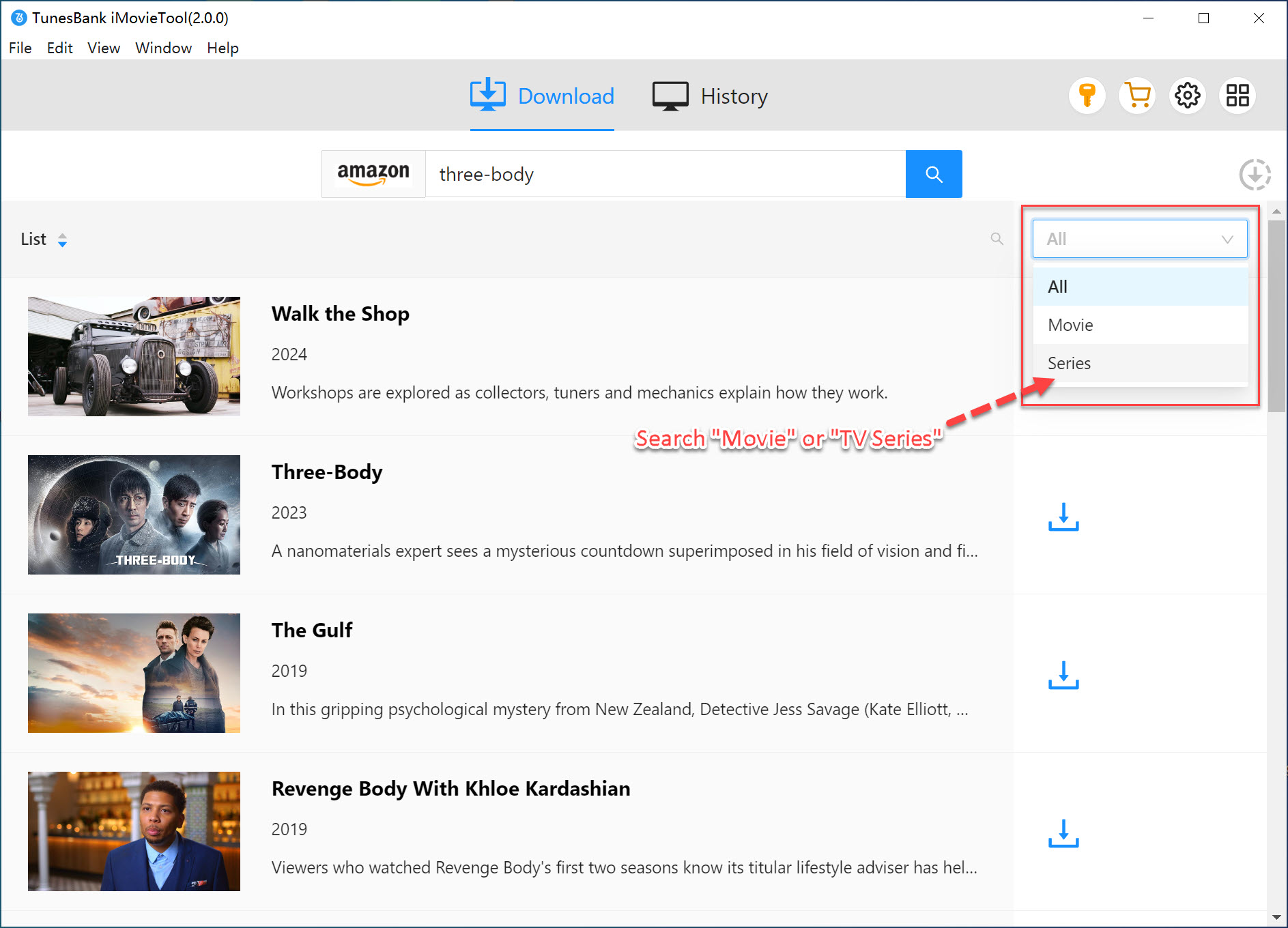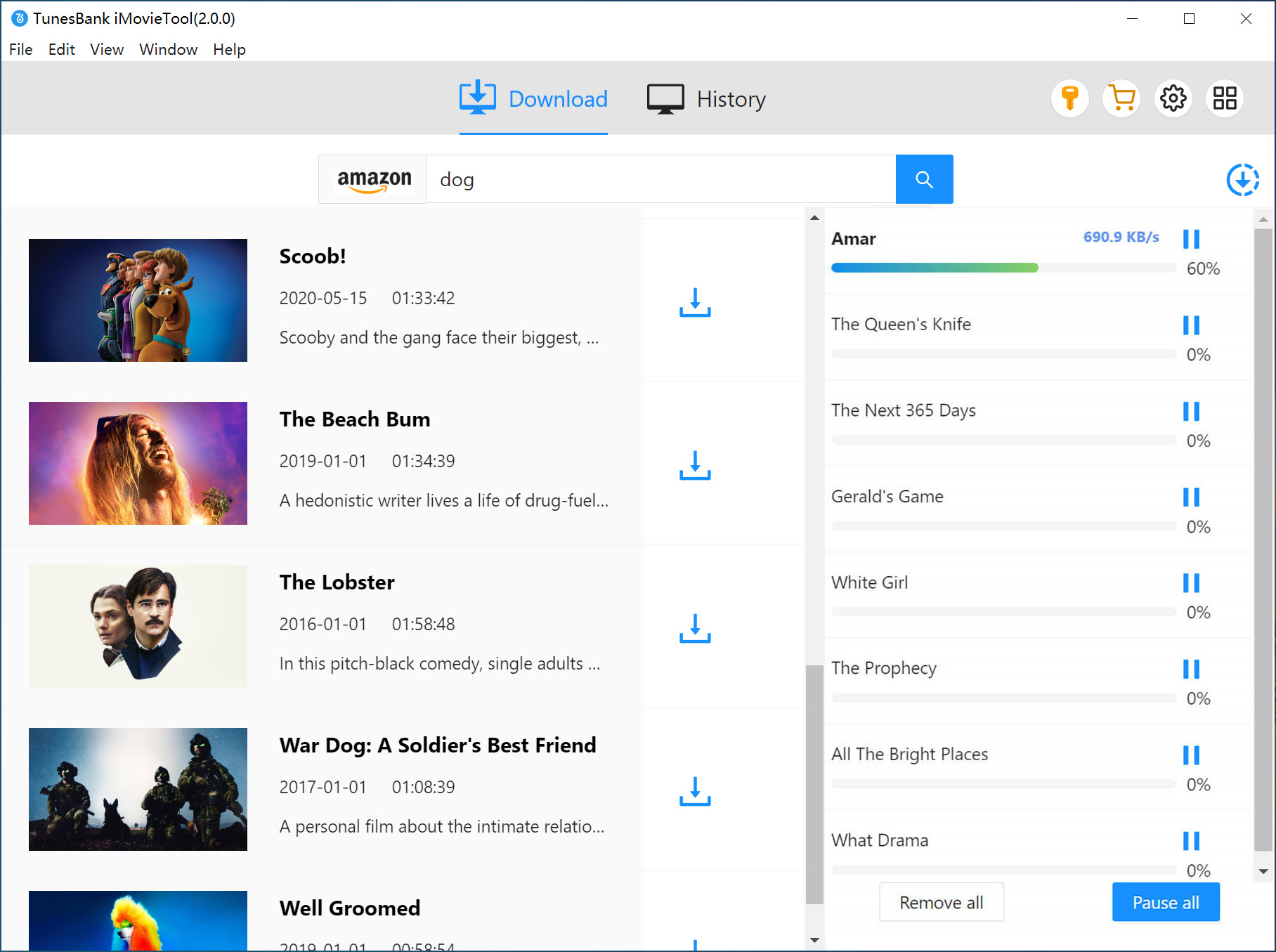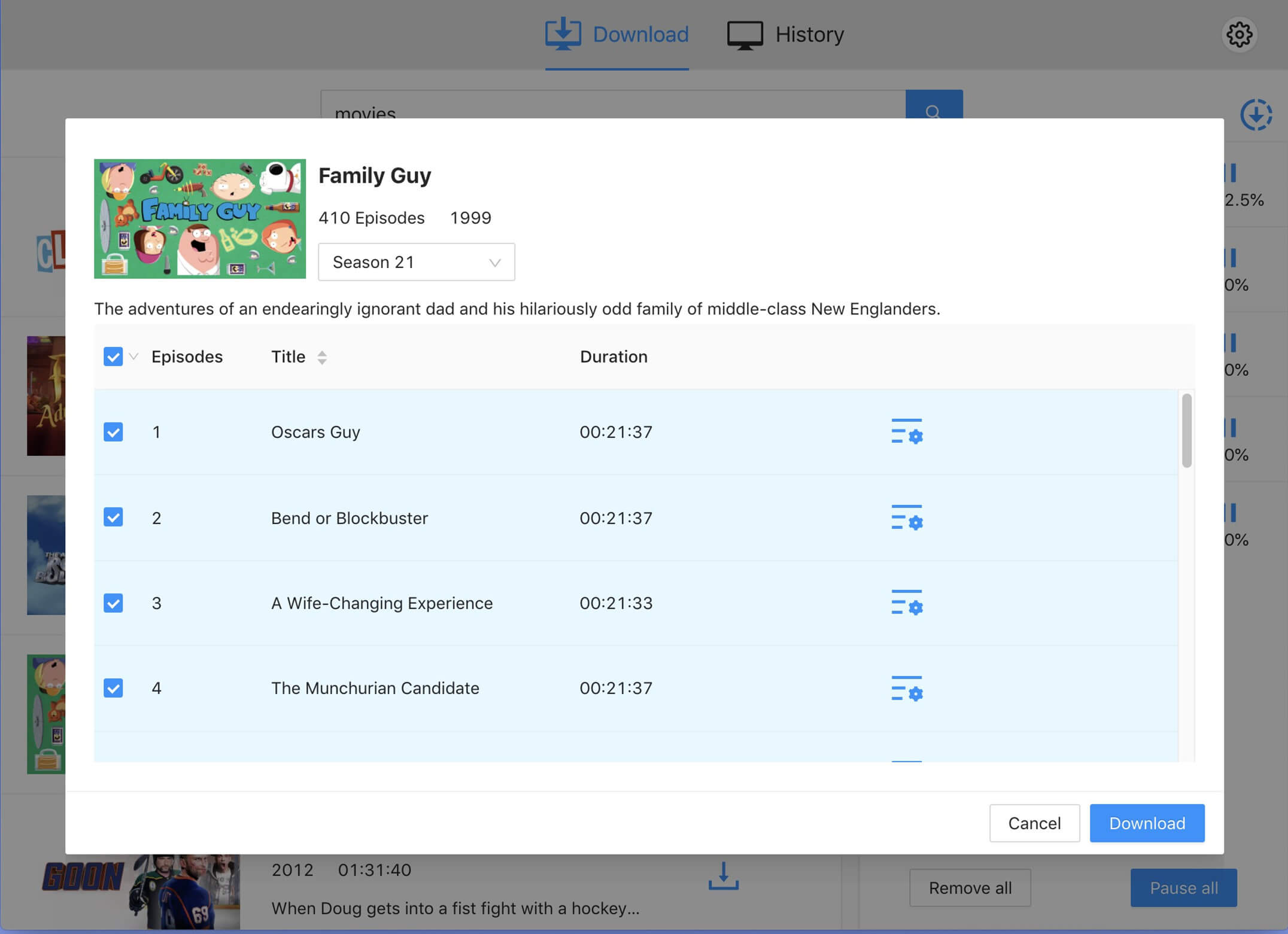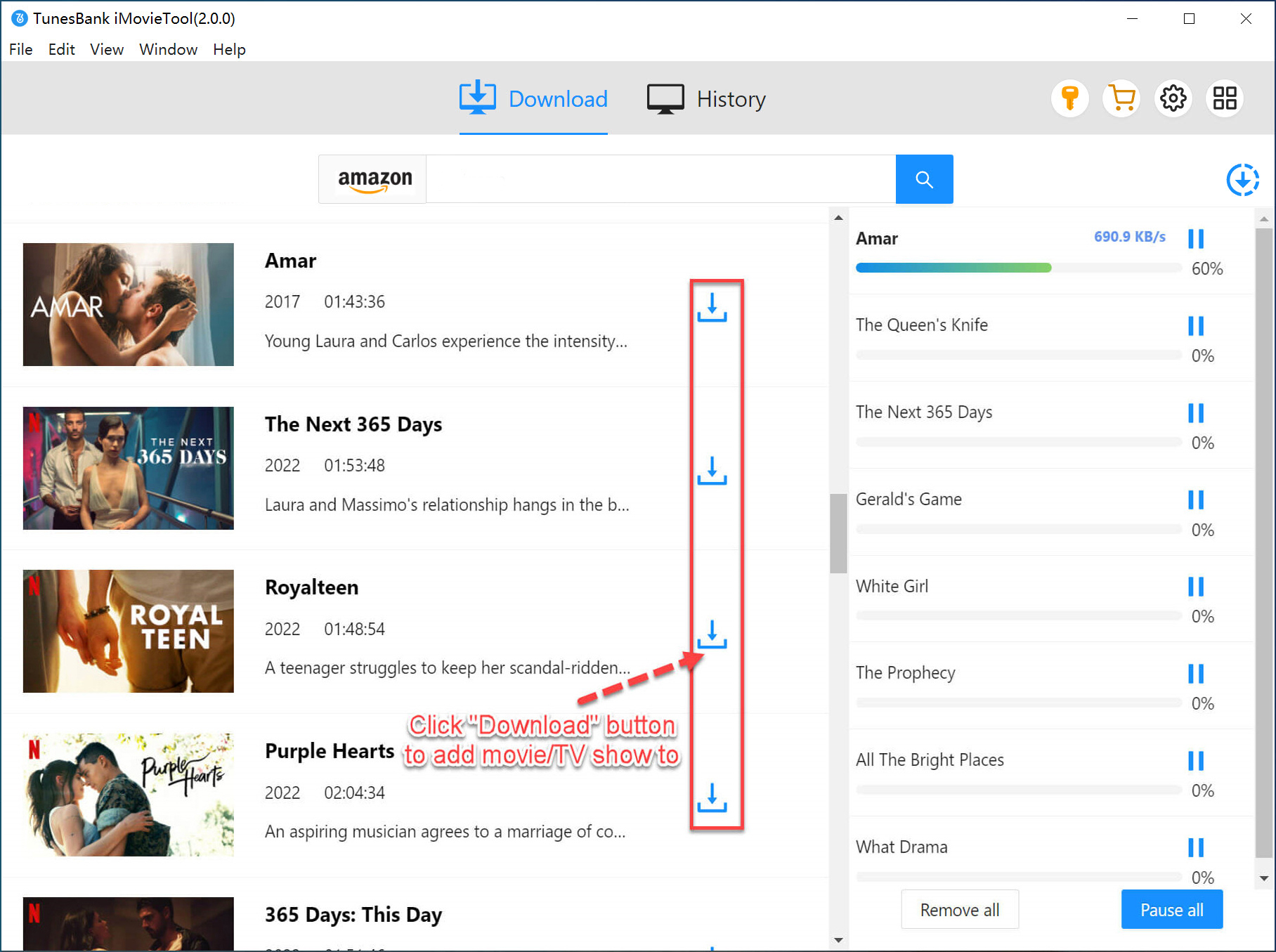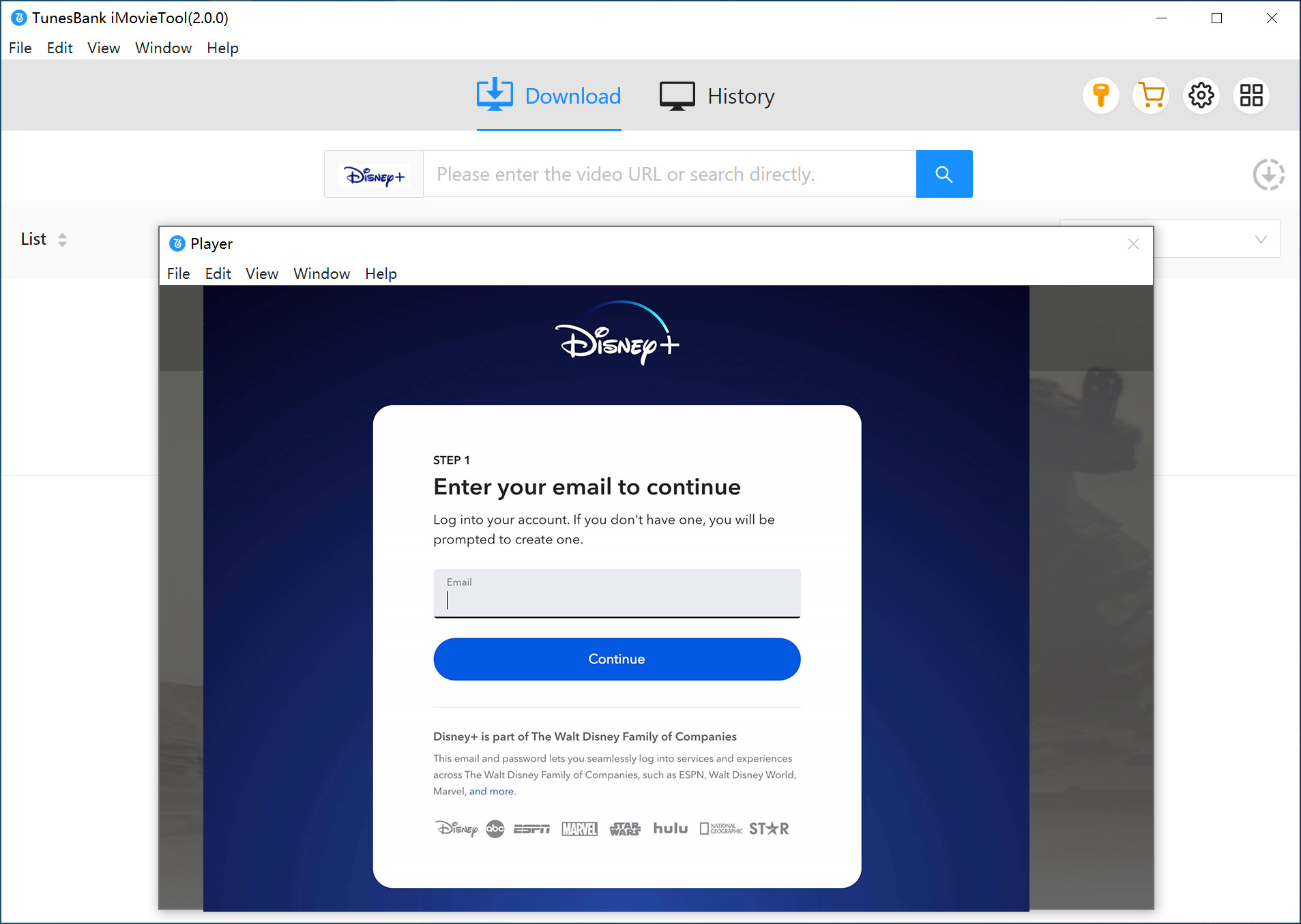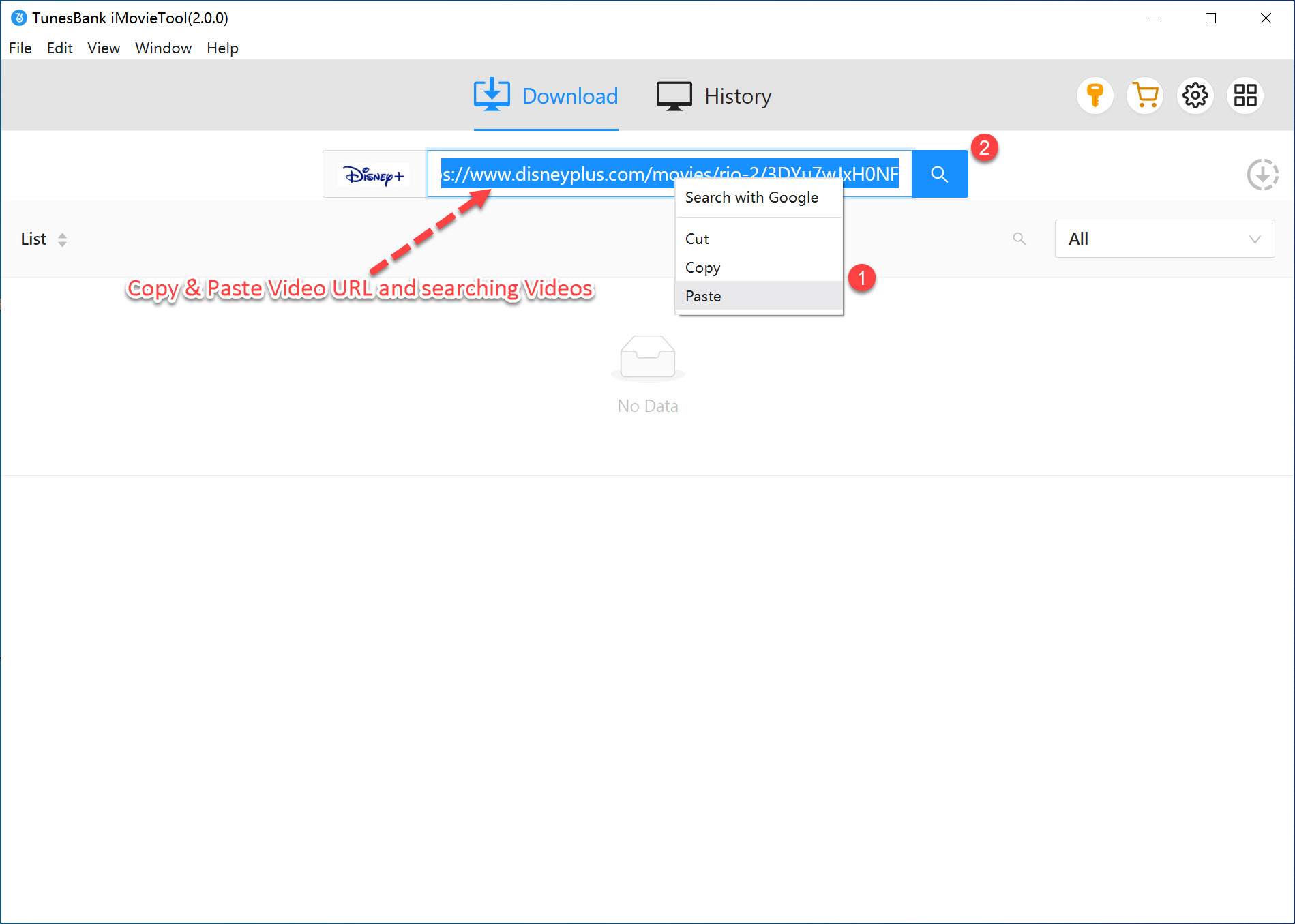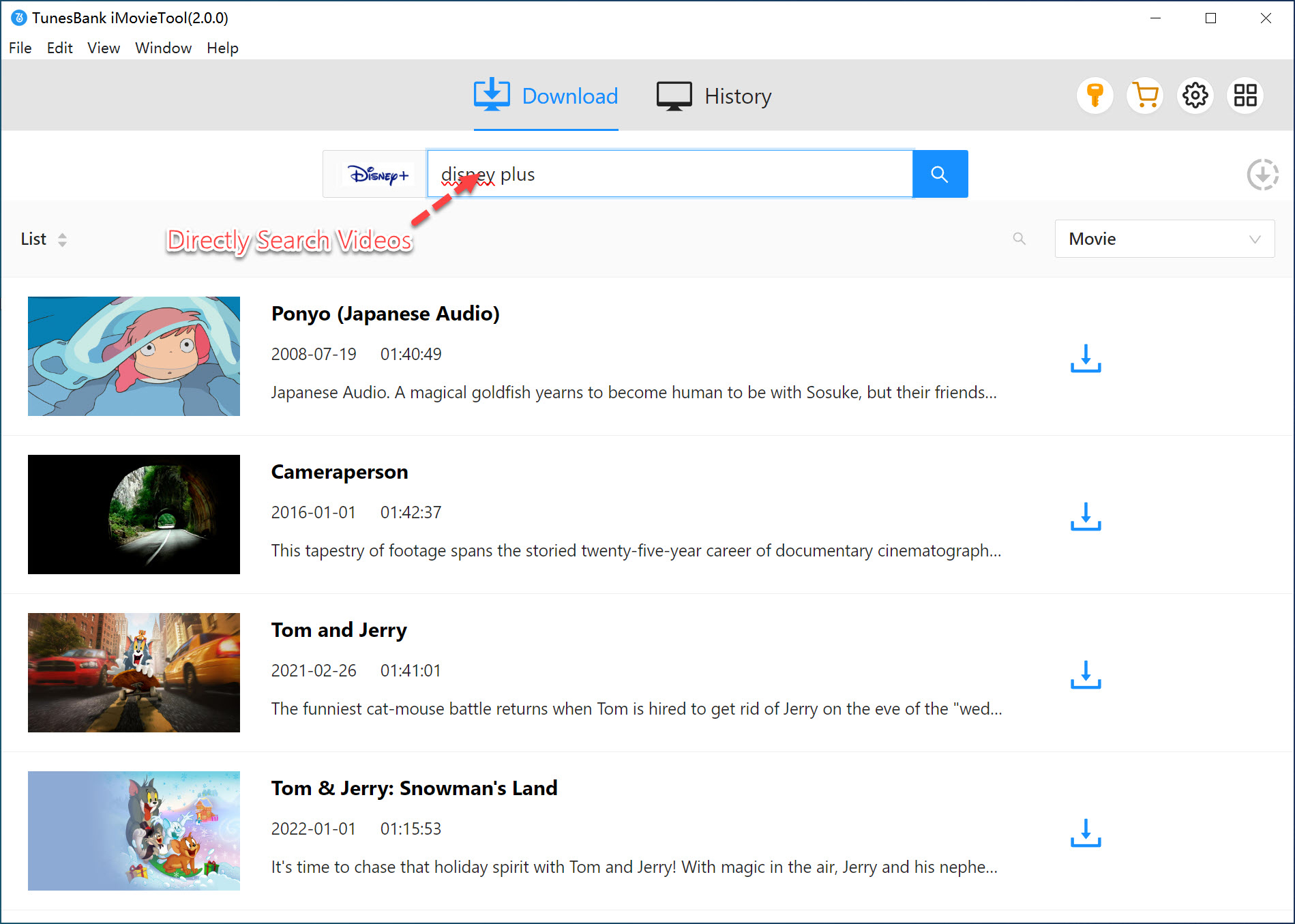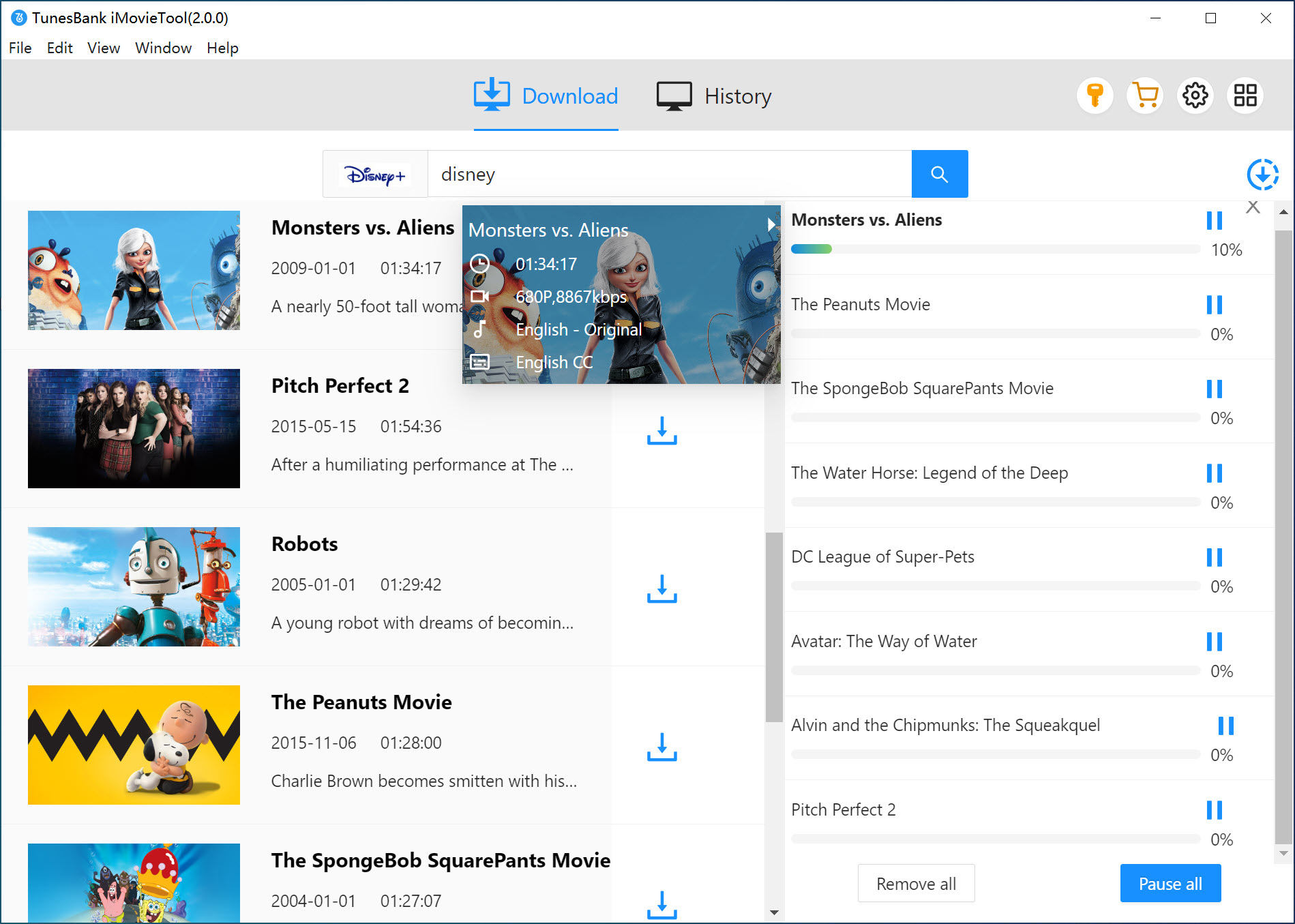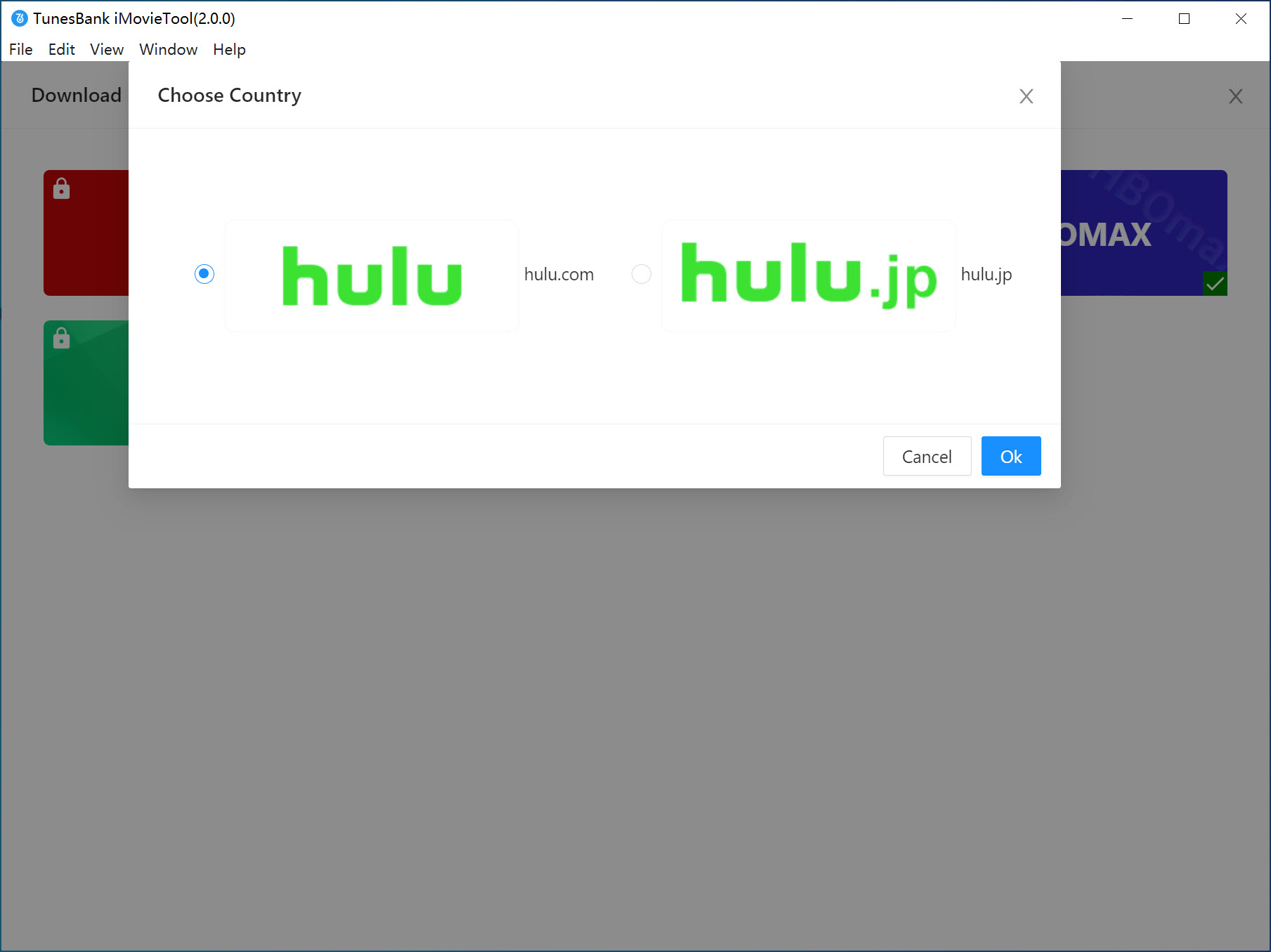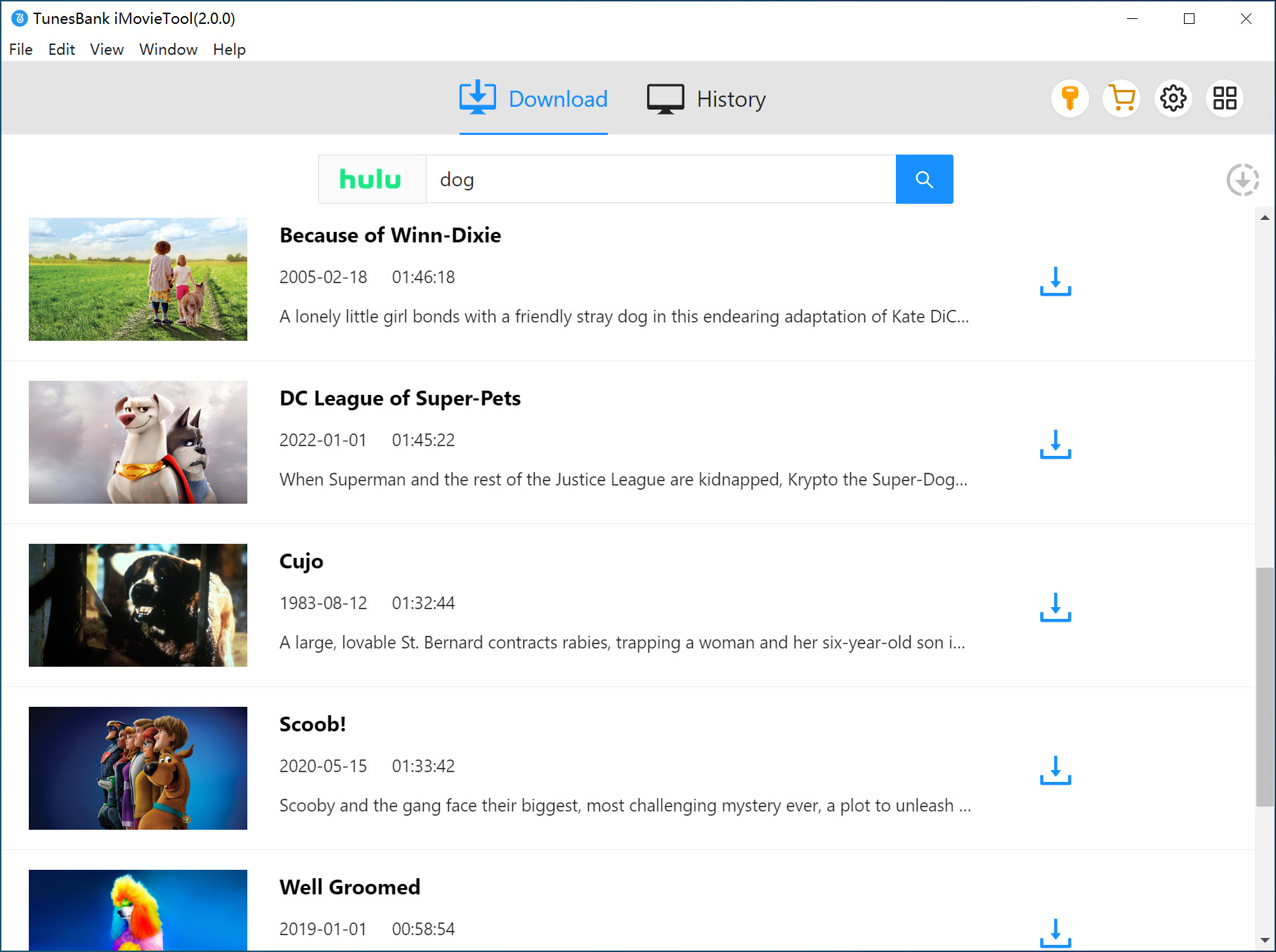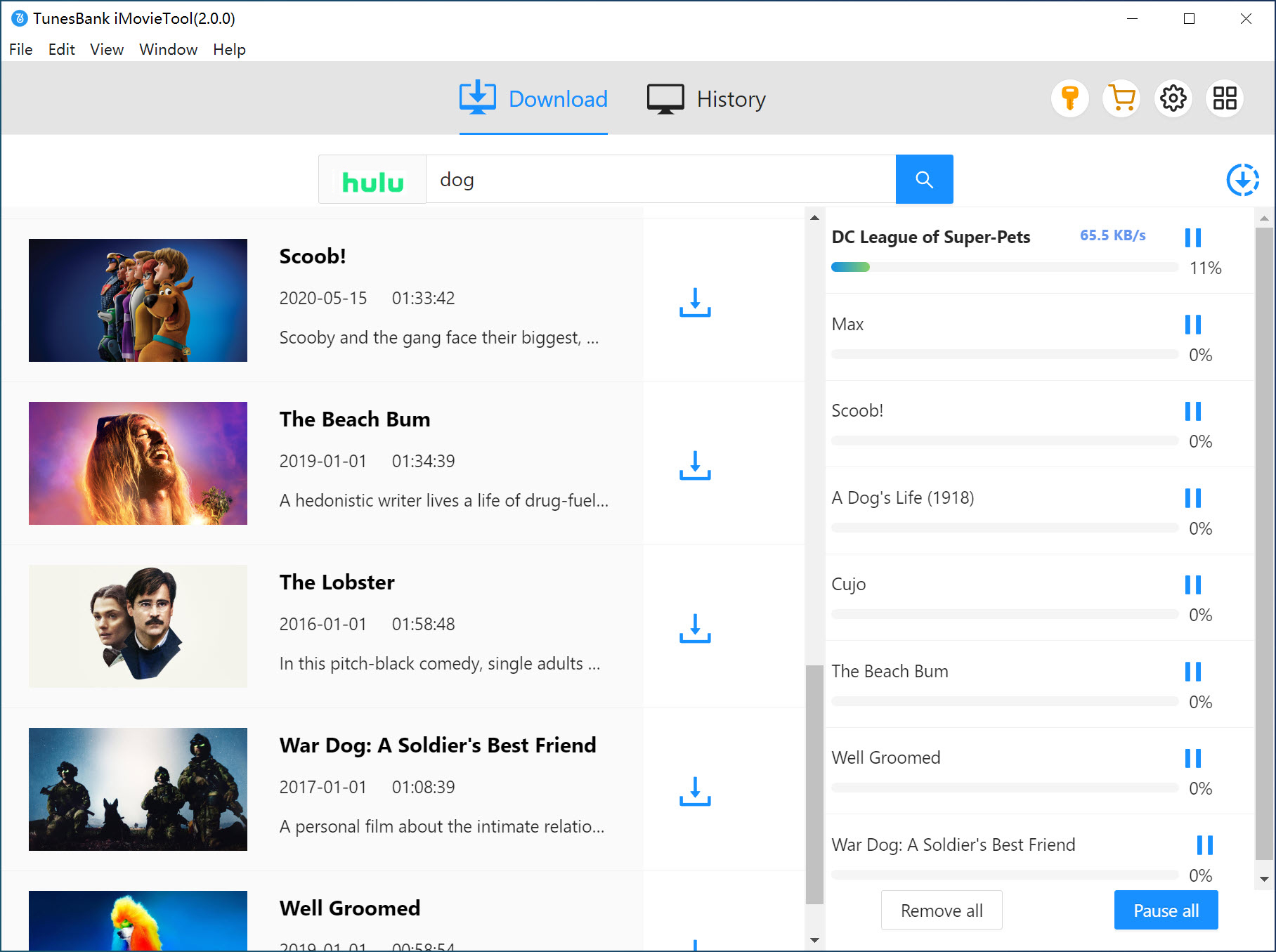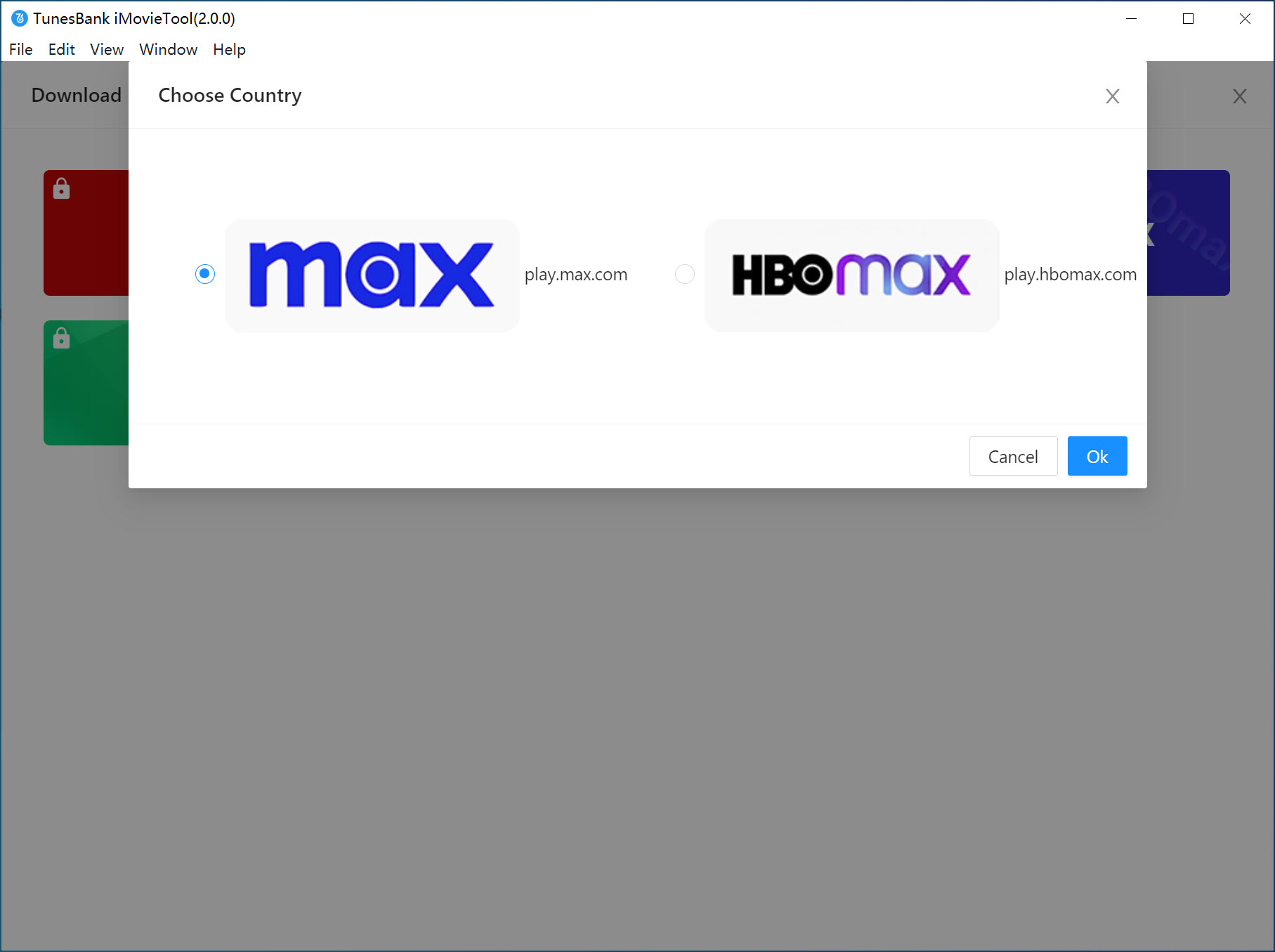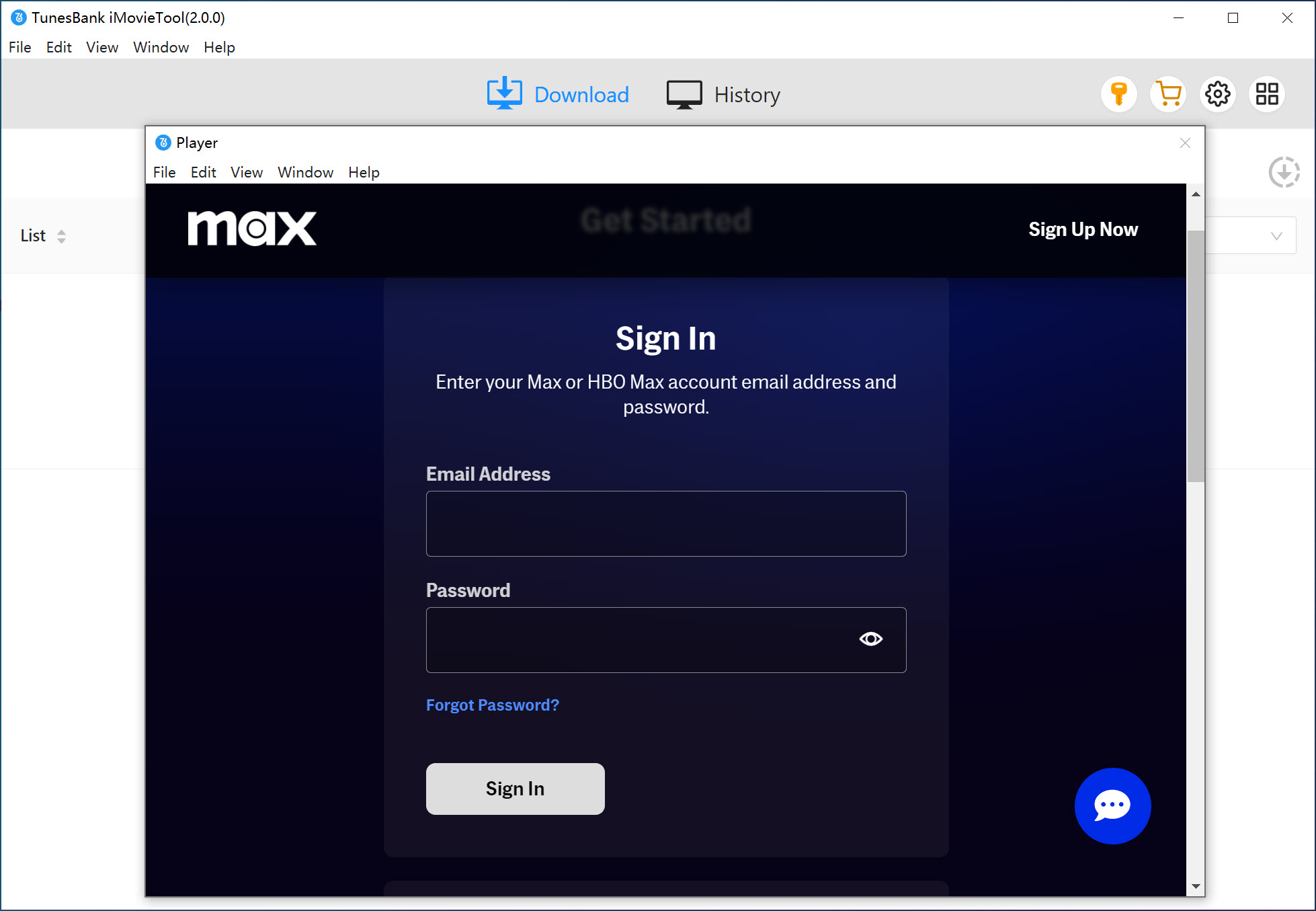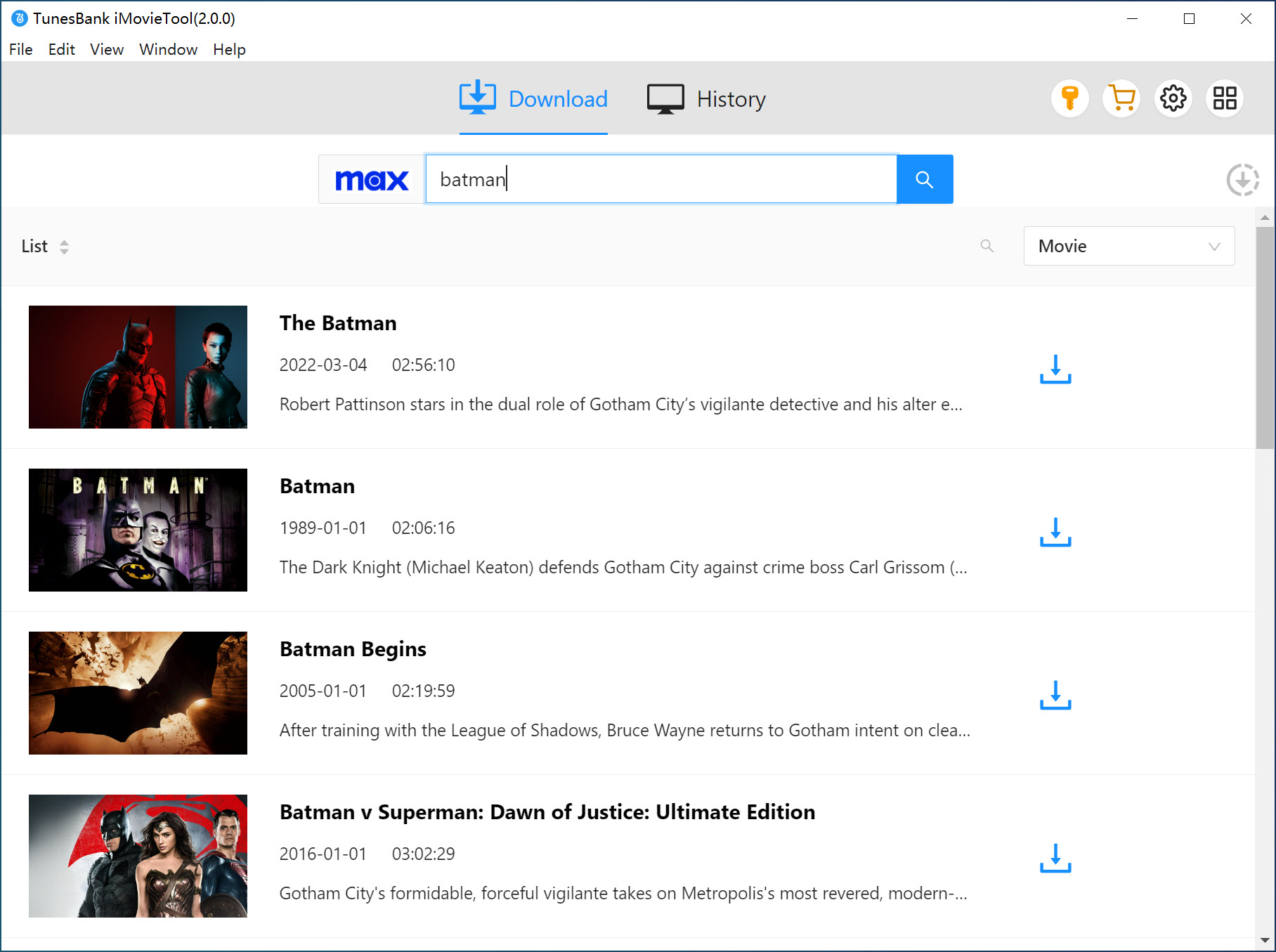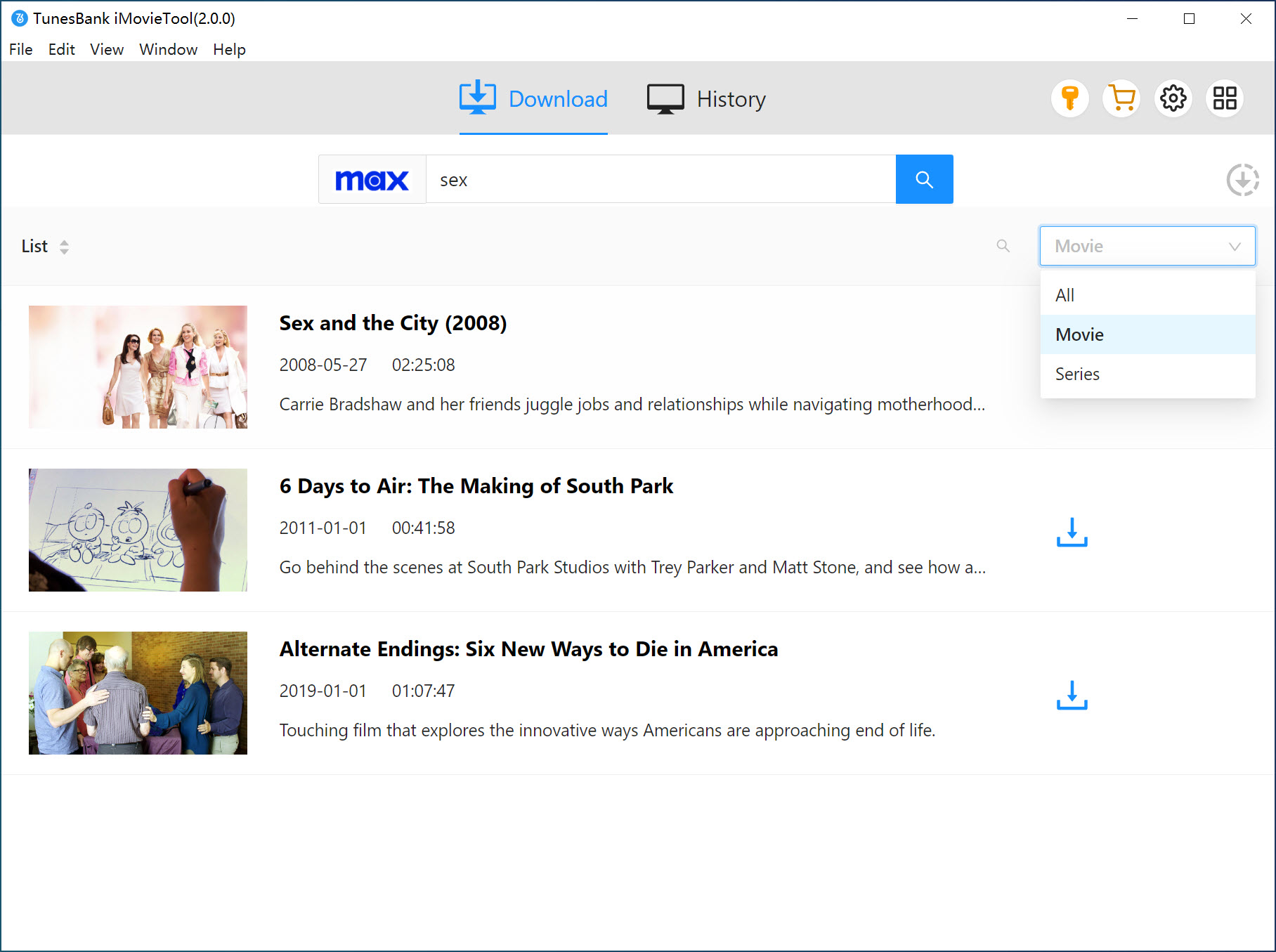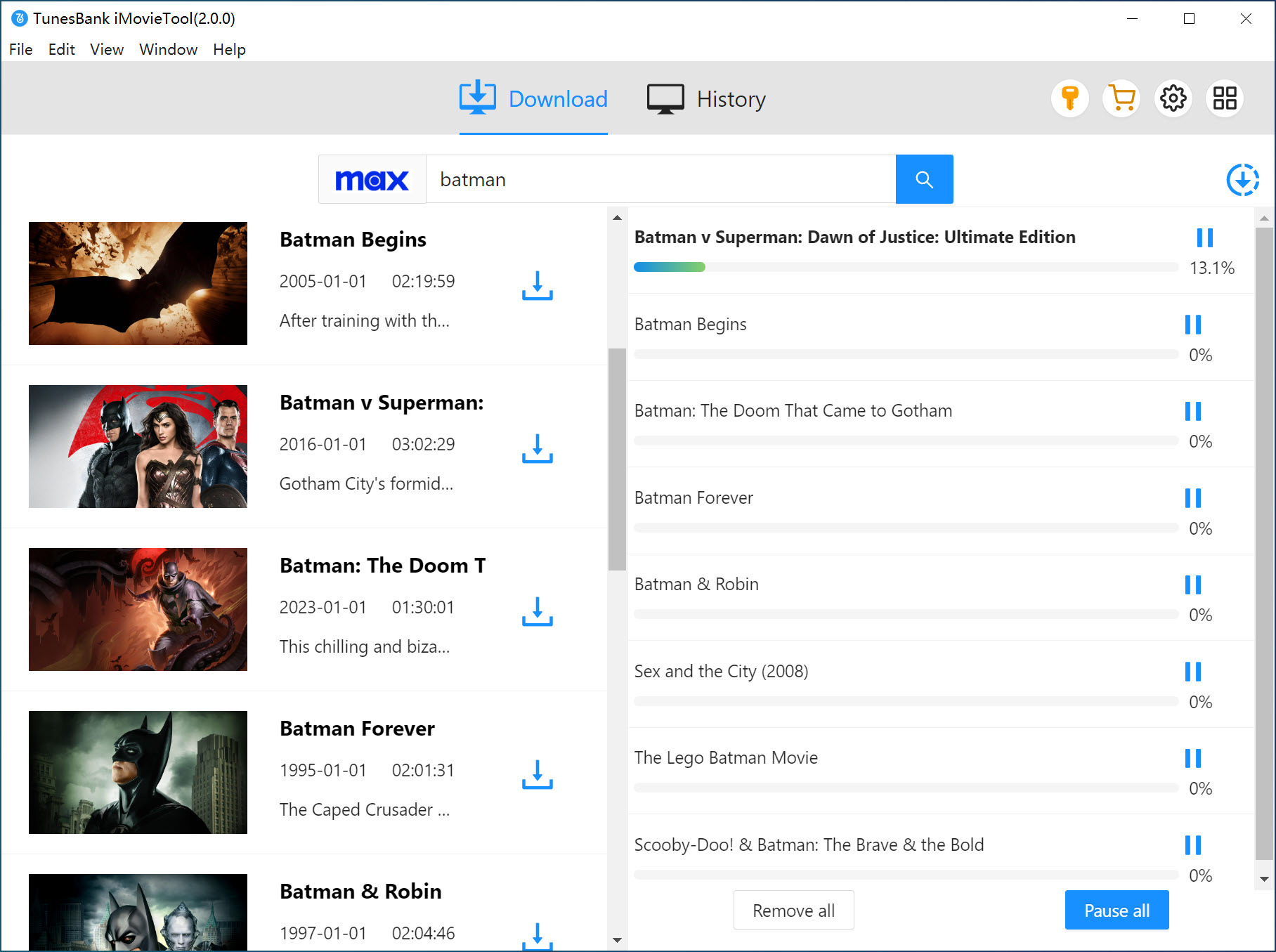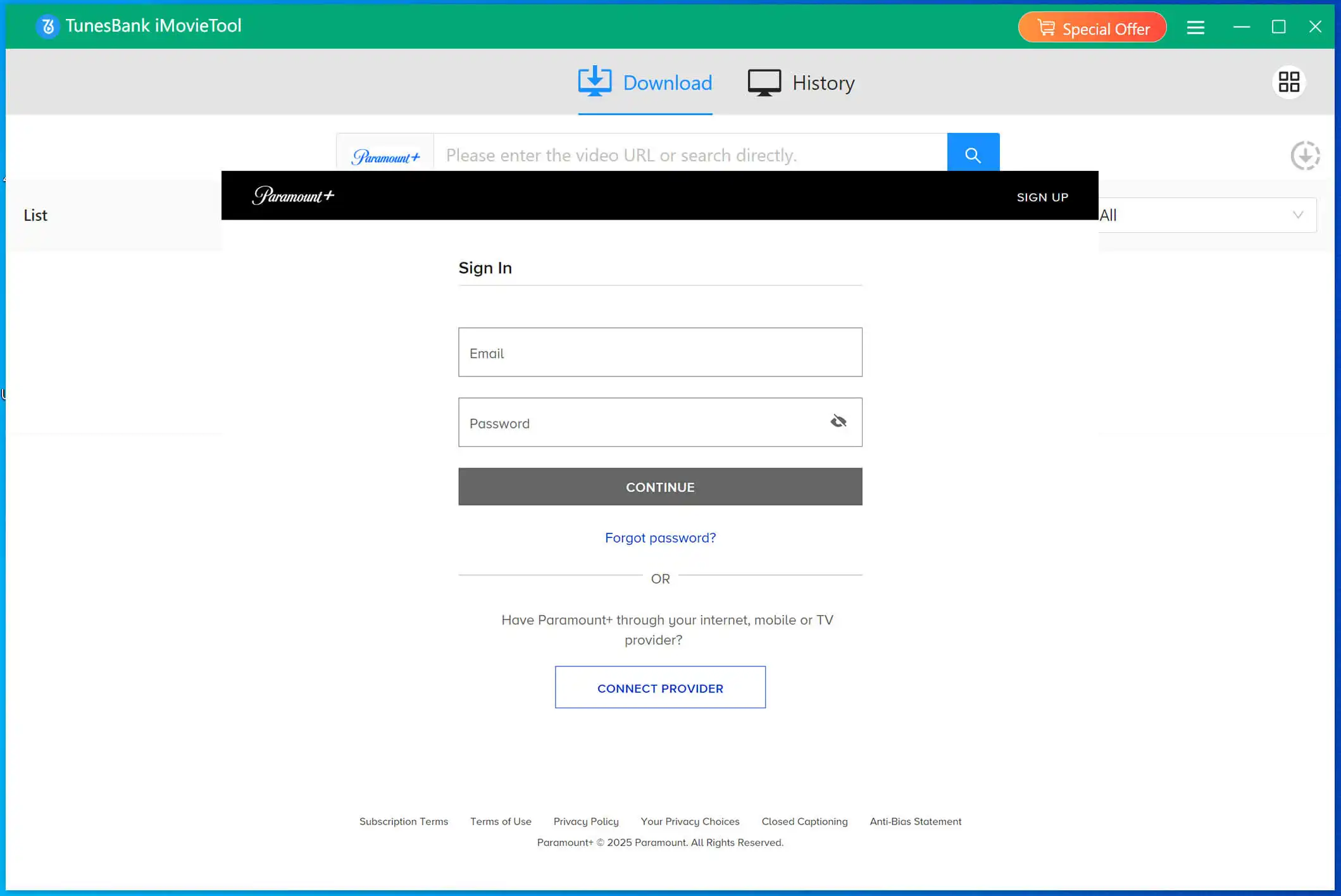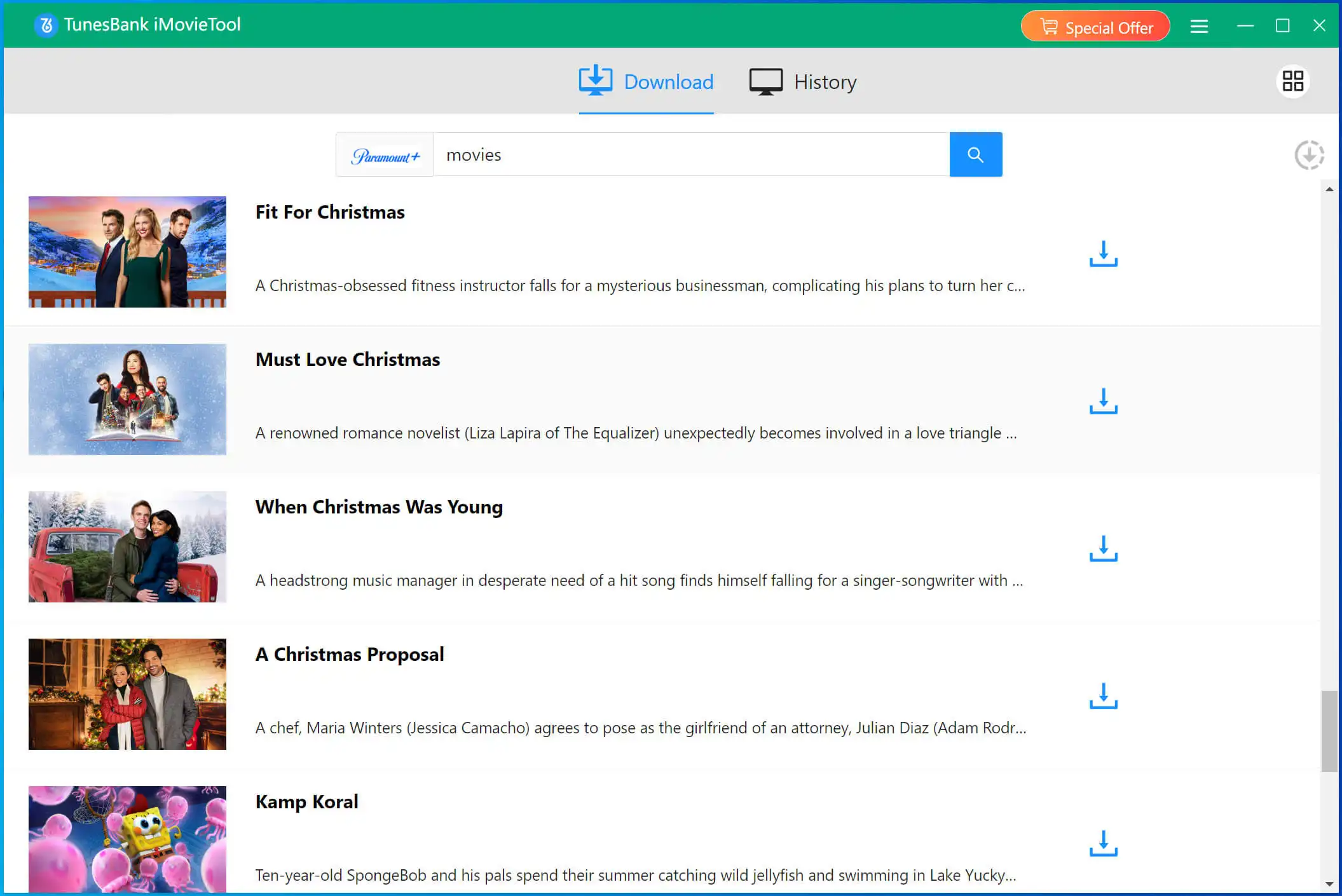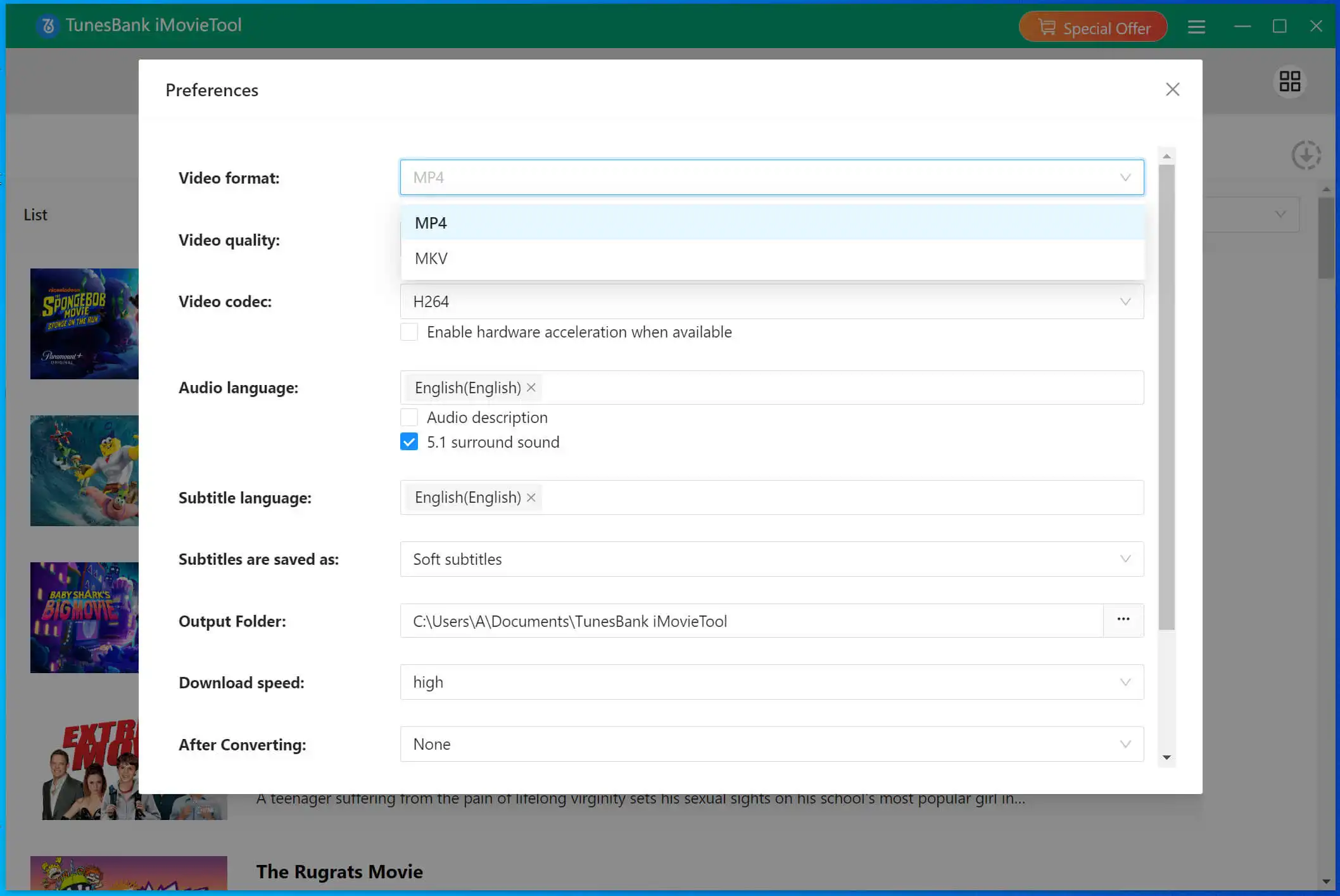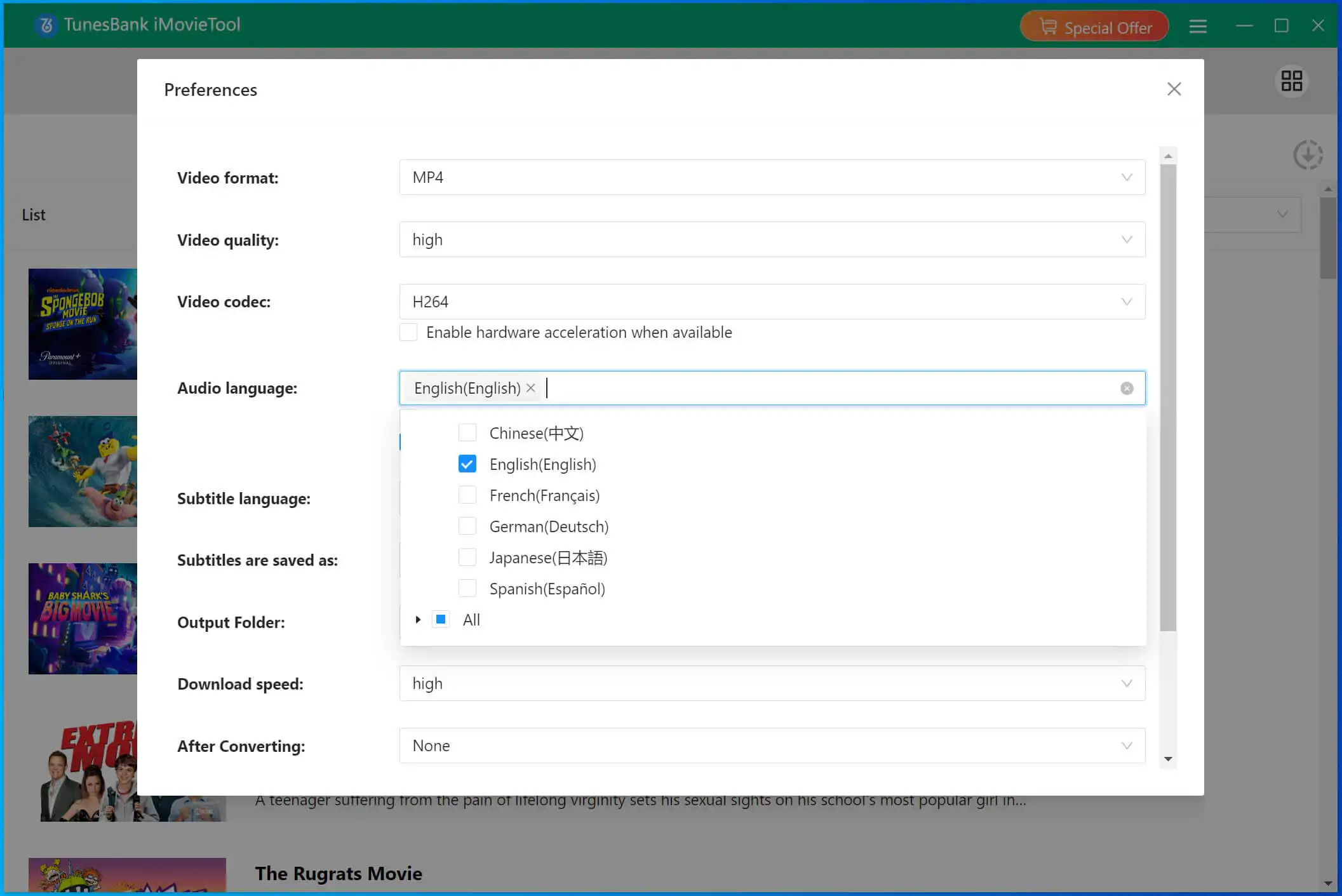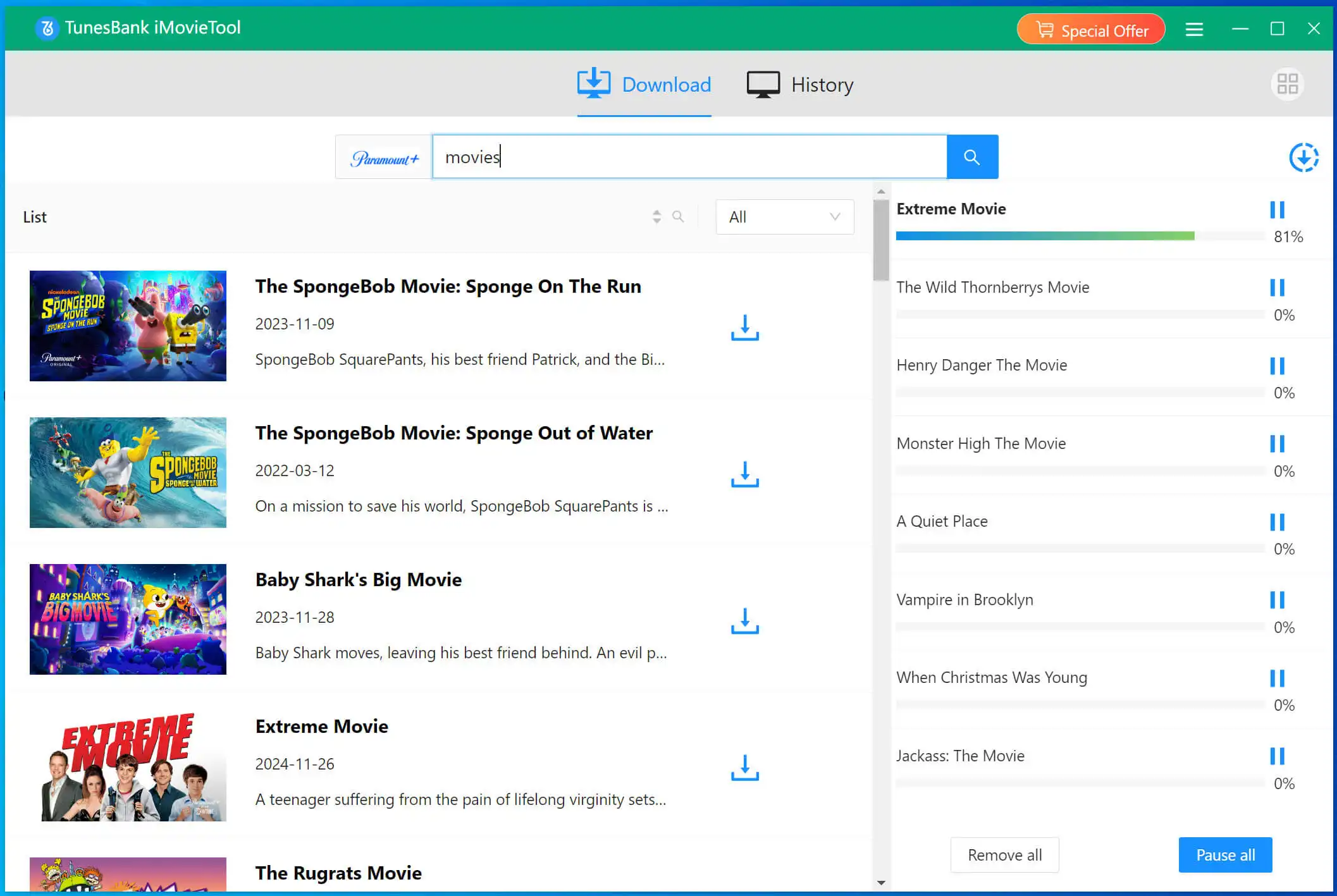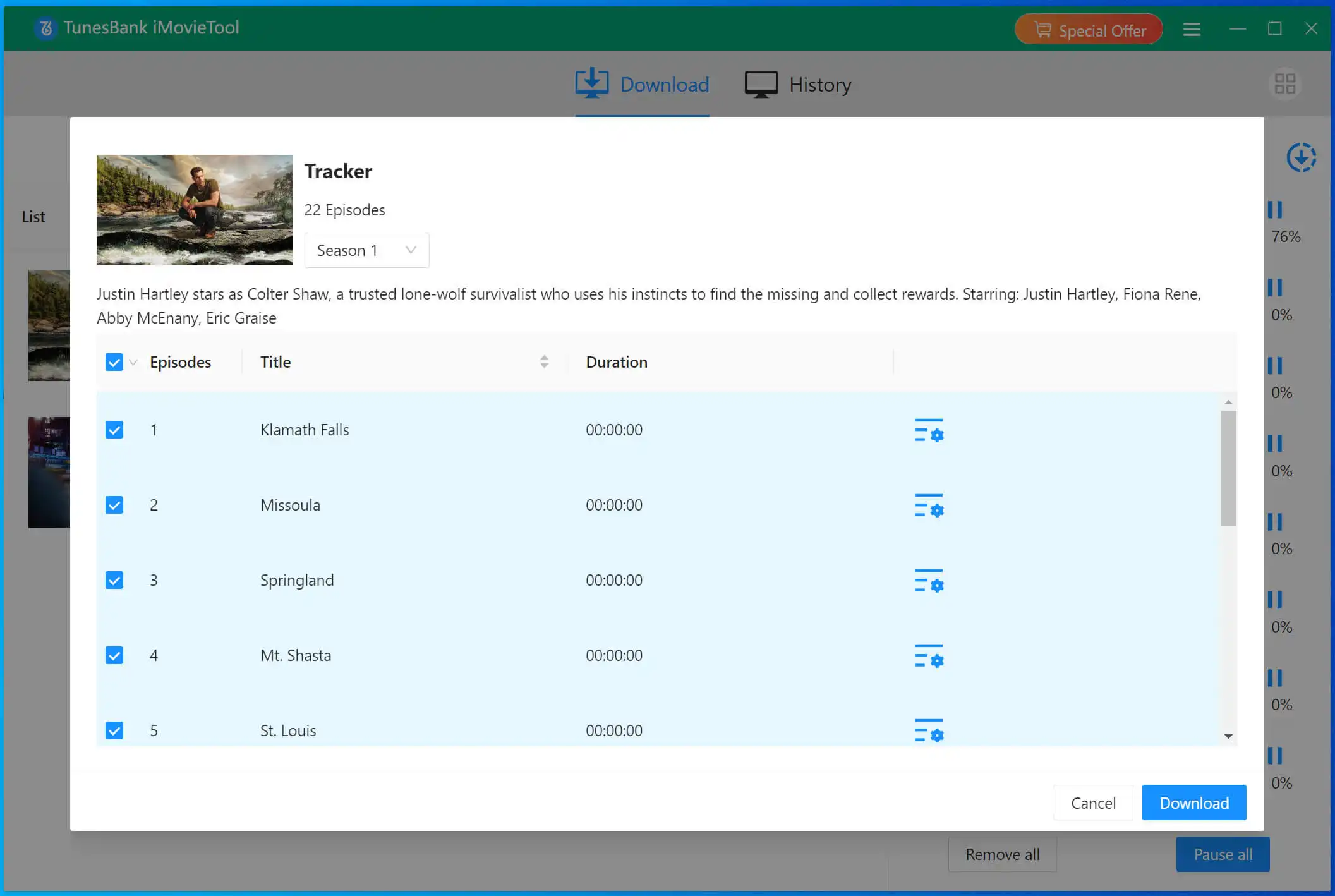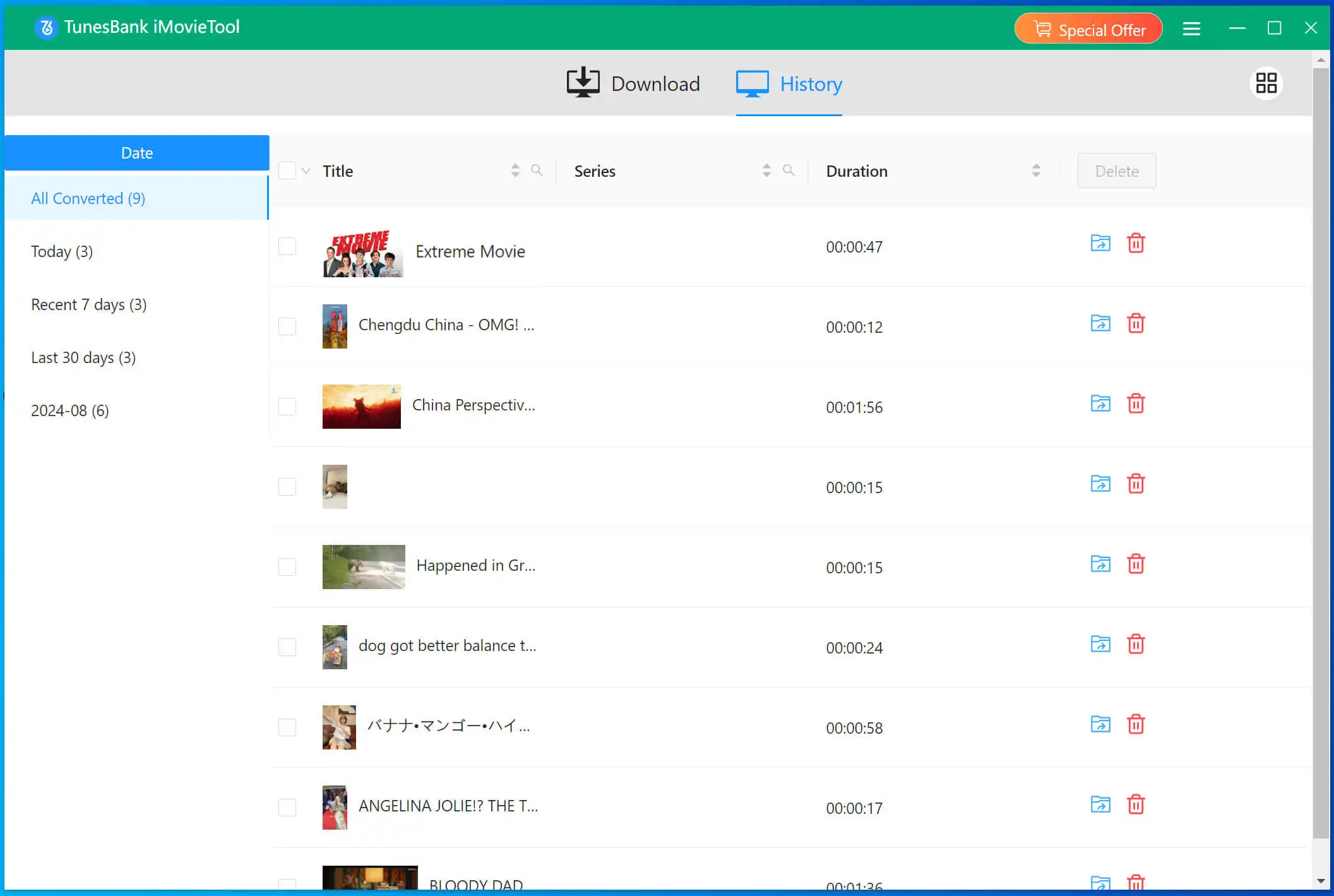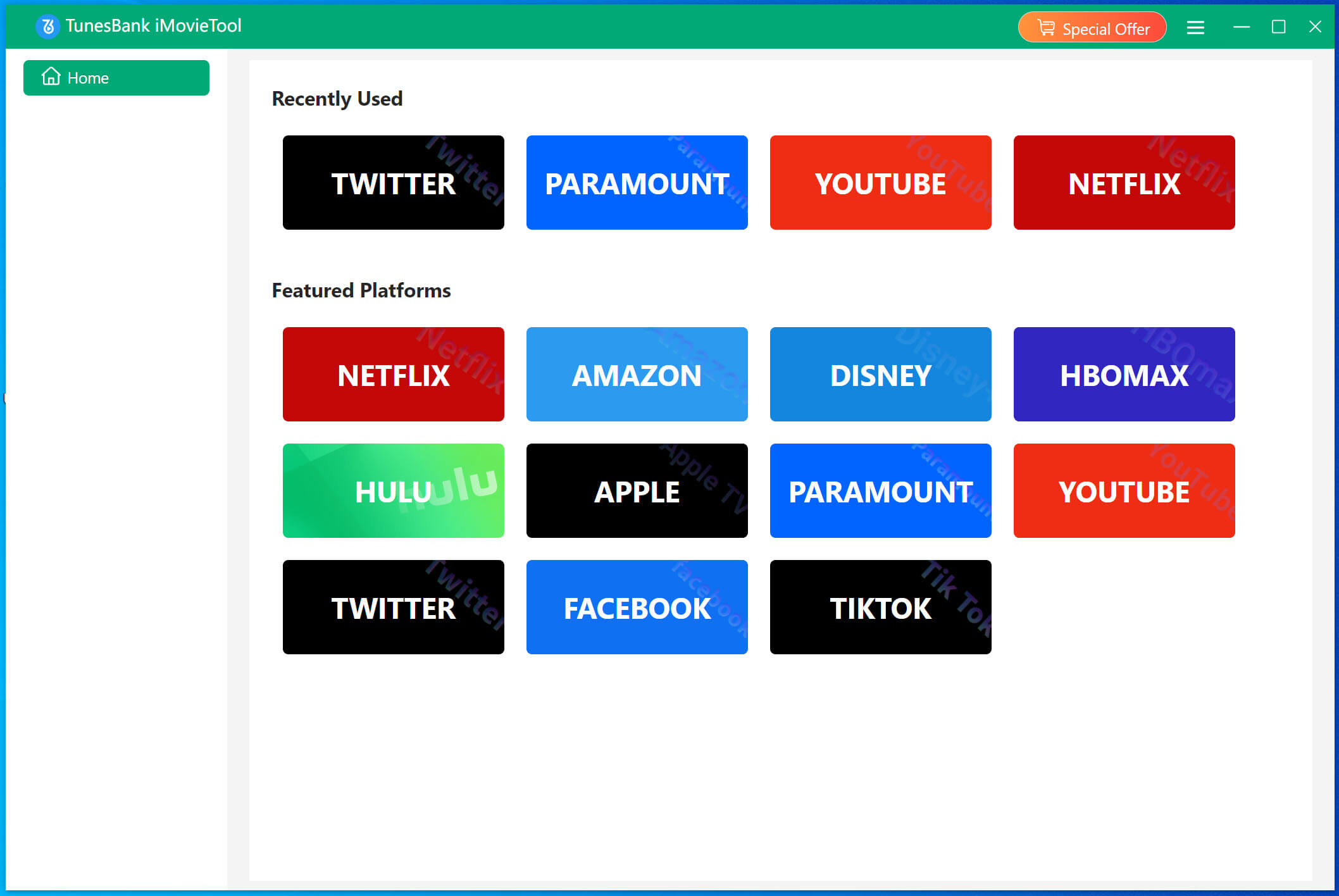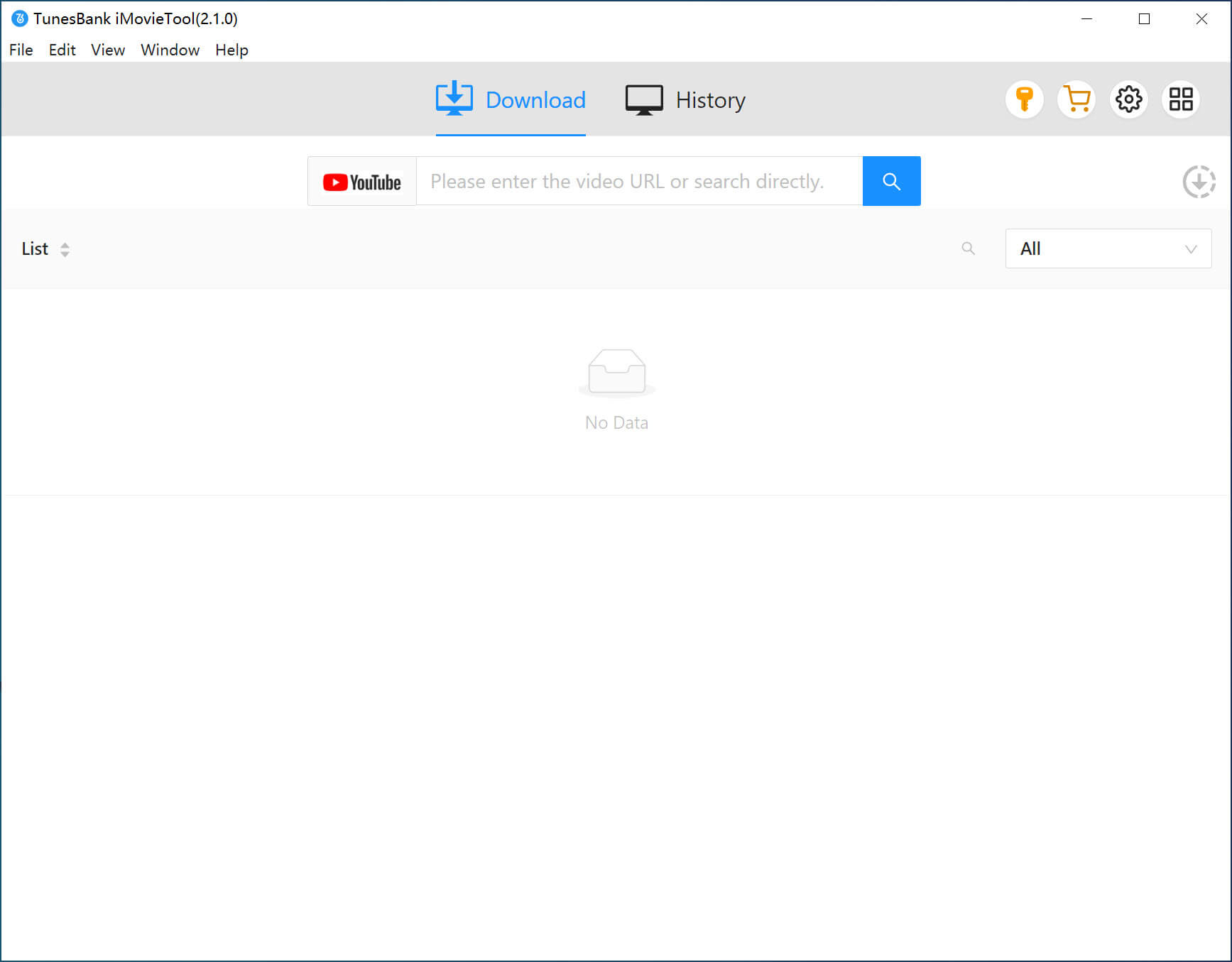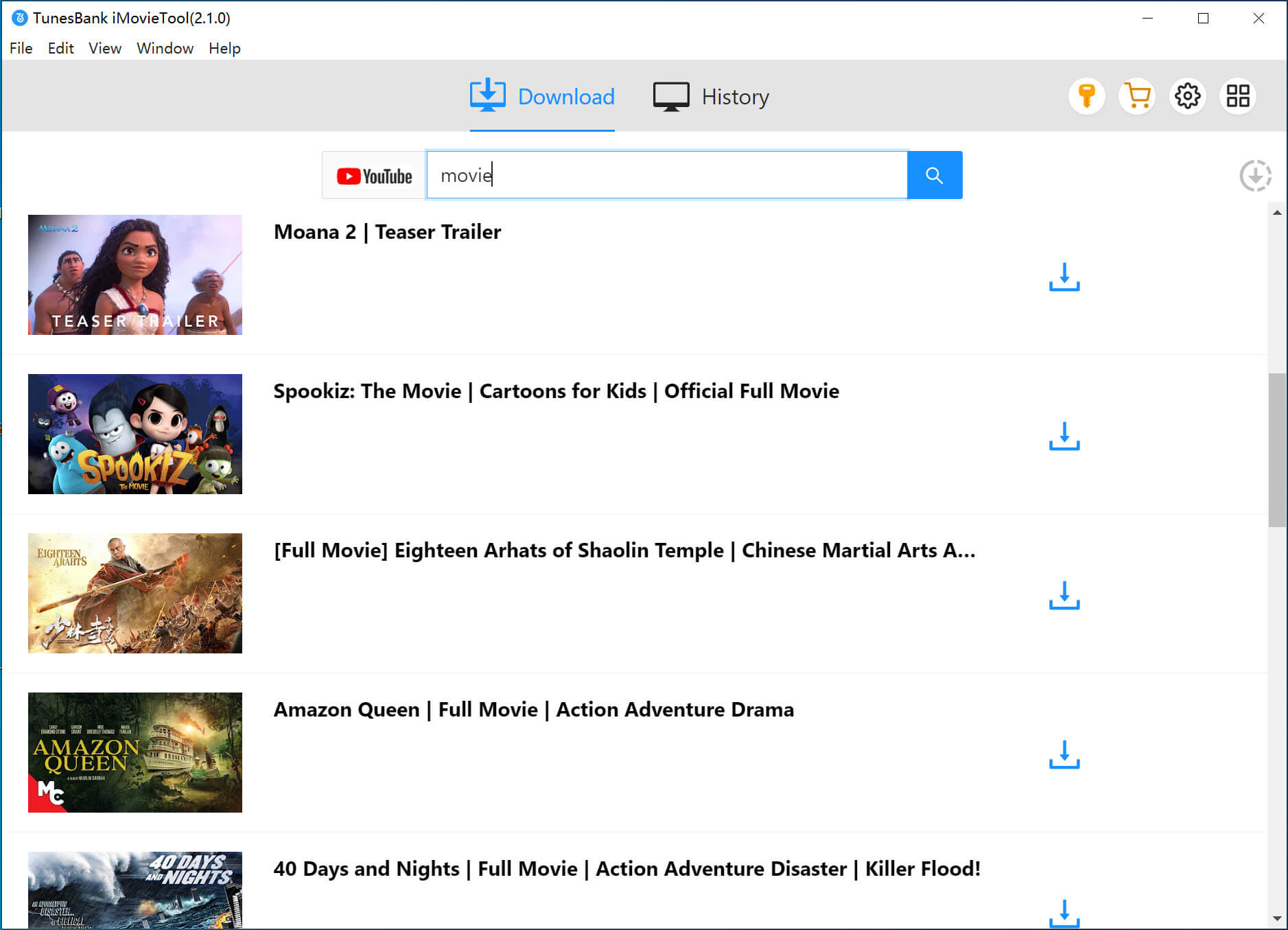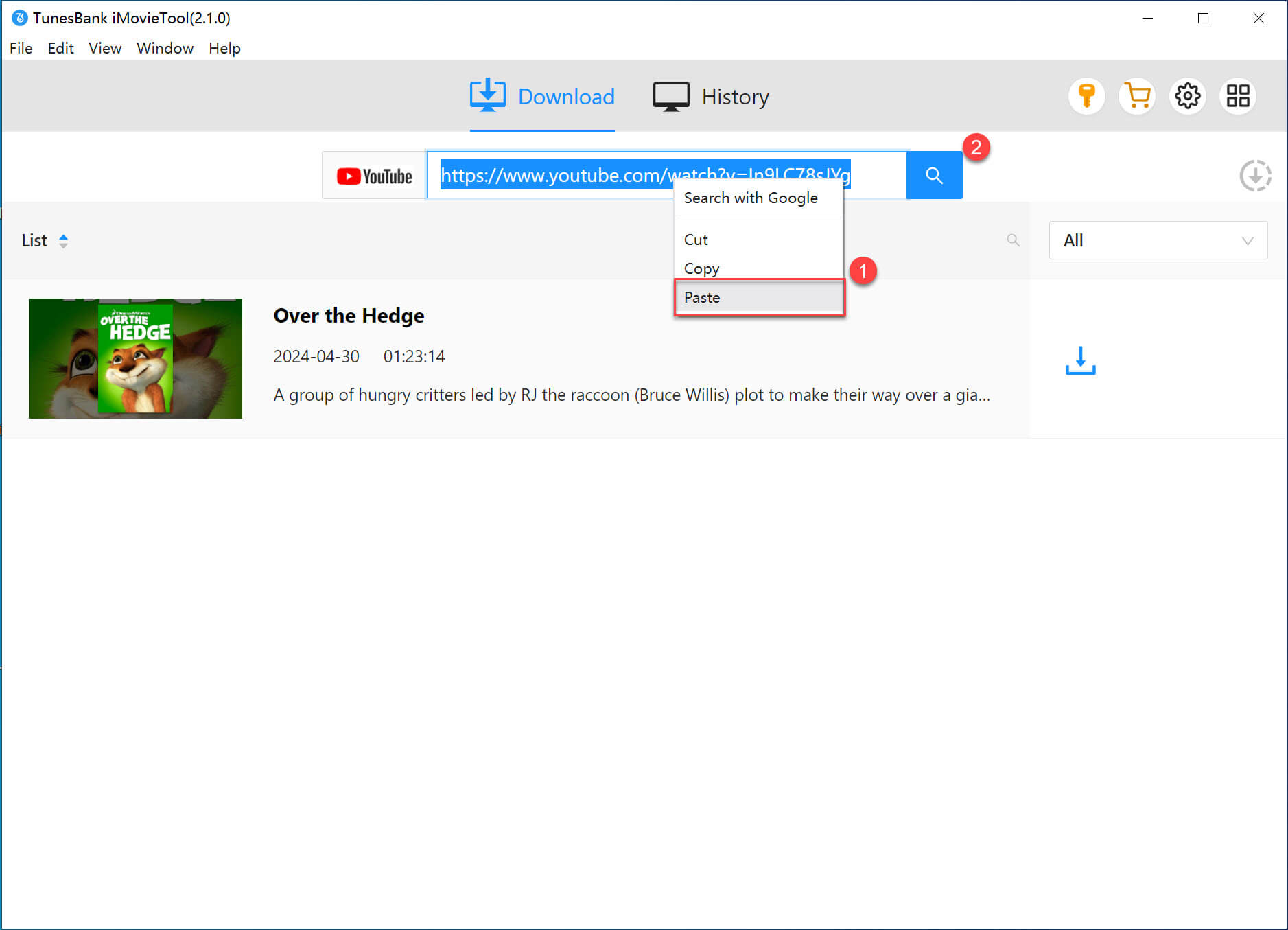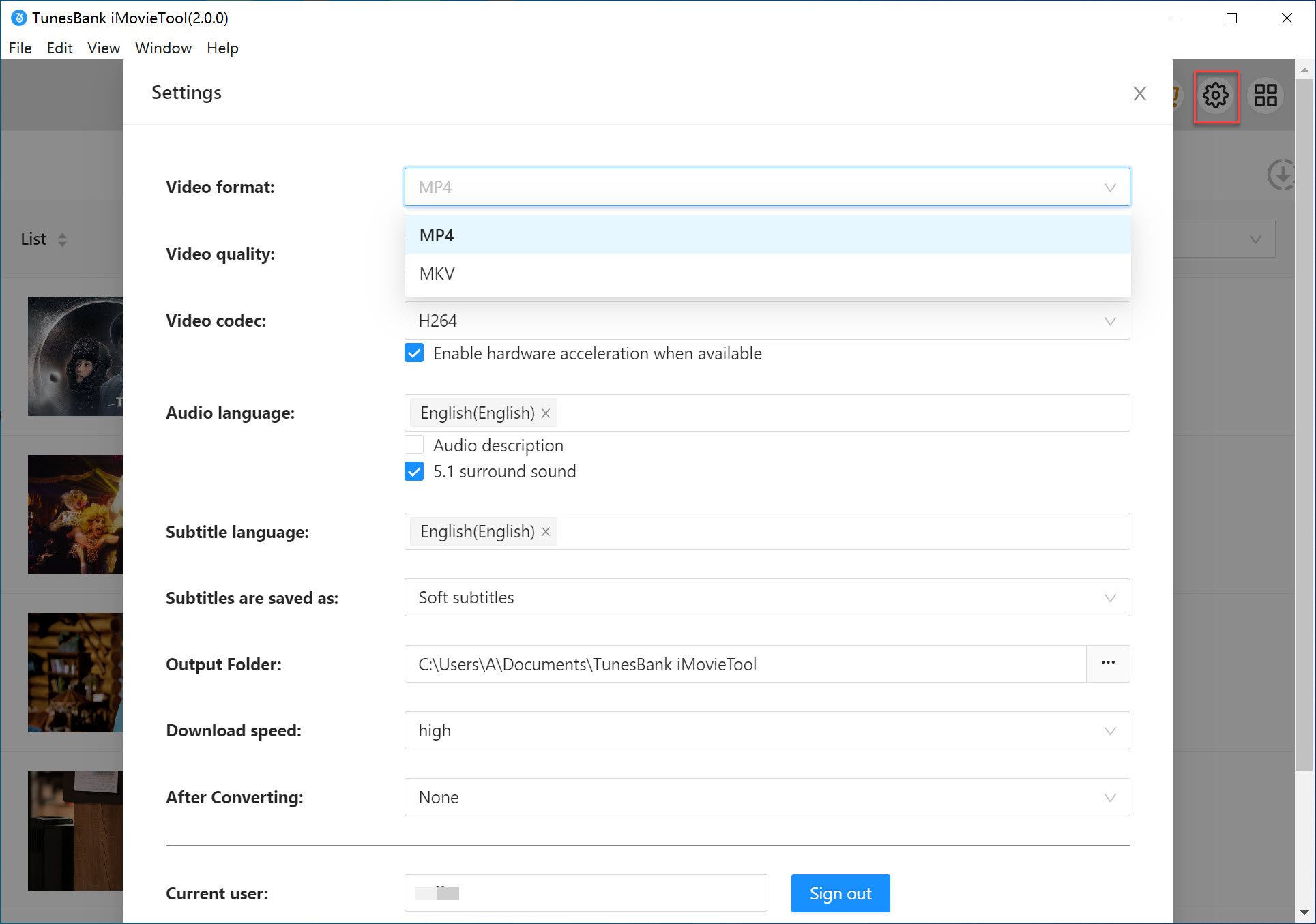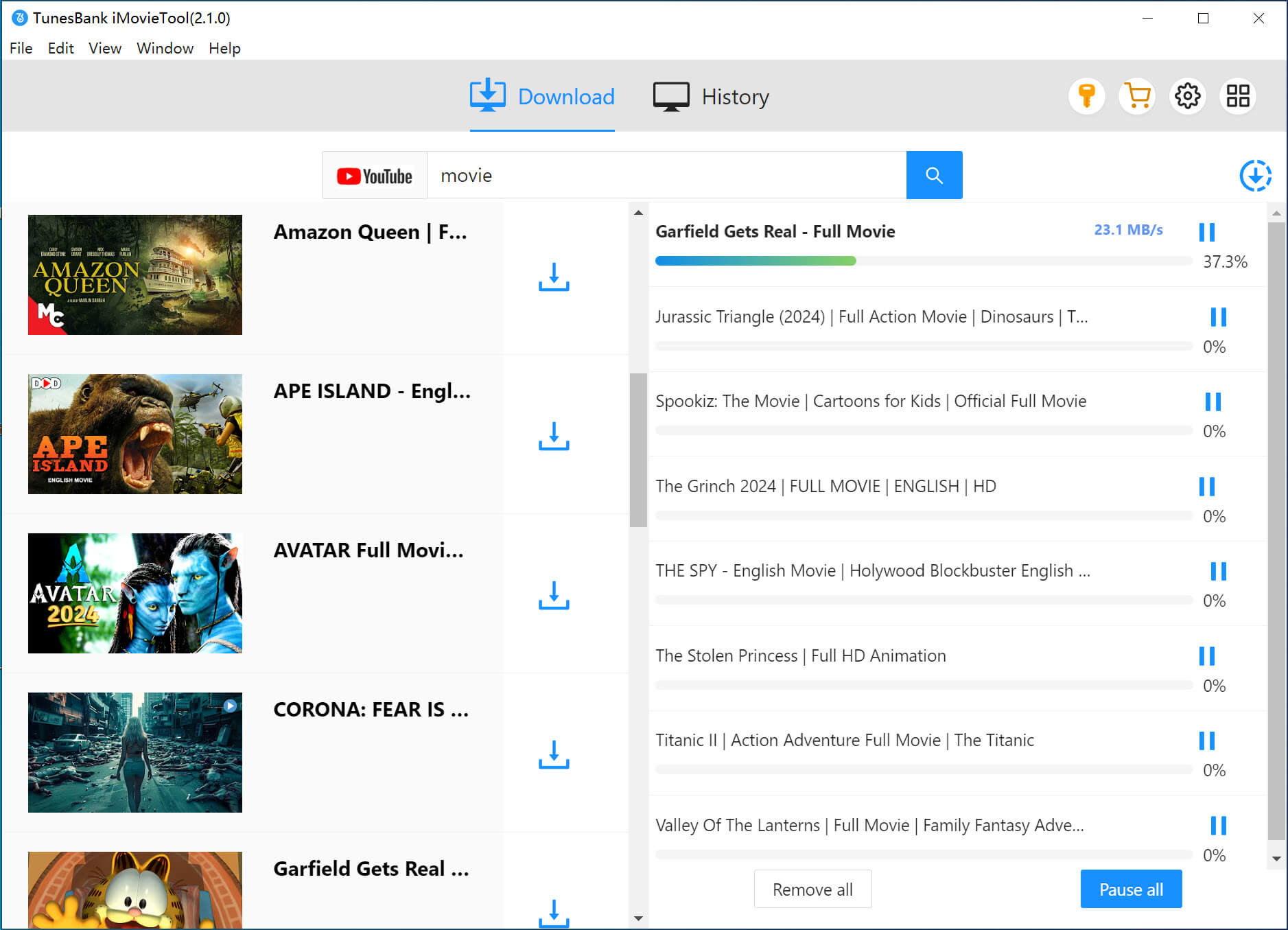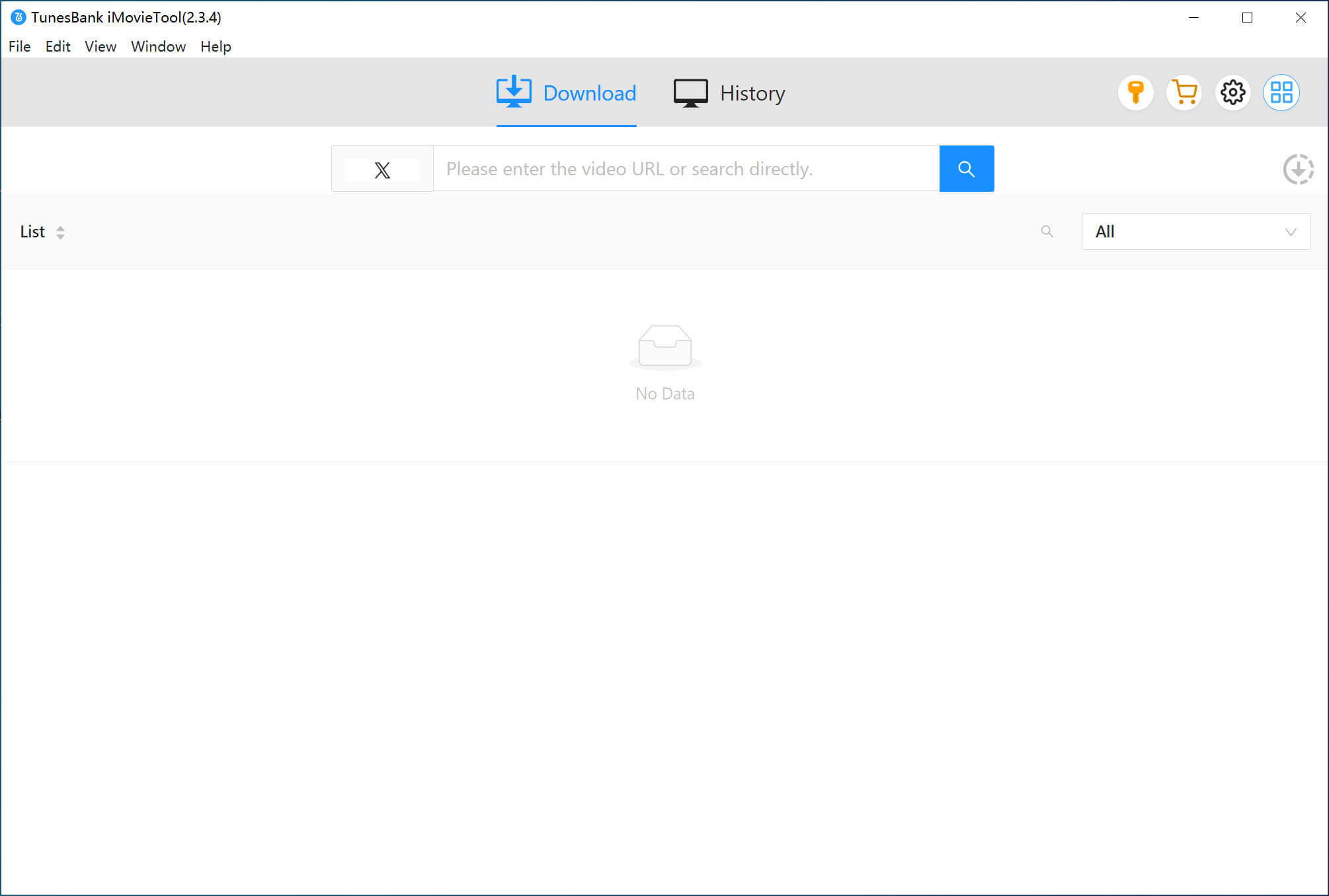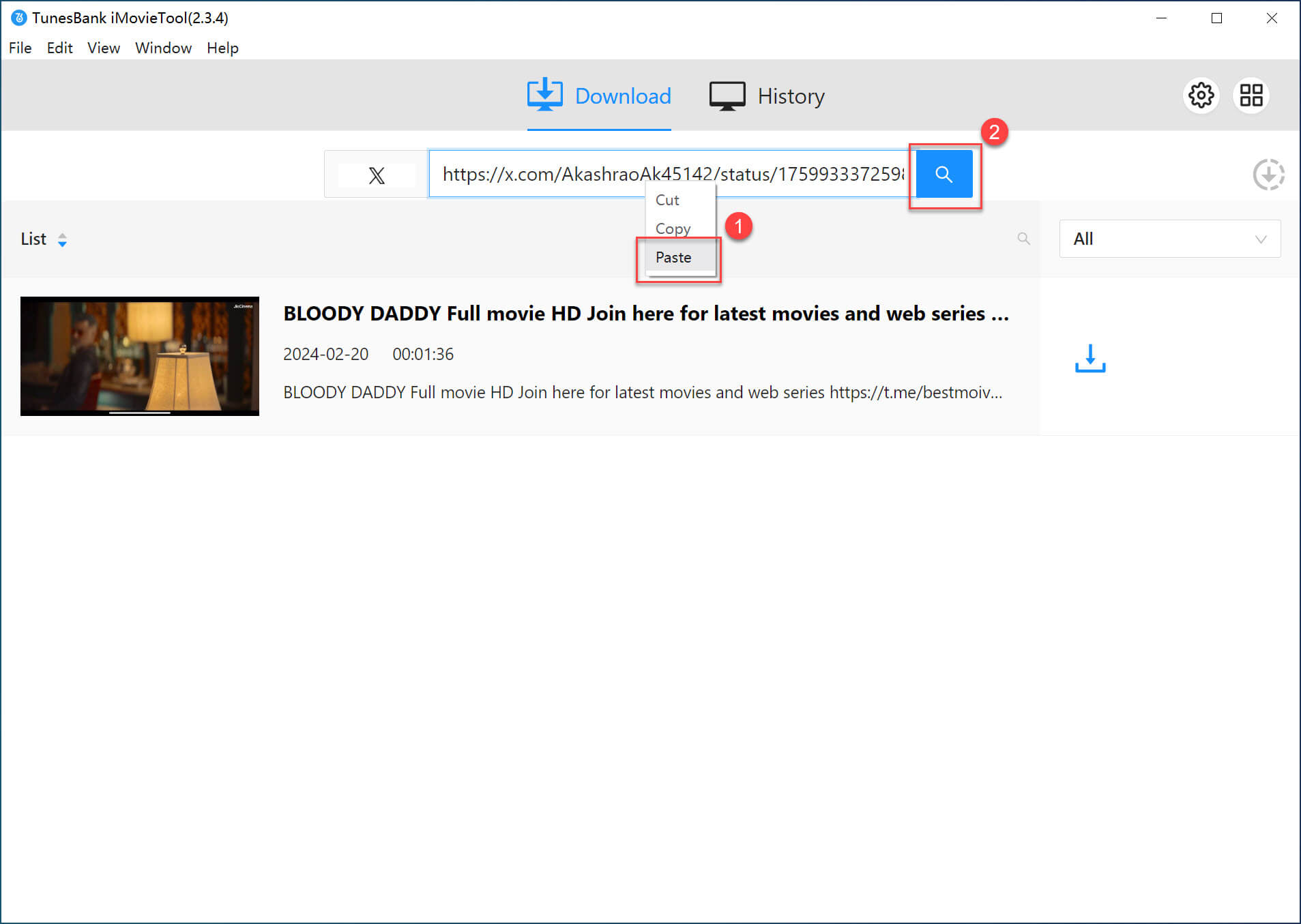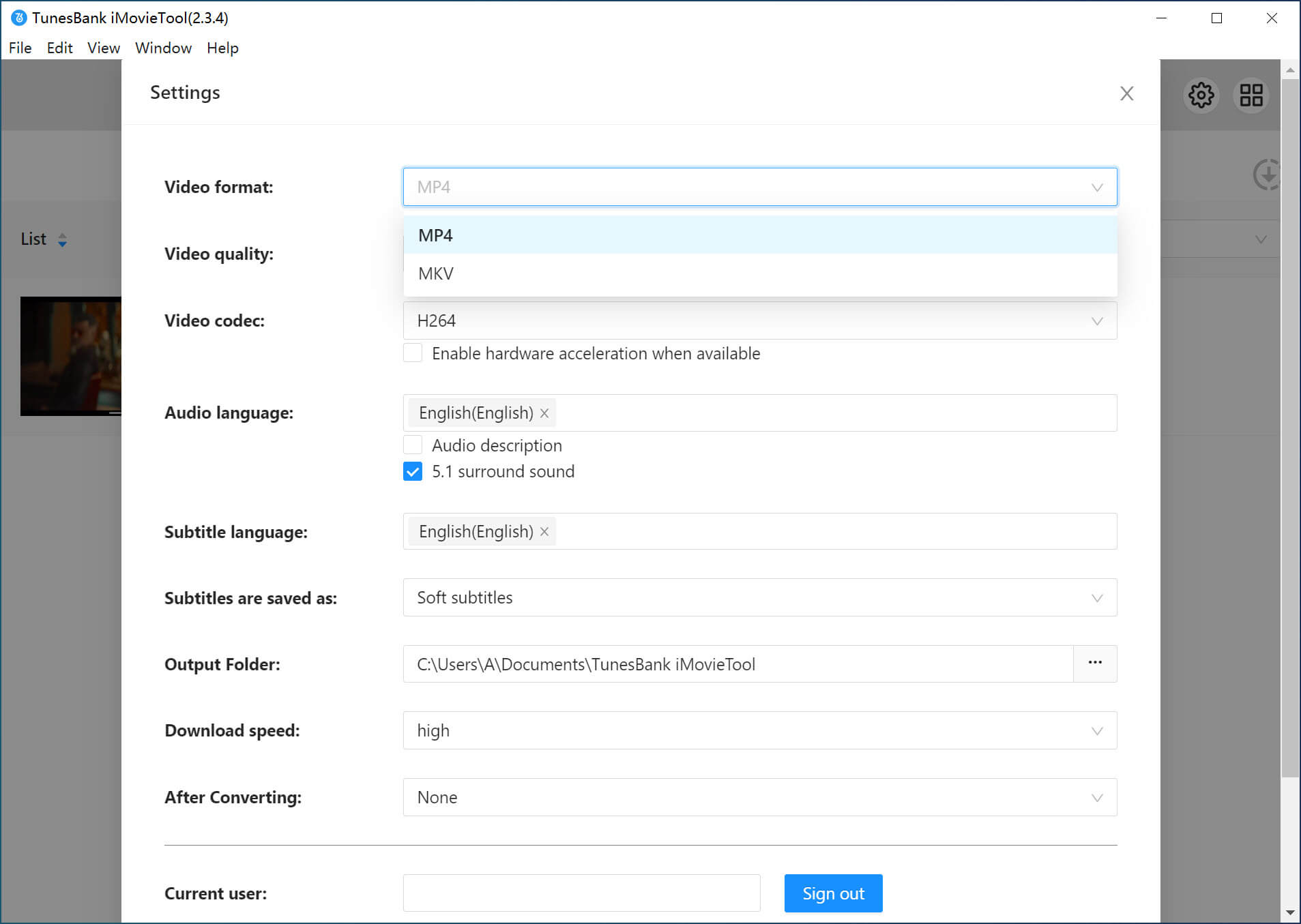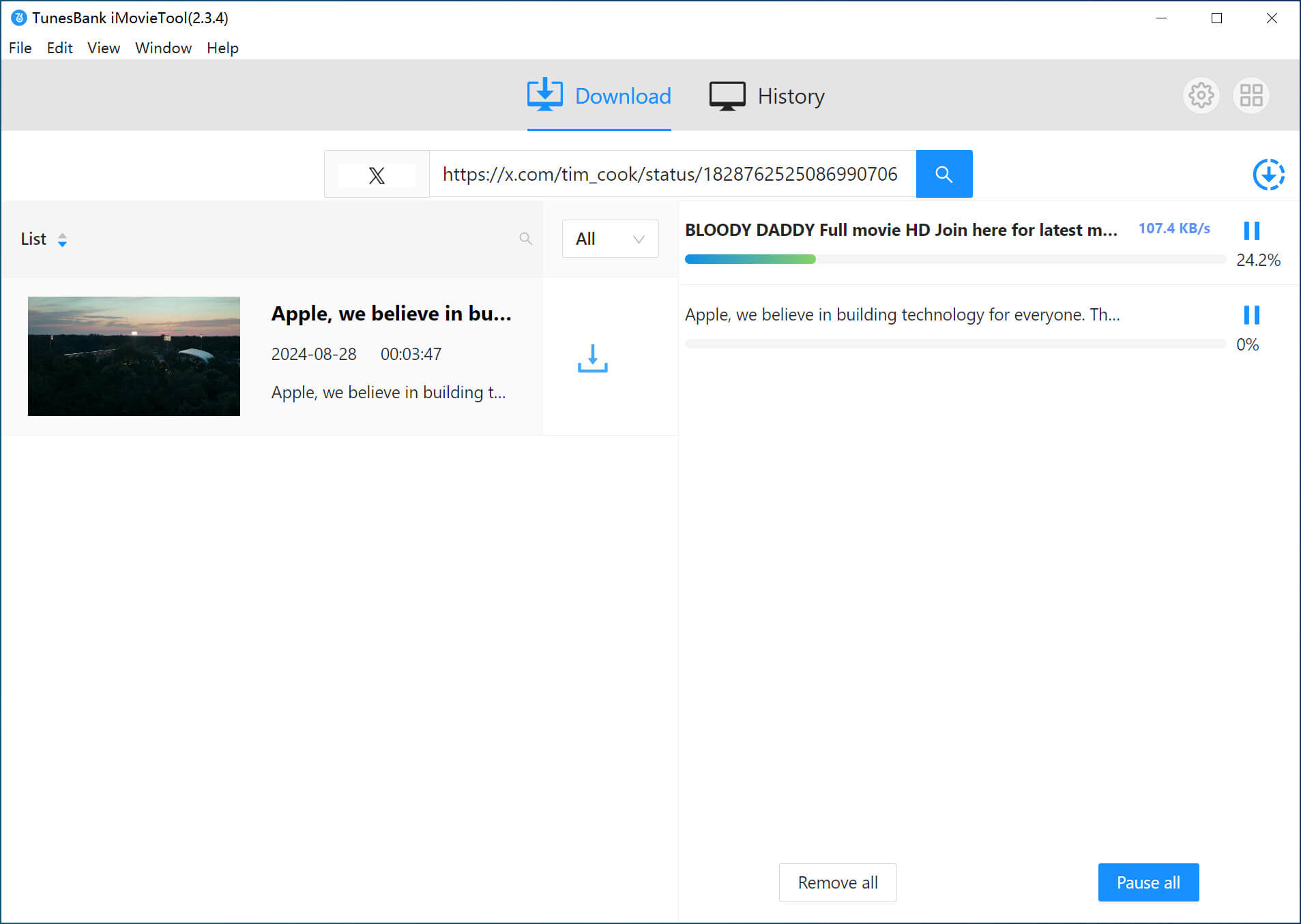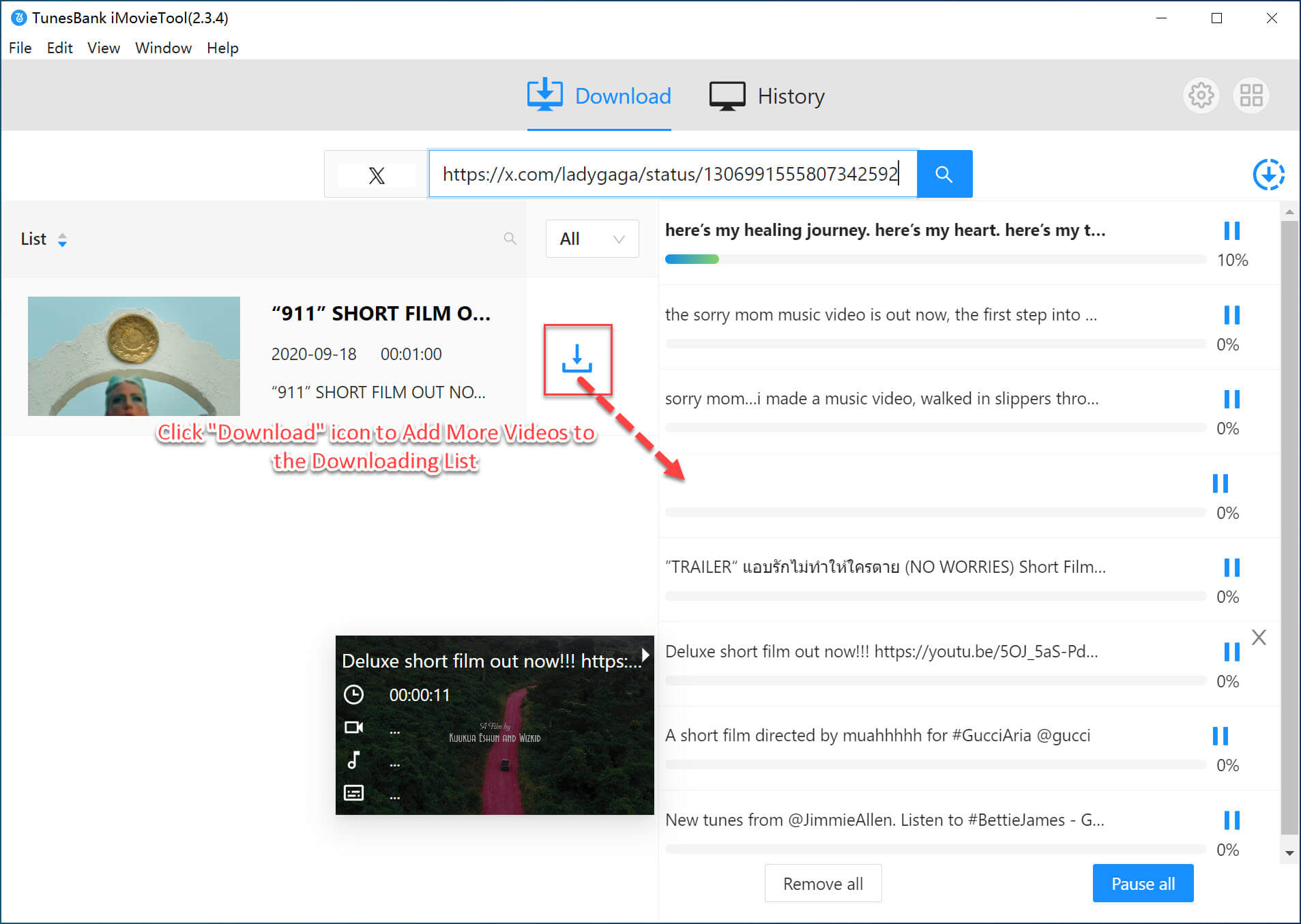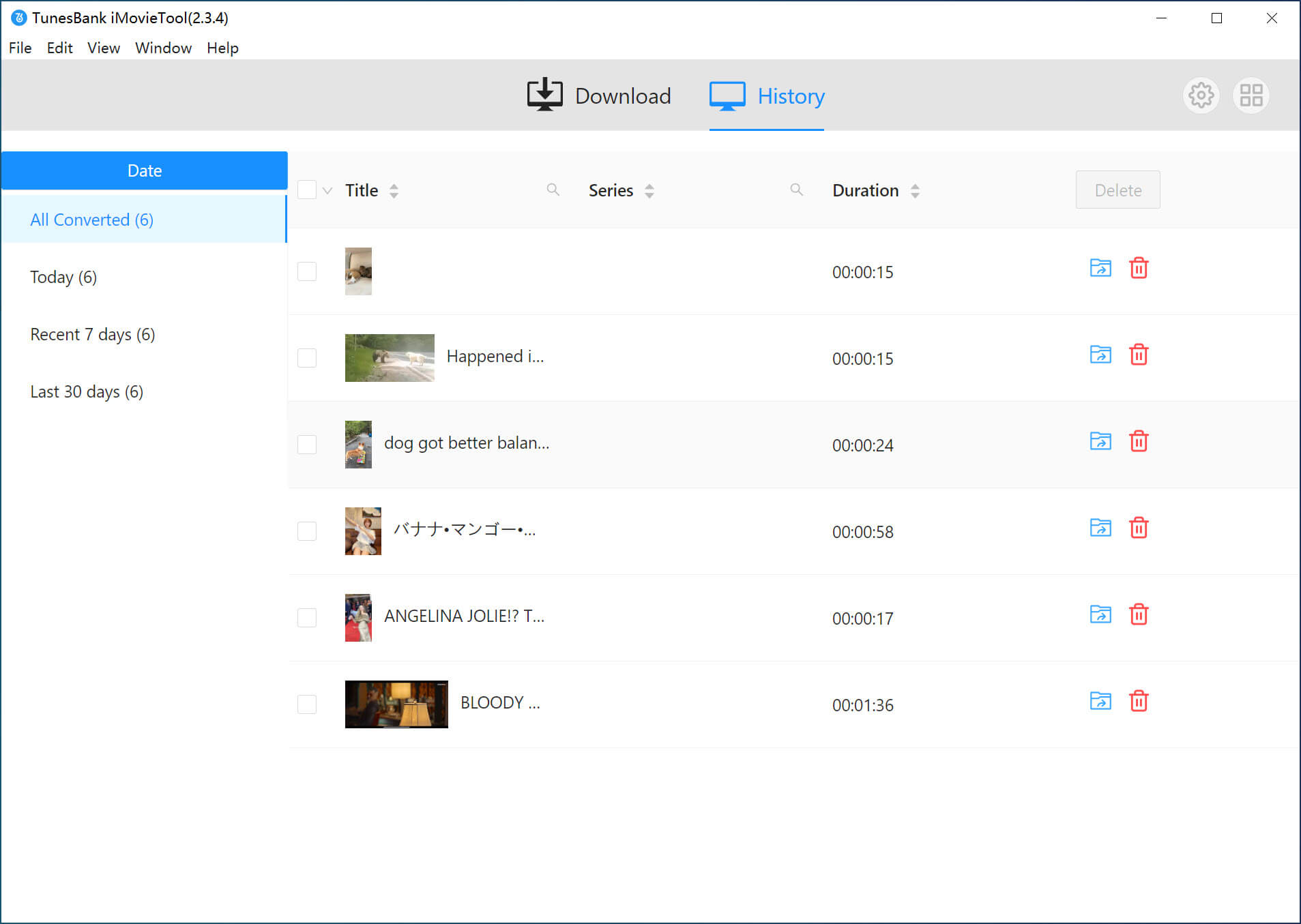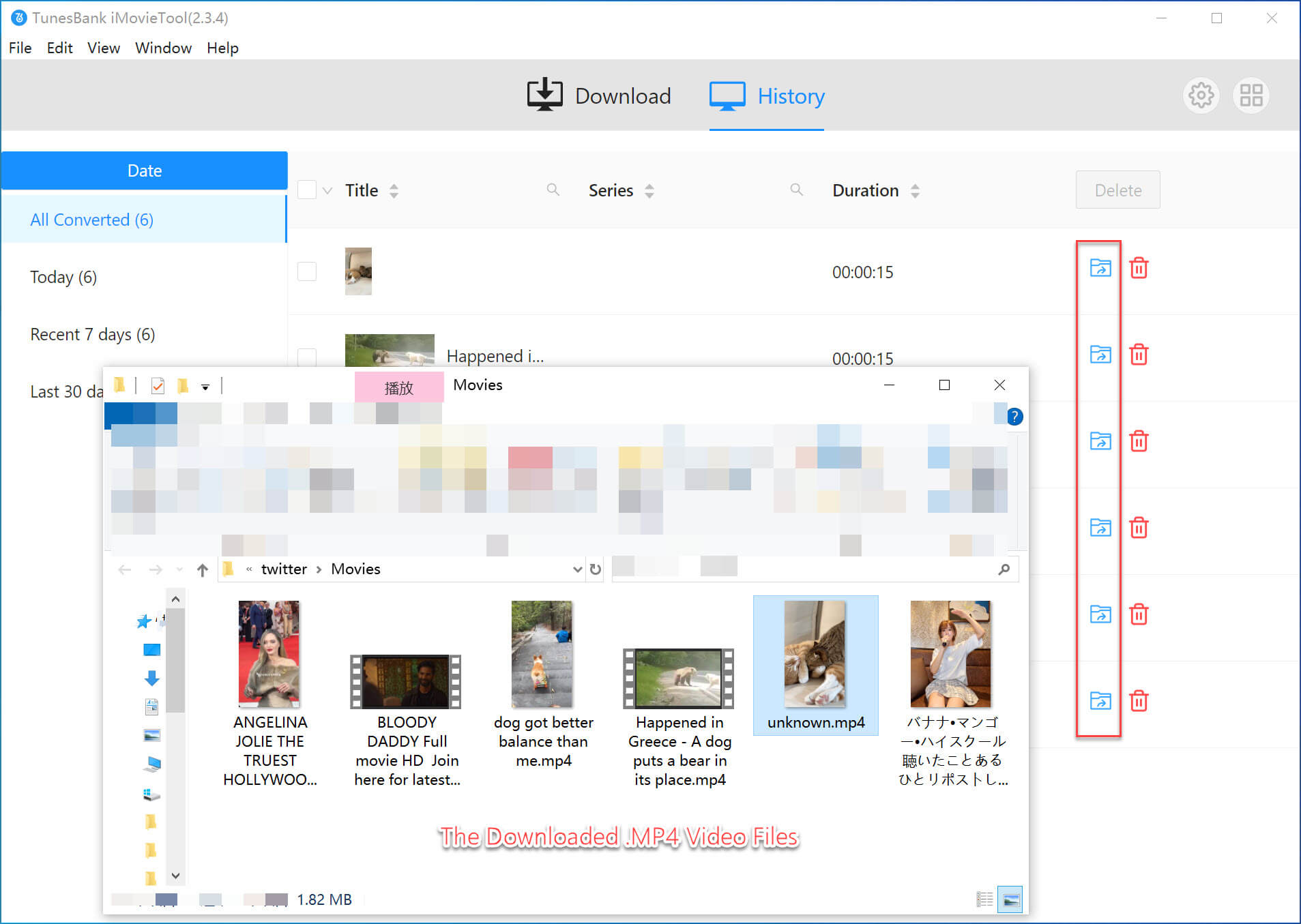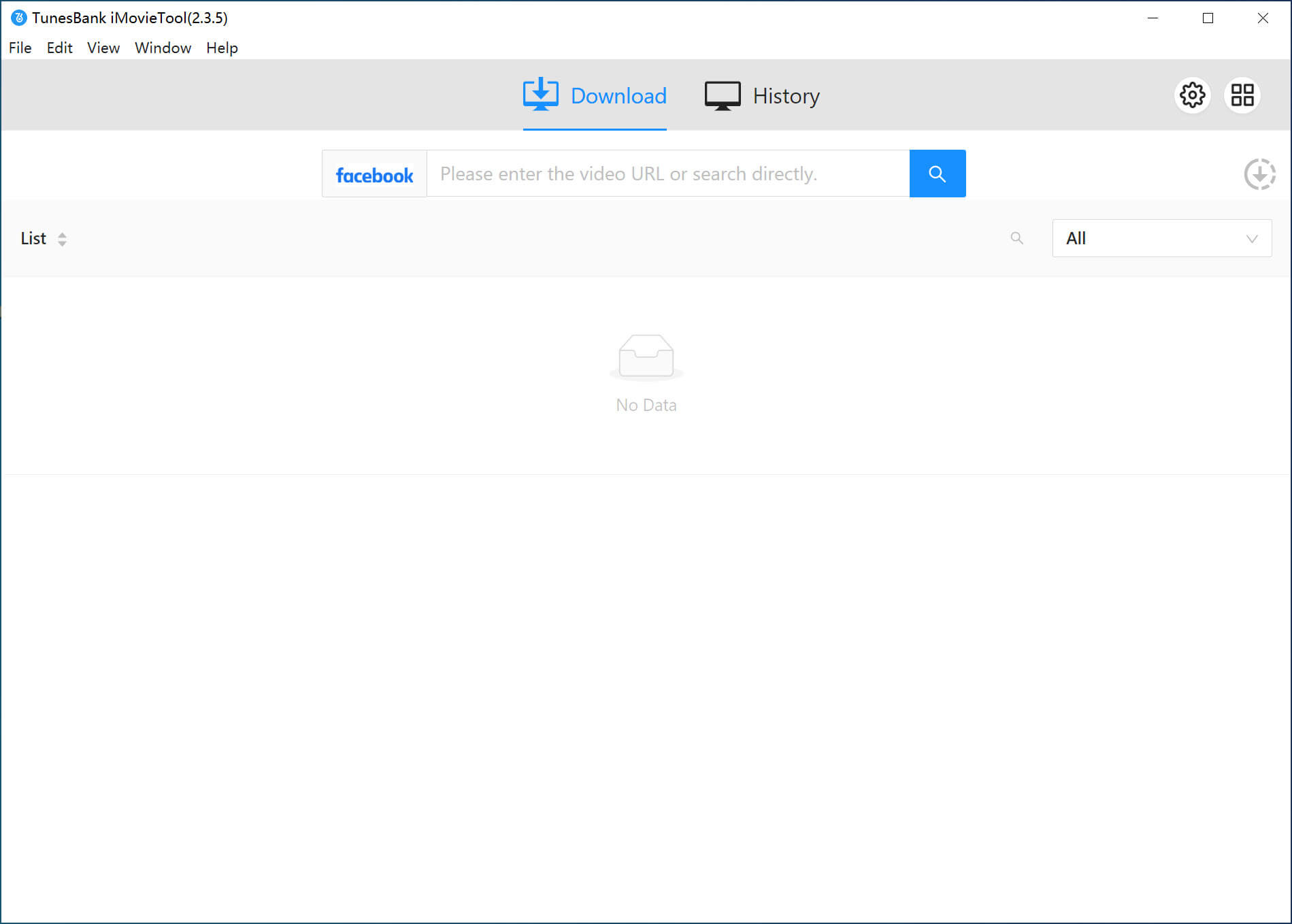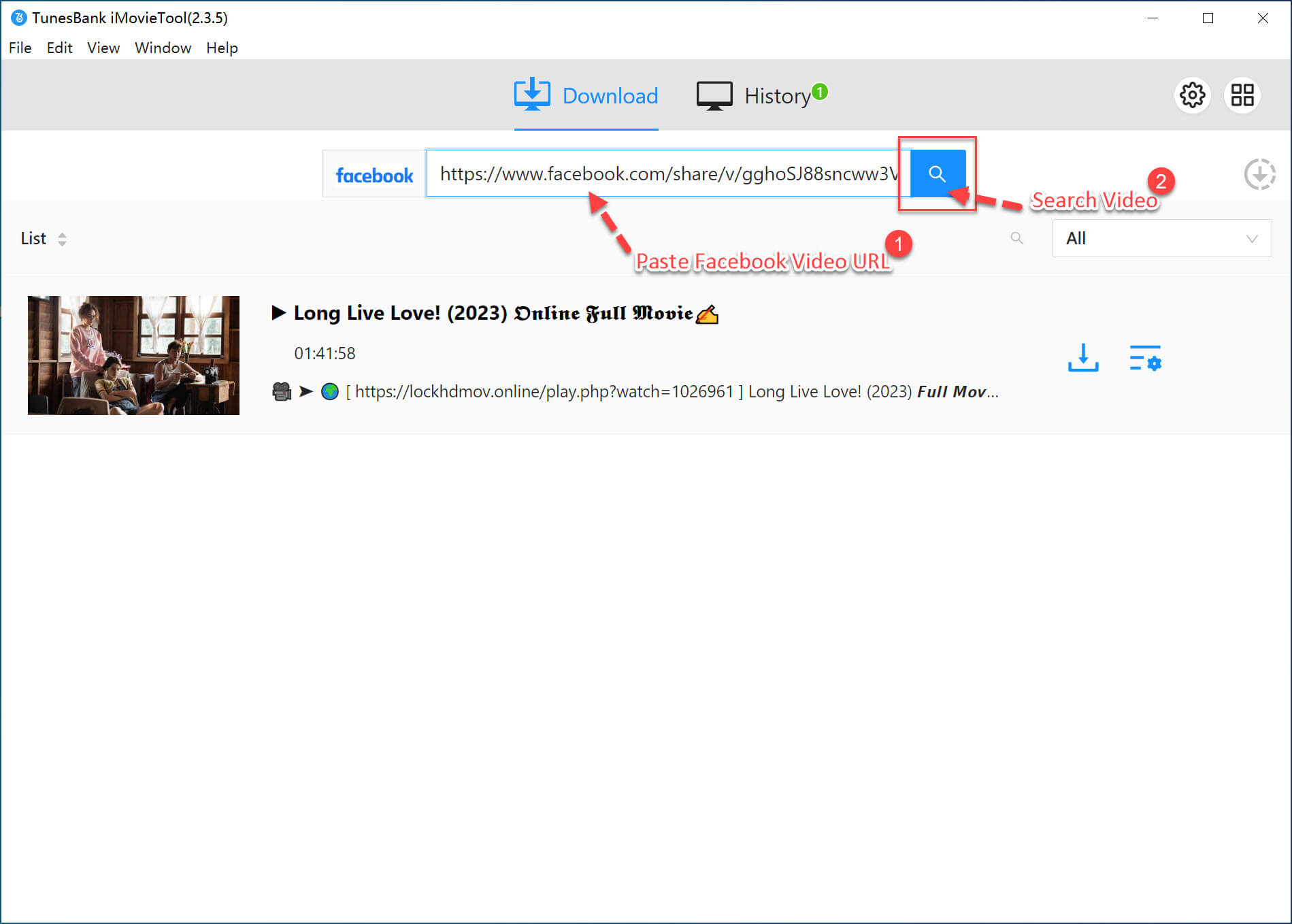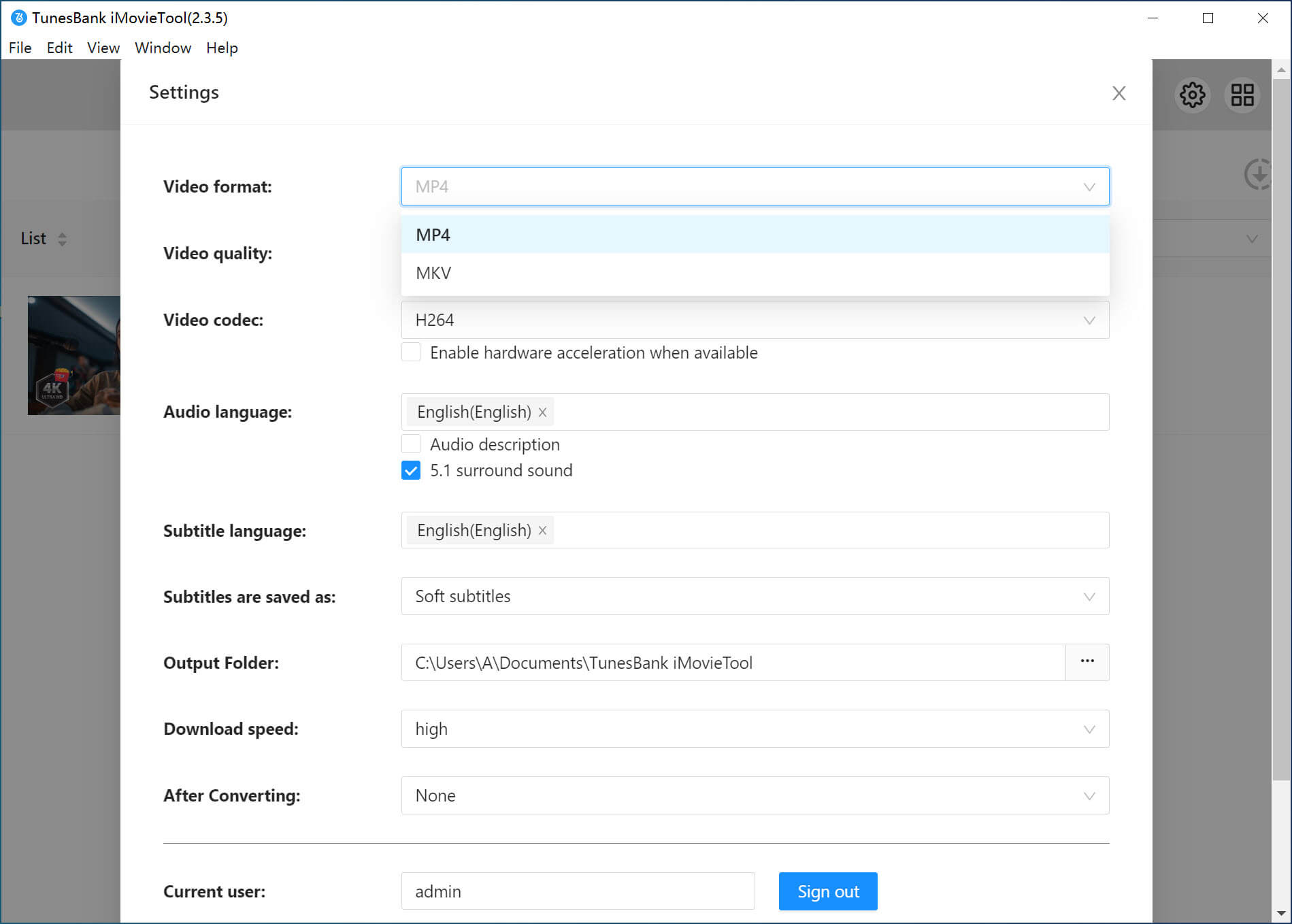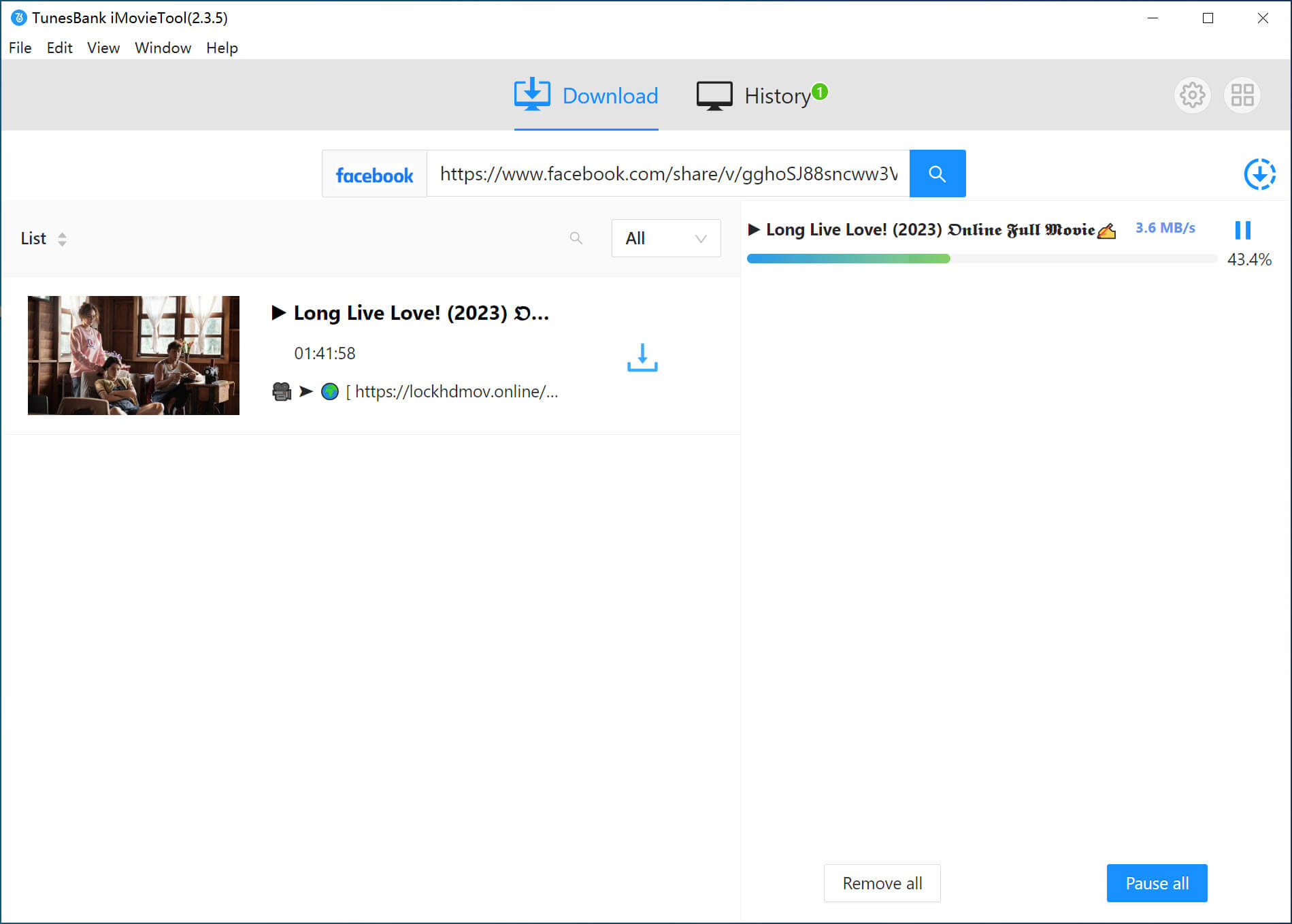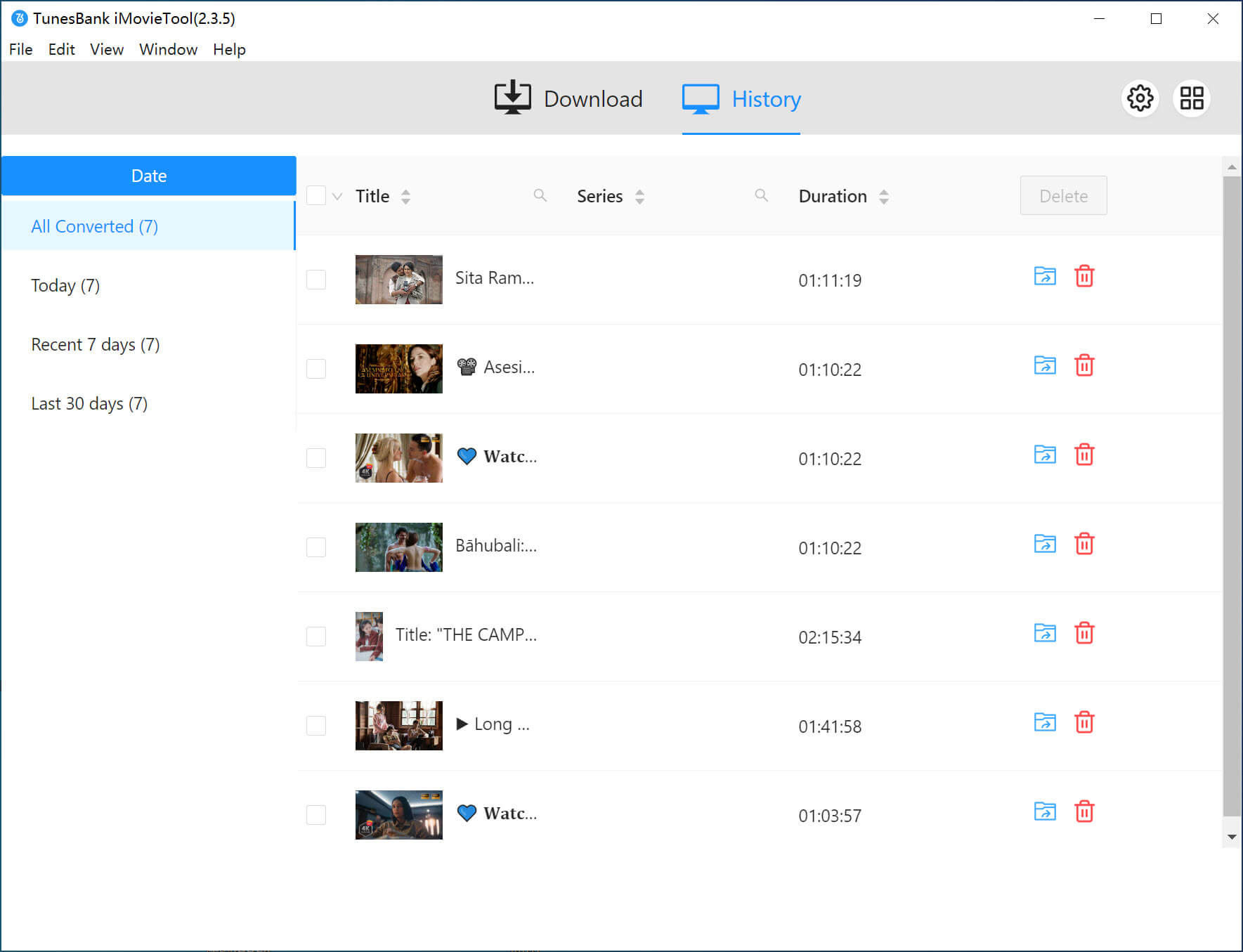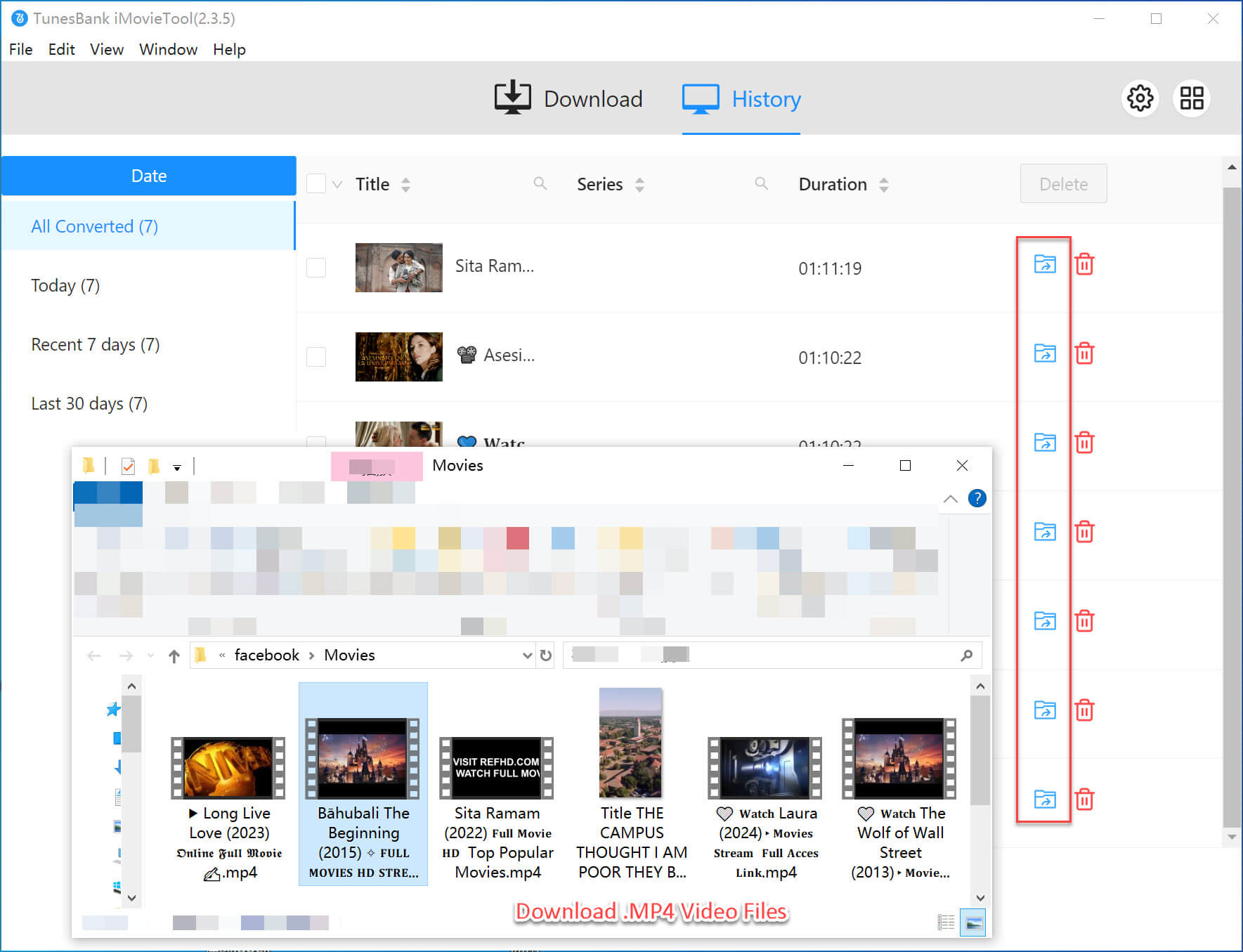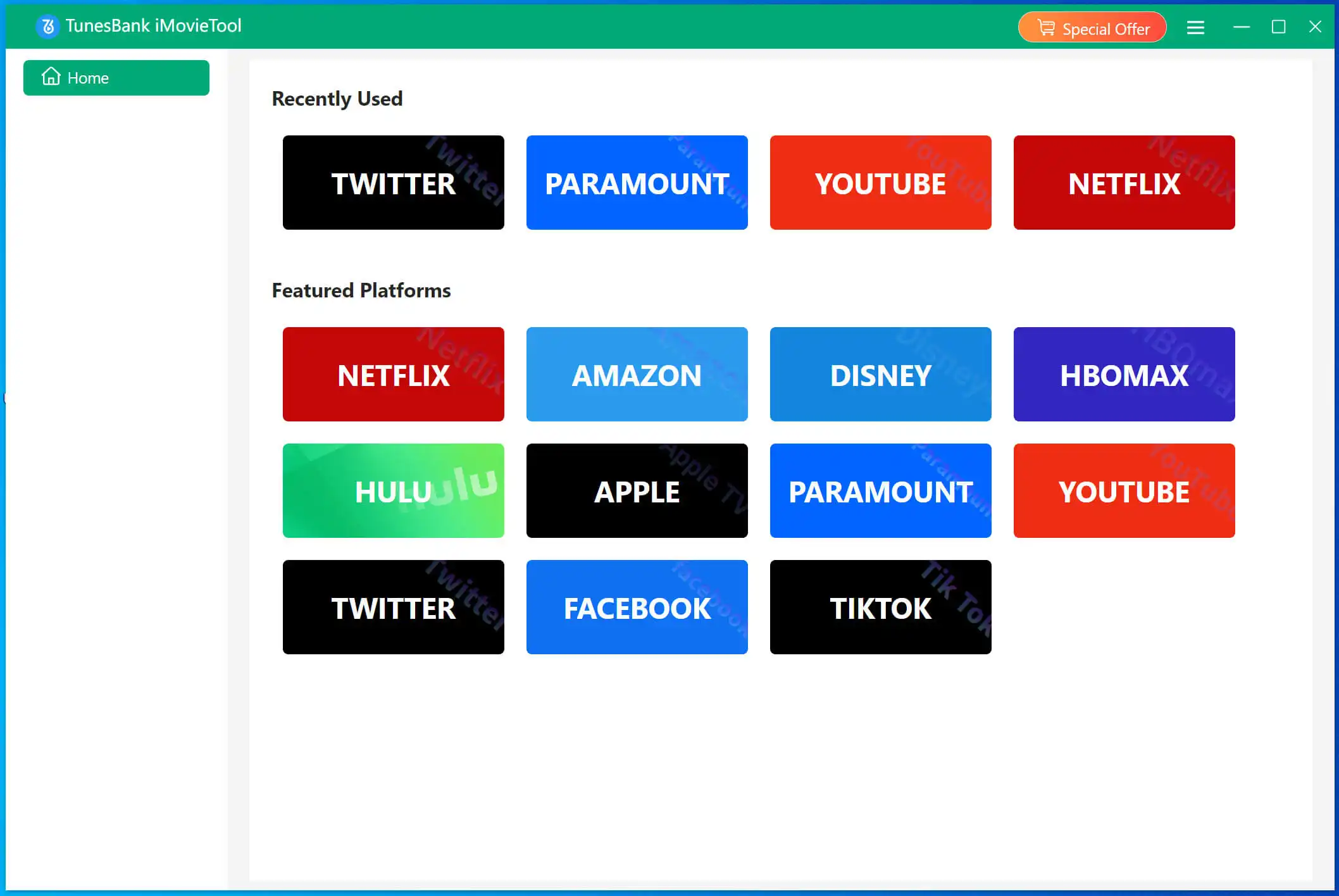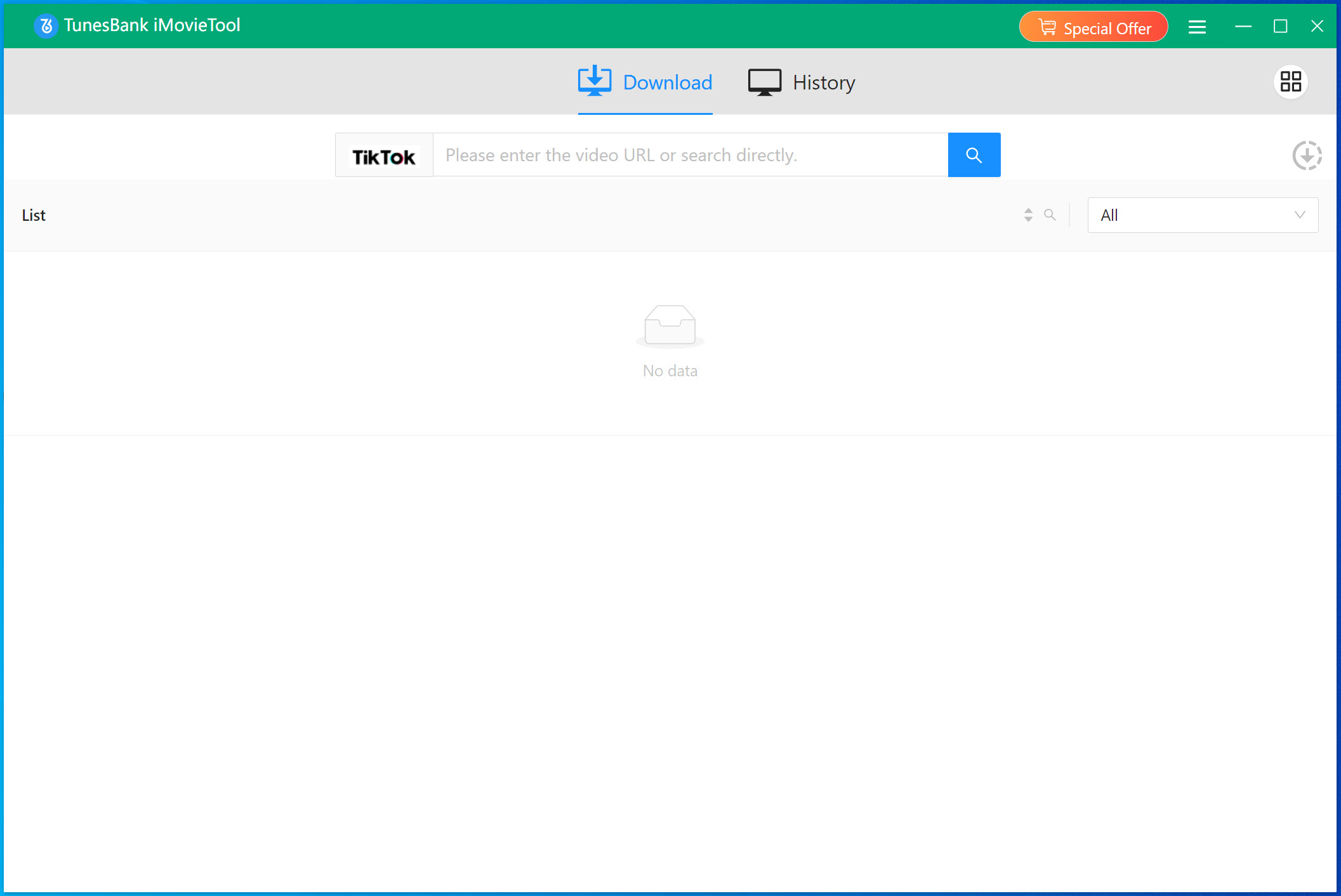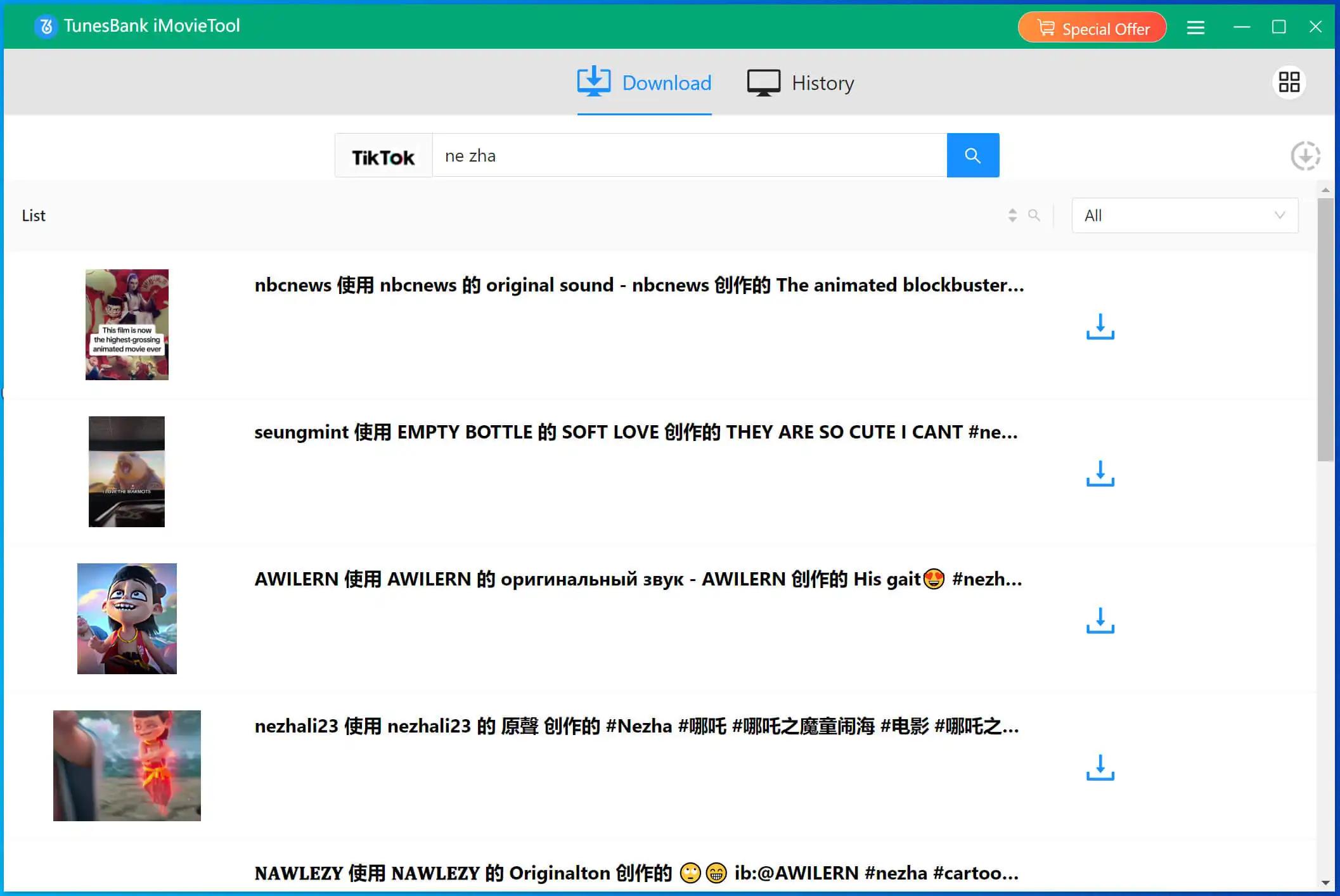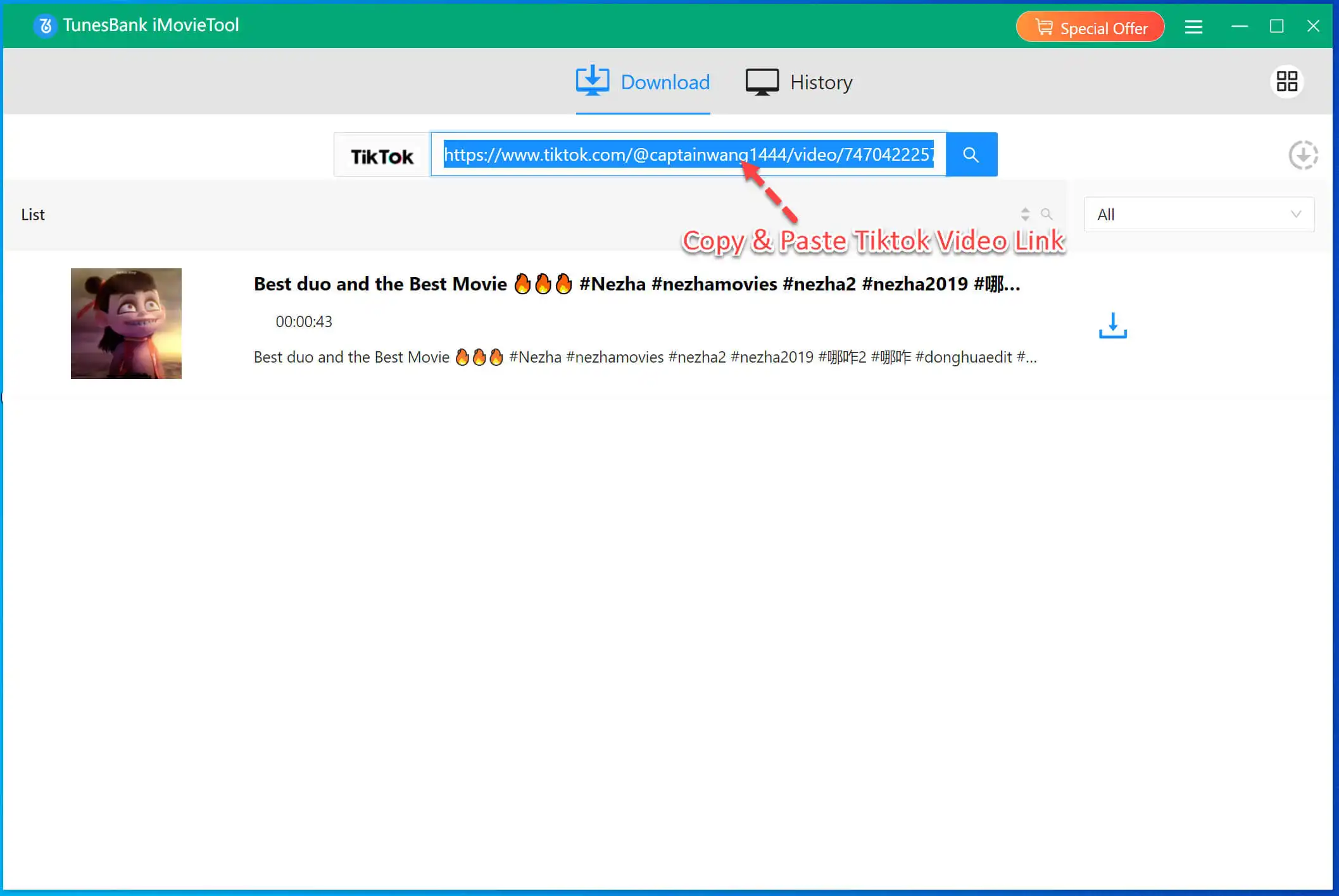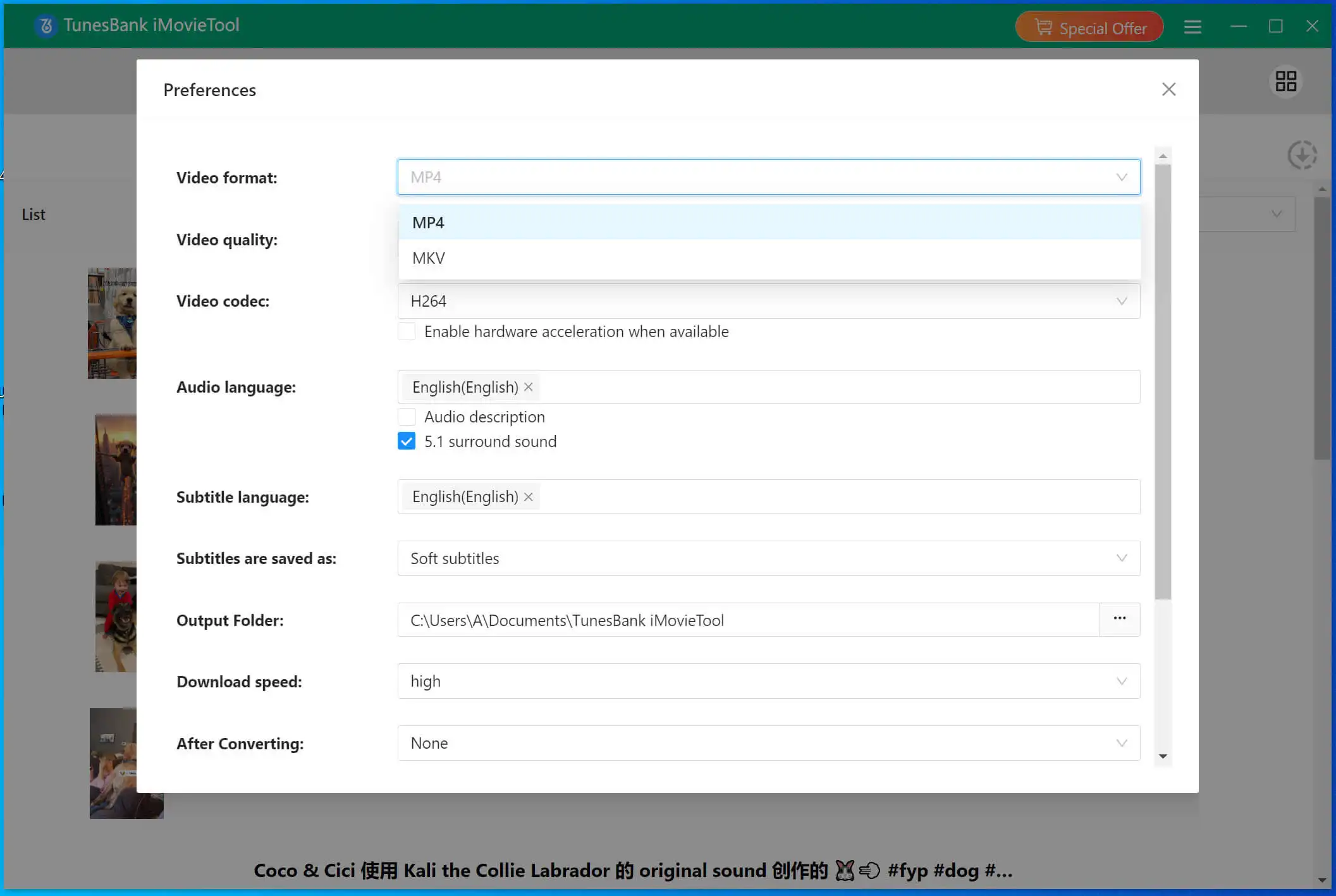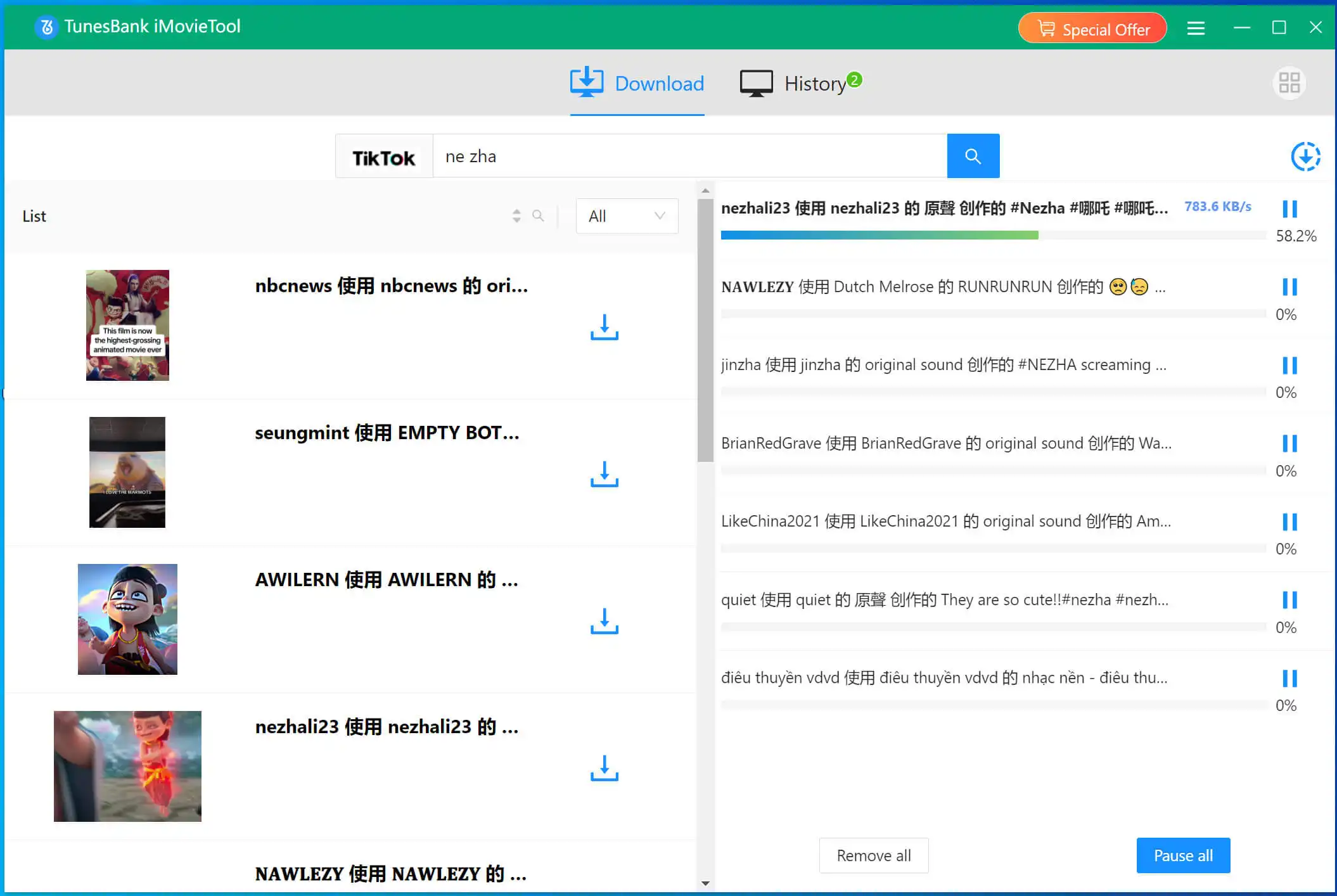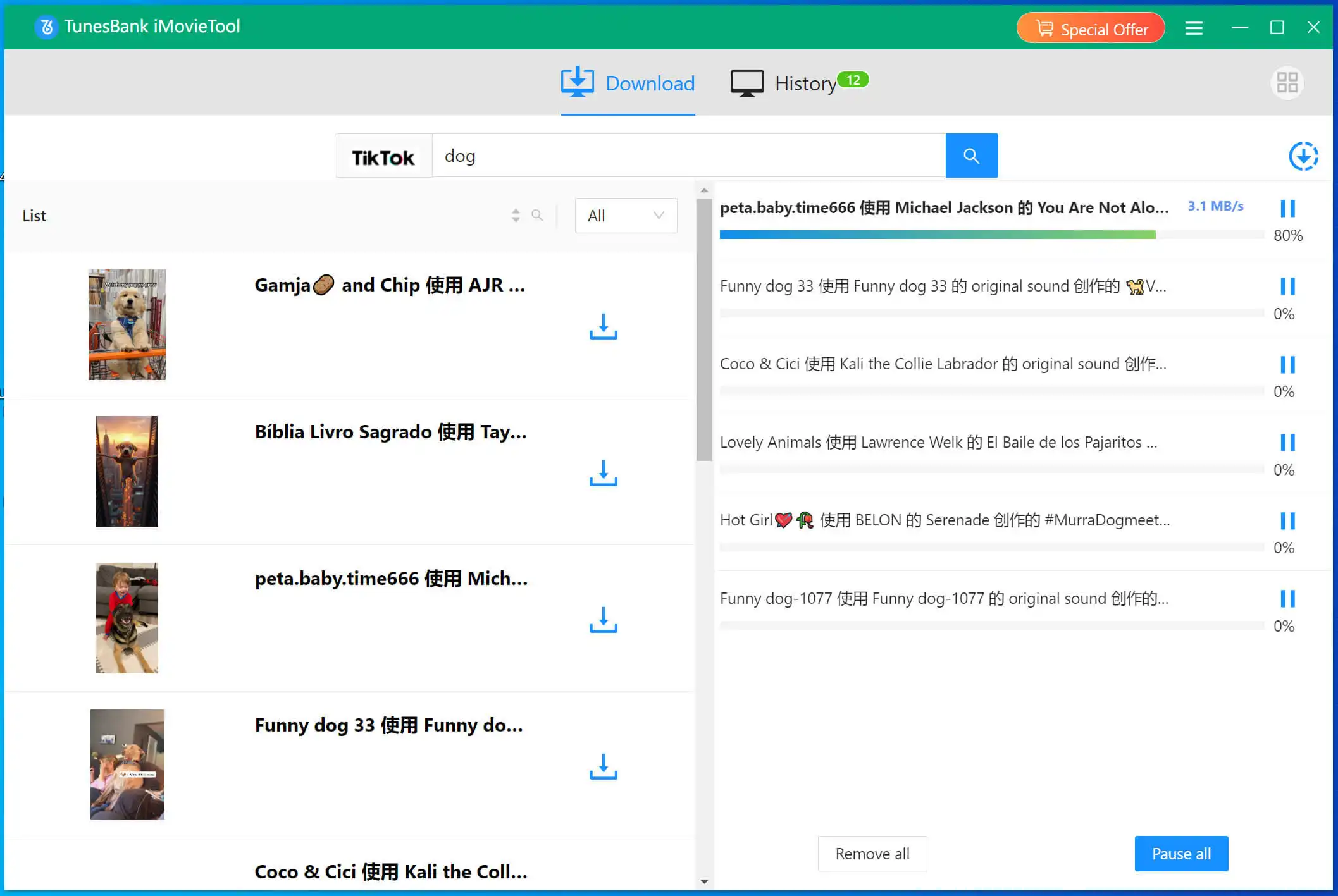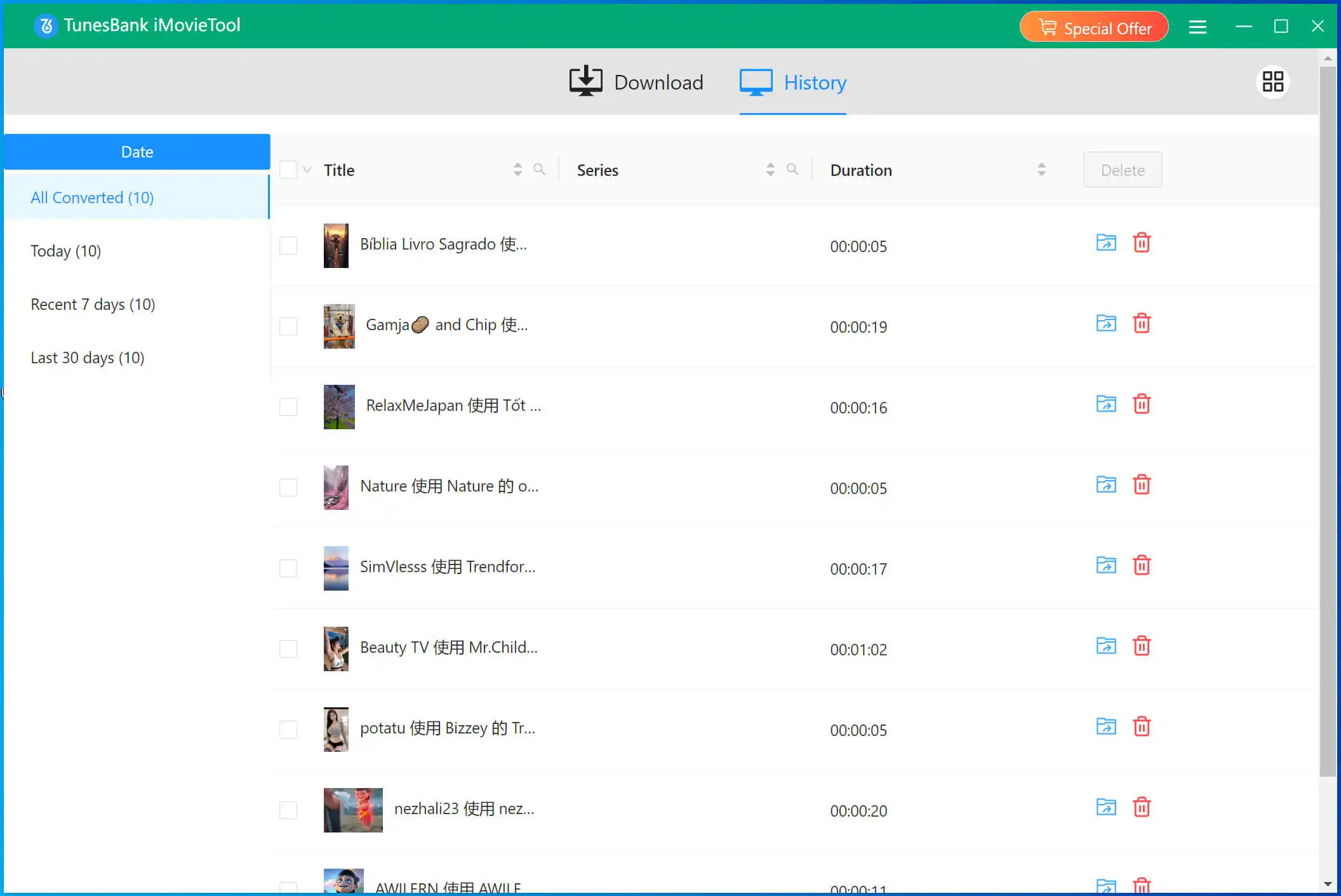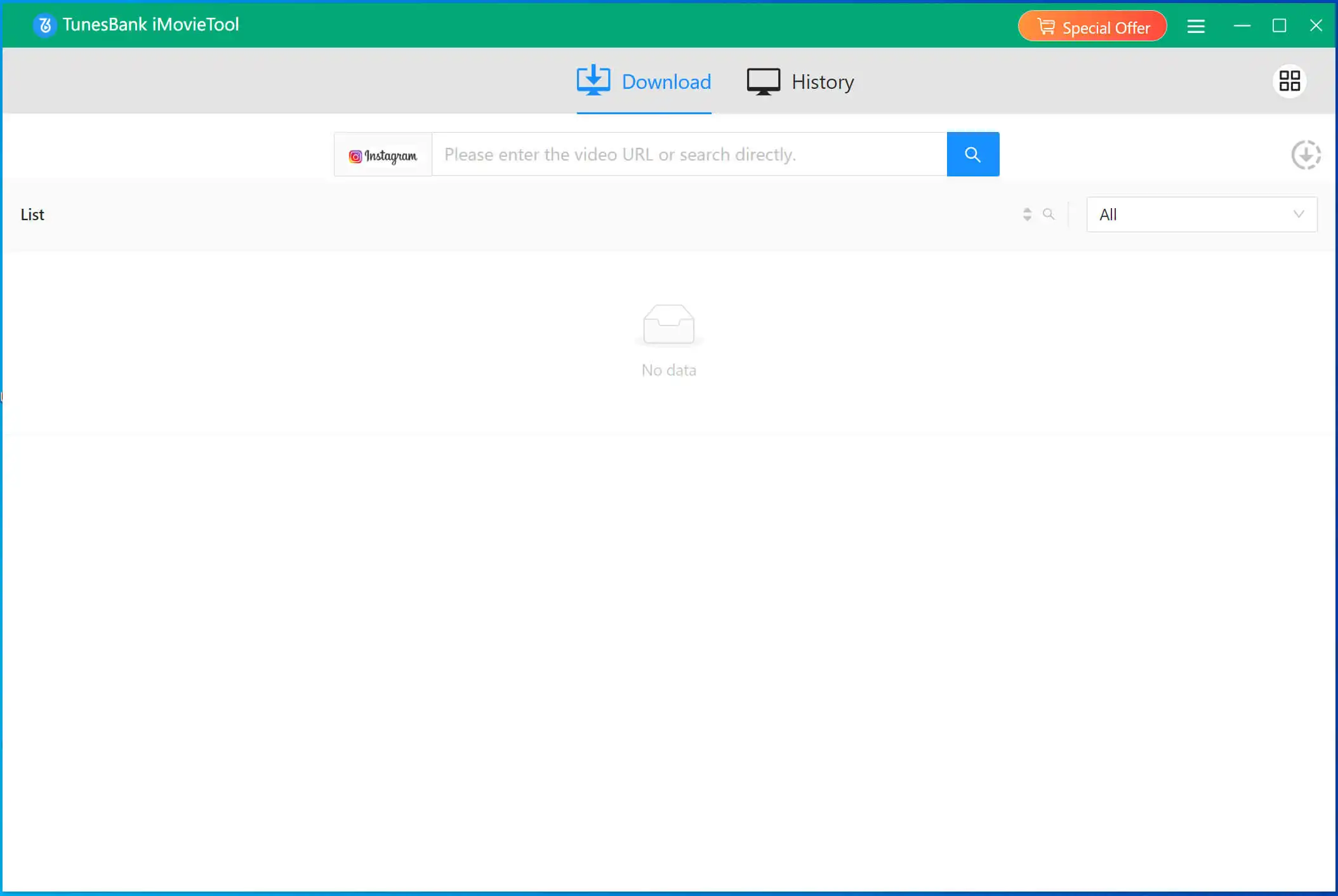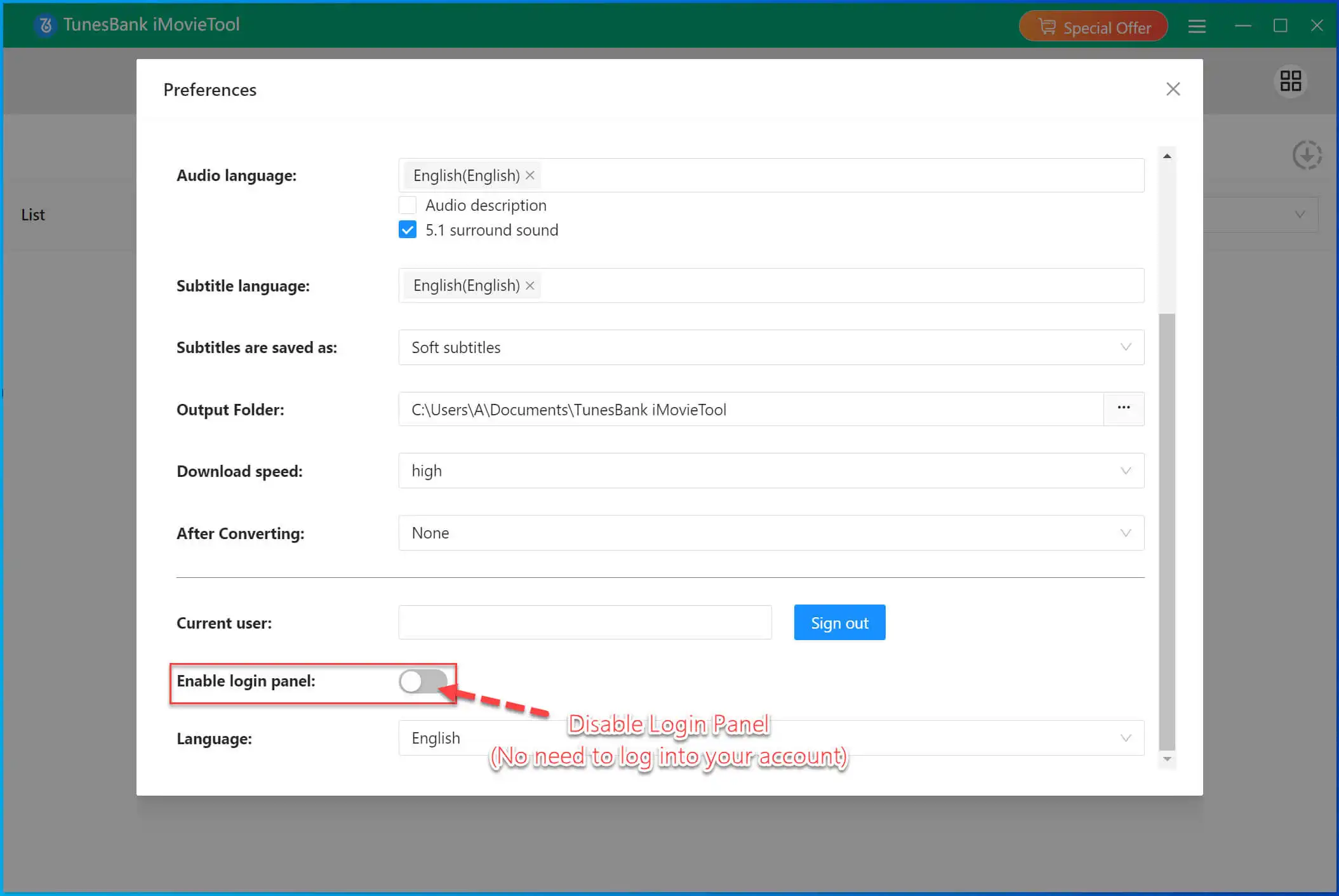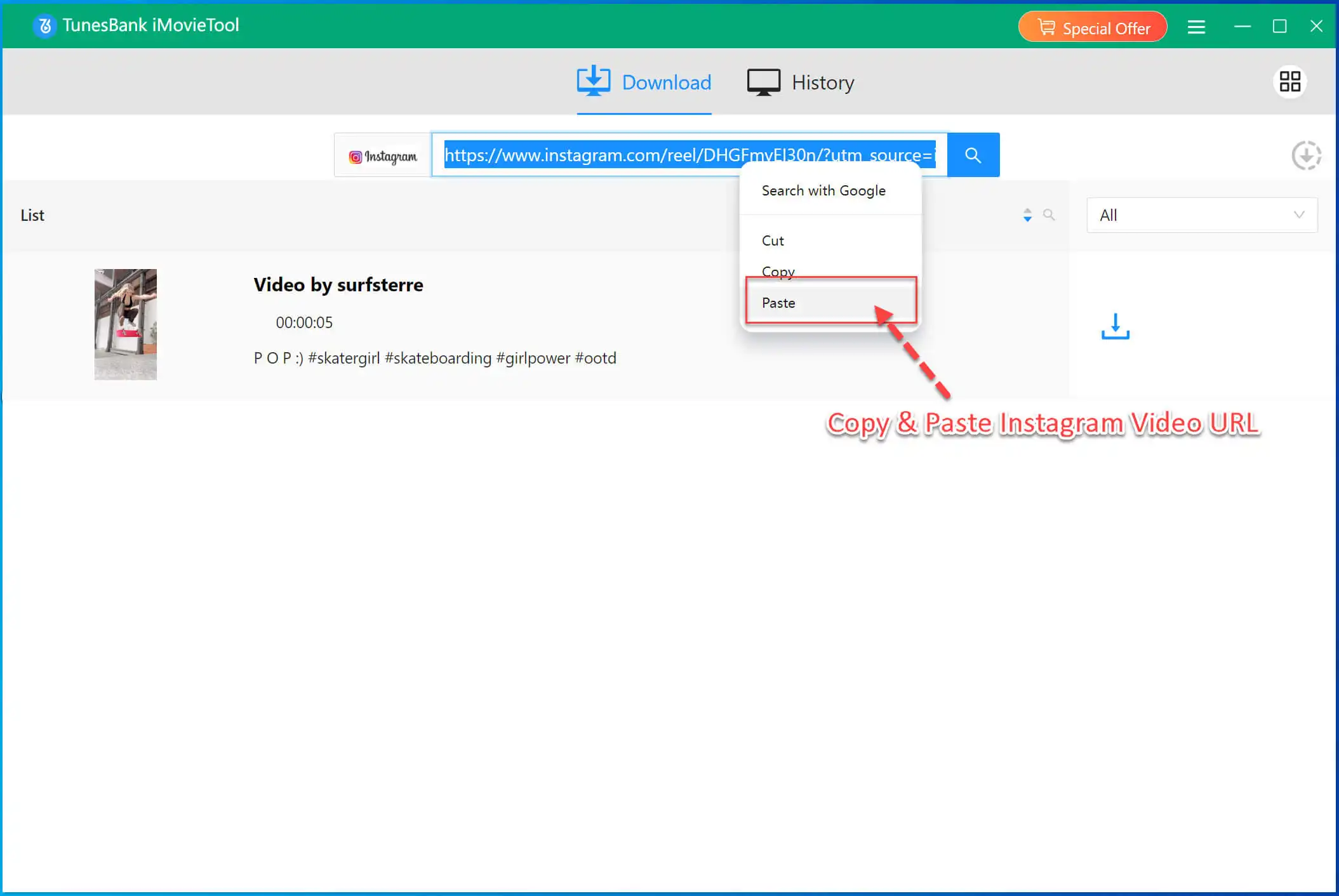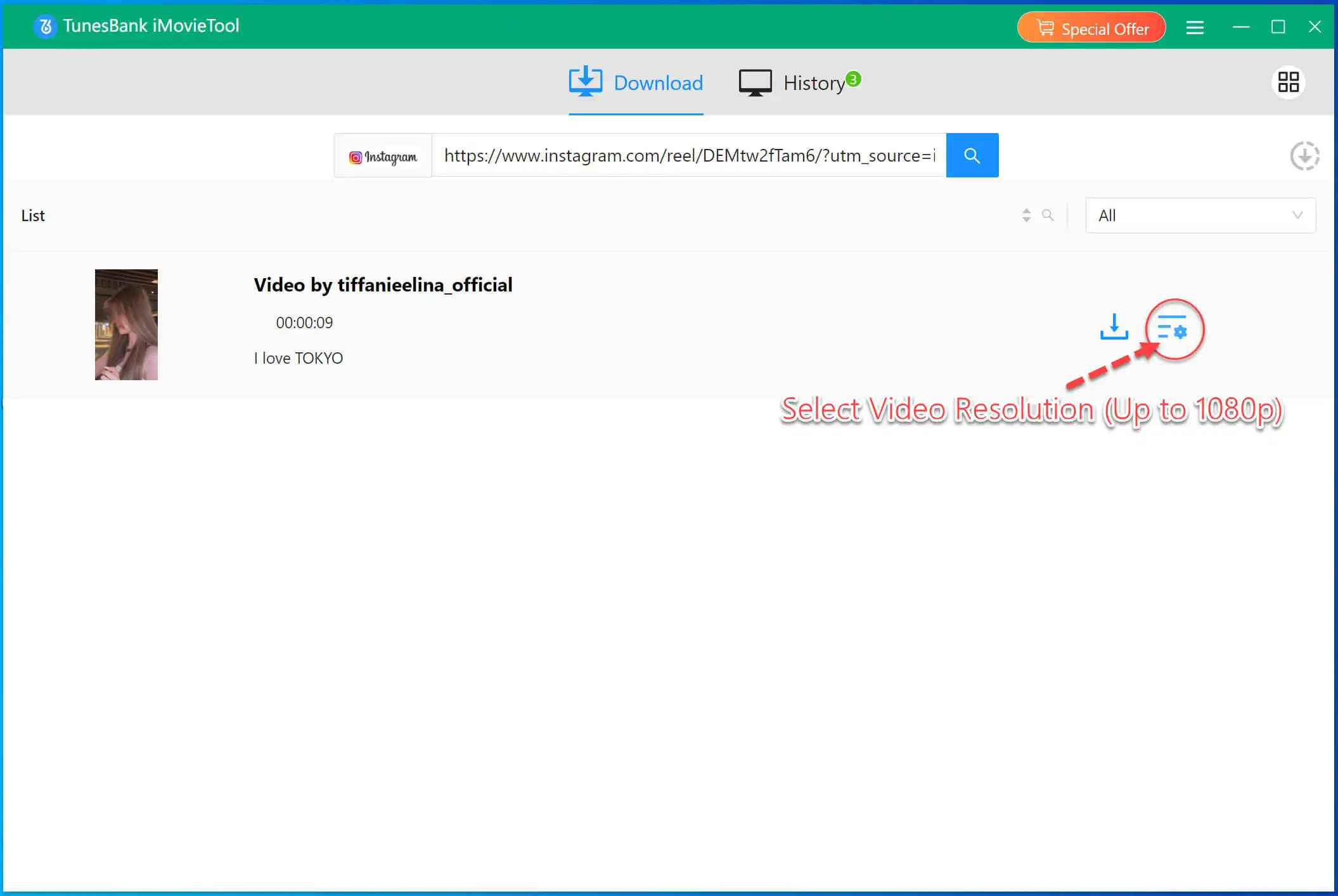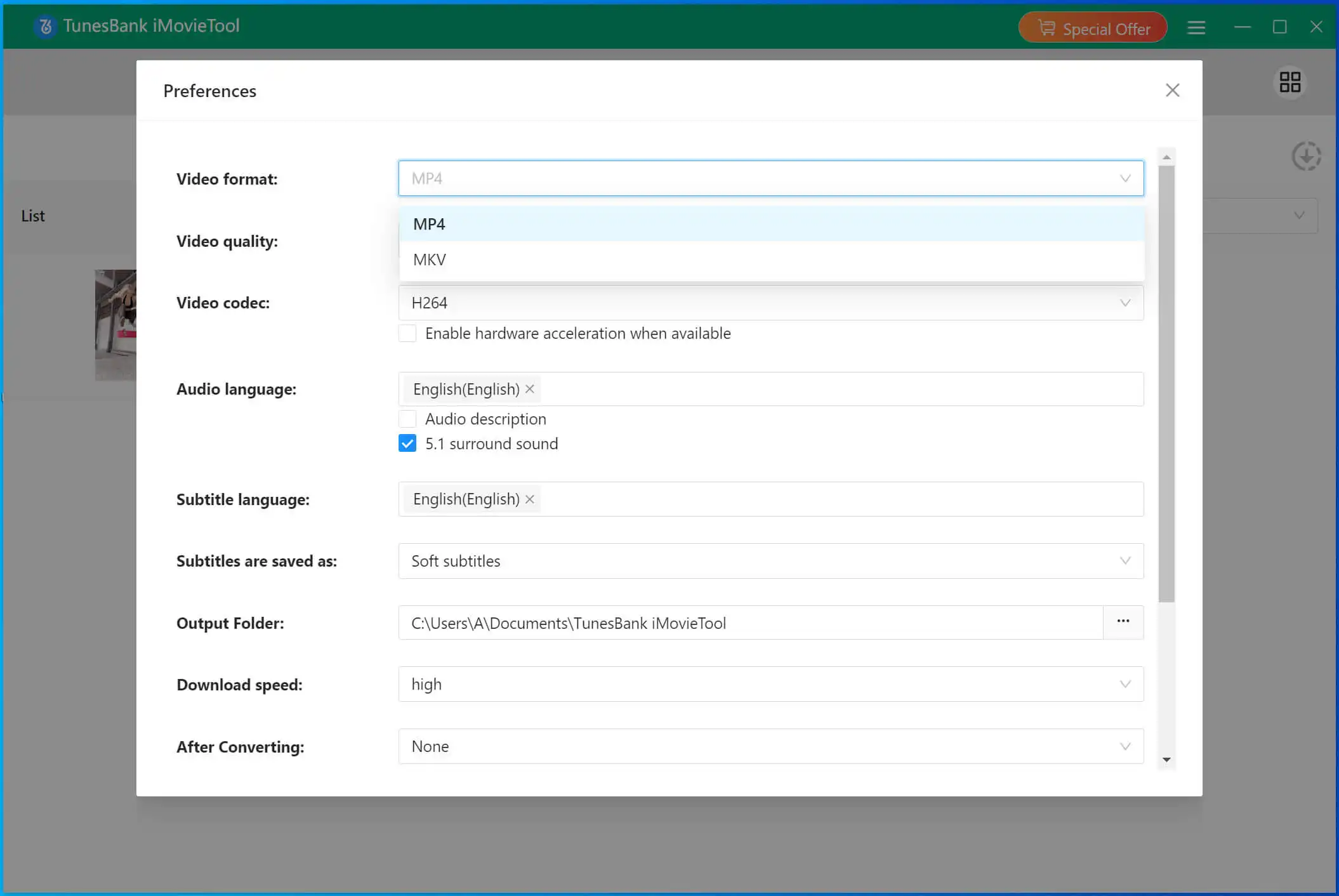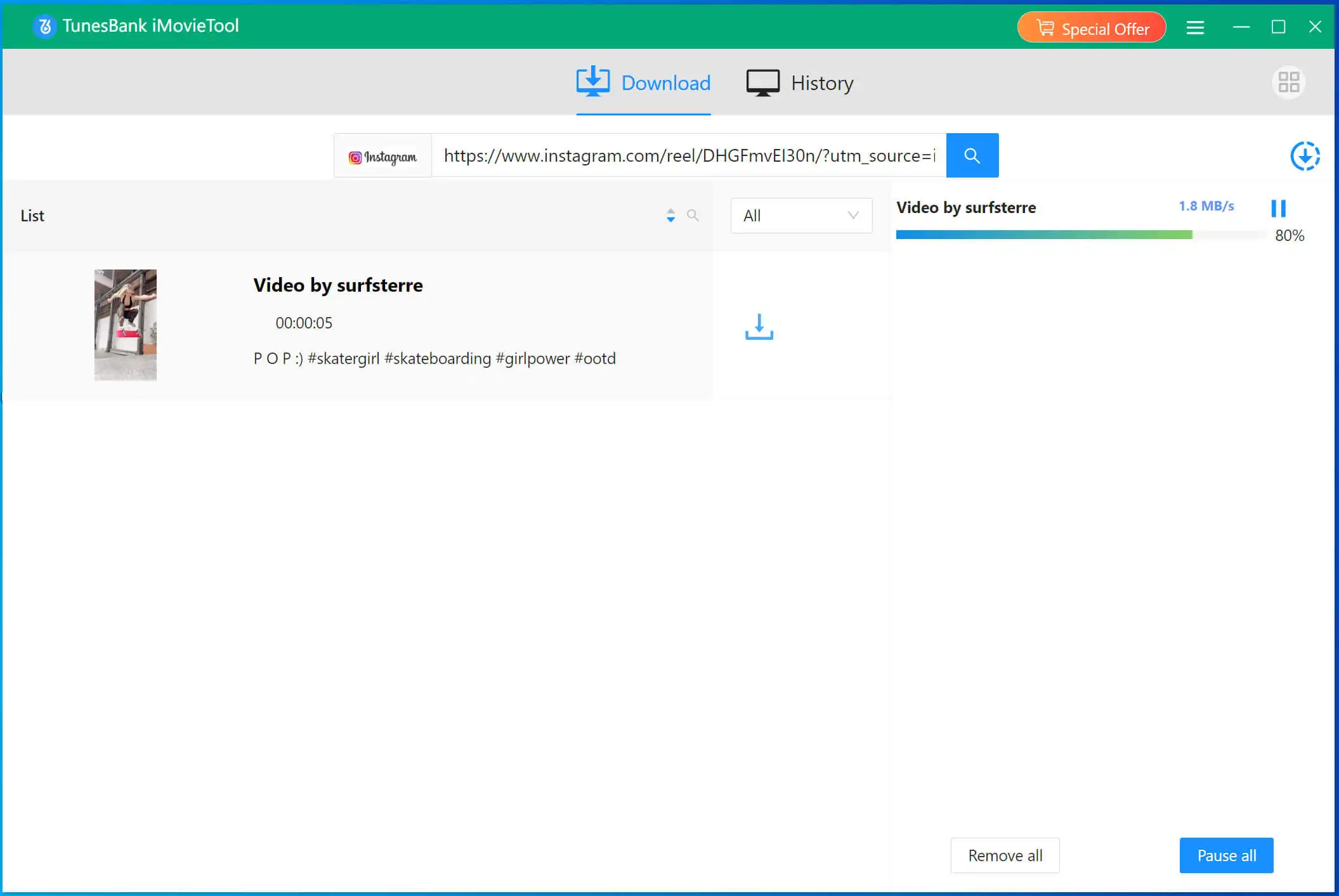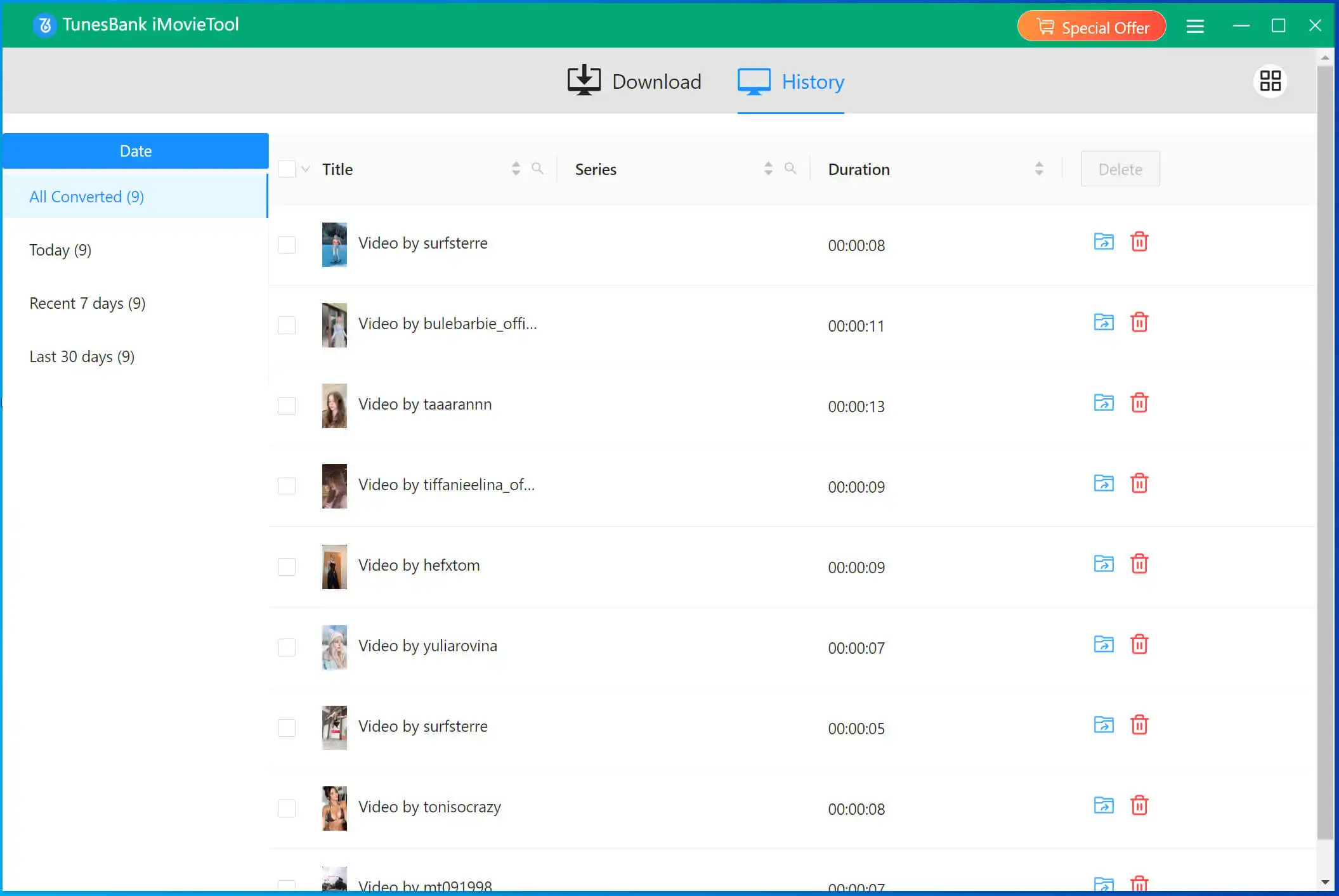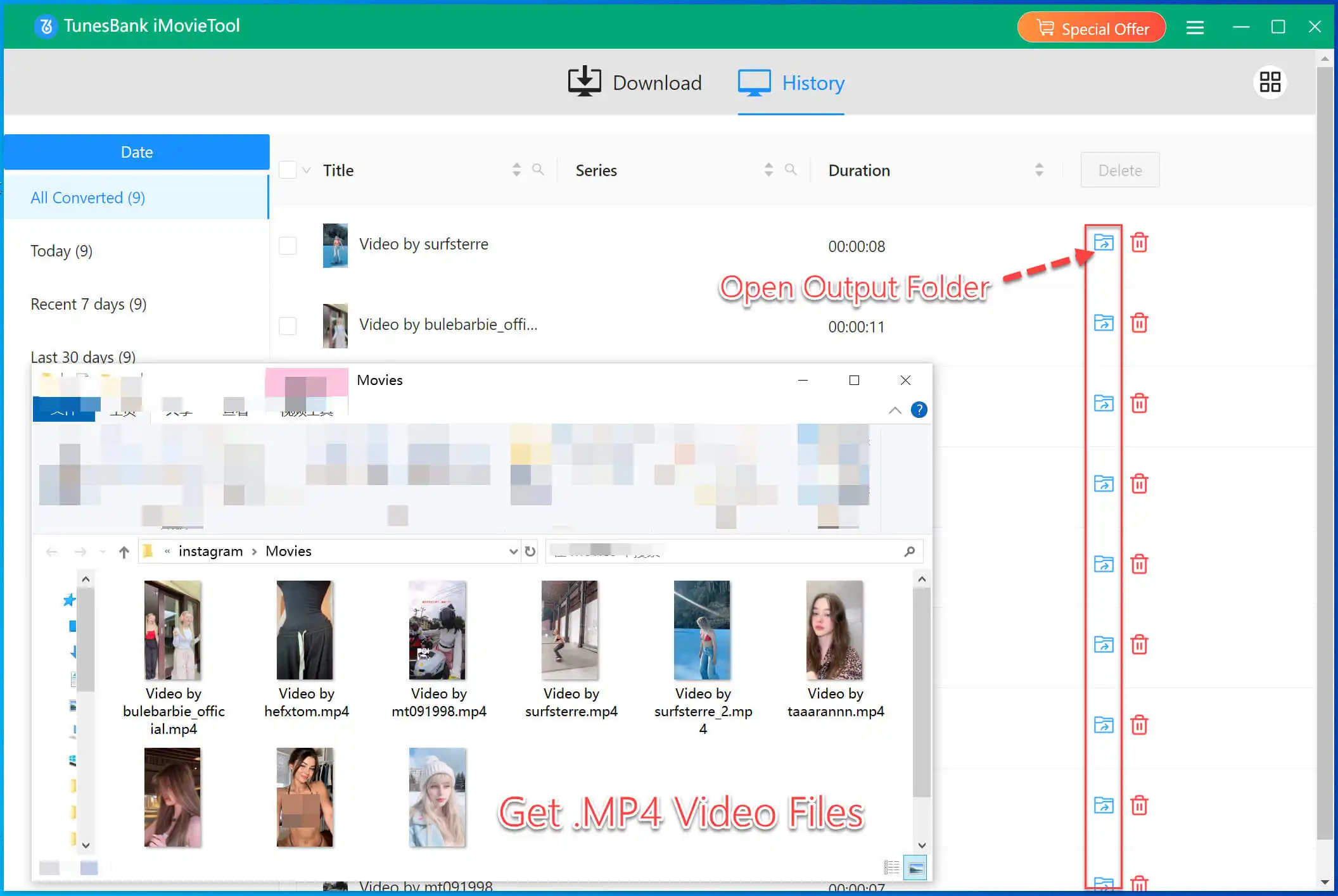Part 3. Download Netflix Videos to MP4/MKV
TunesBank iMoveTool can help you download videos from Netflix. You can directly search movies and TV episodes from it’s built-in Netflix browser, and select to save it in MP4 or MKV to watch offline on your computer, phone, tablet, or TV.
The tool supports to download movies and TV shows from 7 streaming platforms. If you want to download Netflix videos for offline viewing, please choose Netflix on the homepage of iMovieTool All-in-One Video Downloader, and then login your Netflix account. Of course, you can switch other service any time, including Amazon Prime, Disney+, Apple TV+, Max(HBO), YouTube and Hulu.
Step 1. Choose Netflix Downloading Service and Login Your Account
Firstly, please launch iMovieTool All-in-One Video Downloader on the computer, you can see the tool offers 7 different streaming platforms for downloading from. To launch Netflix video downloader feature, please choose Netflix, and sign in with your Netflix account.
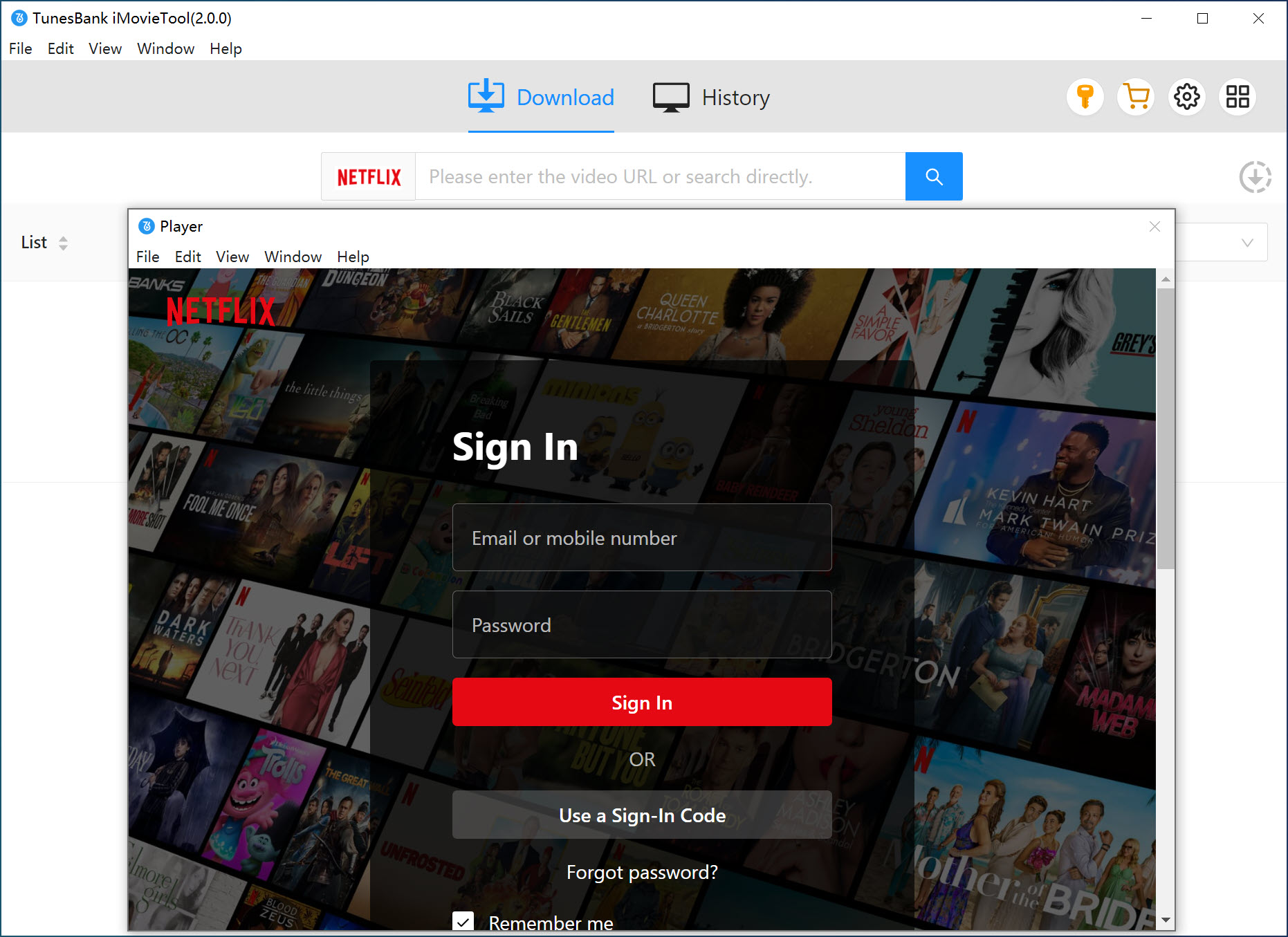
After logging into your account, you will get below main interface:
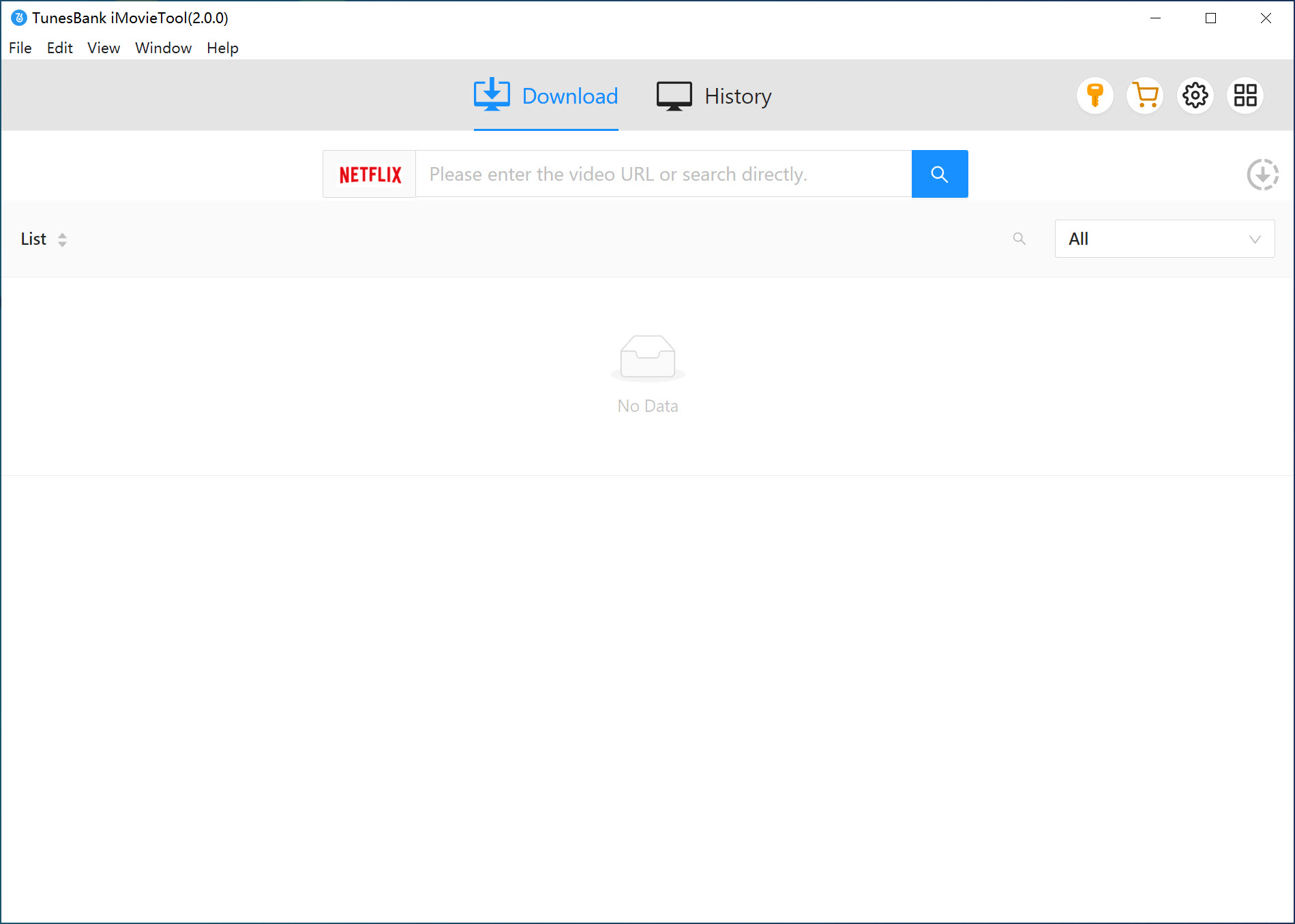
Step 2. Search Videos to Download
Now, you can directly search the movies or TV series that you want to download, the program will show up the search result for you.
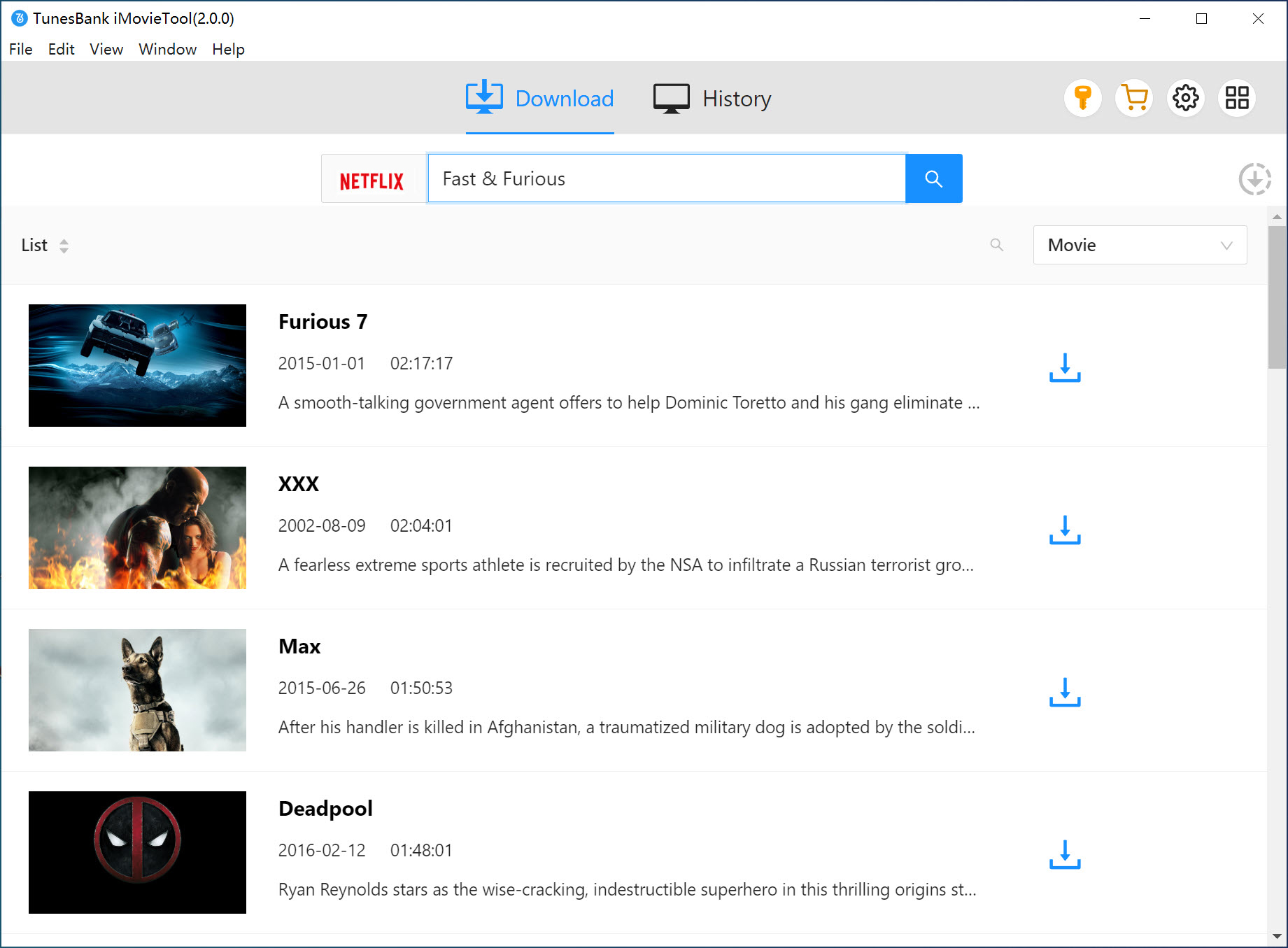
Or, you can copy the video link from Netflix web player in browser, then paste it into search bar, clicking "Search" button to search the target movie or tv show you want to download.
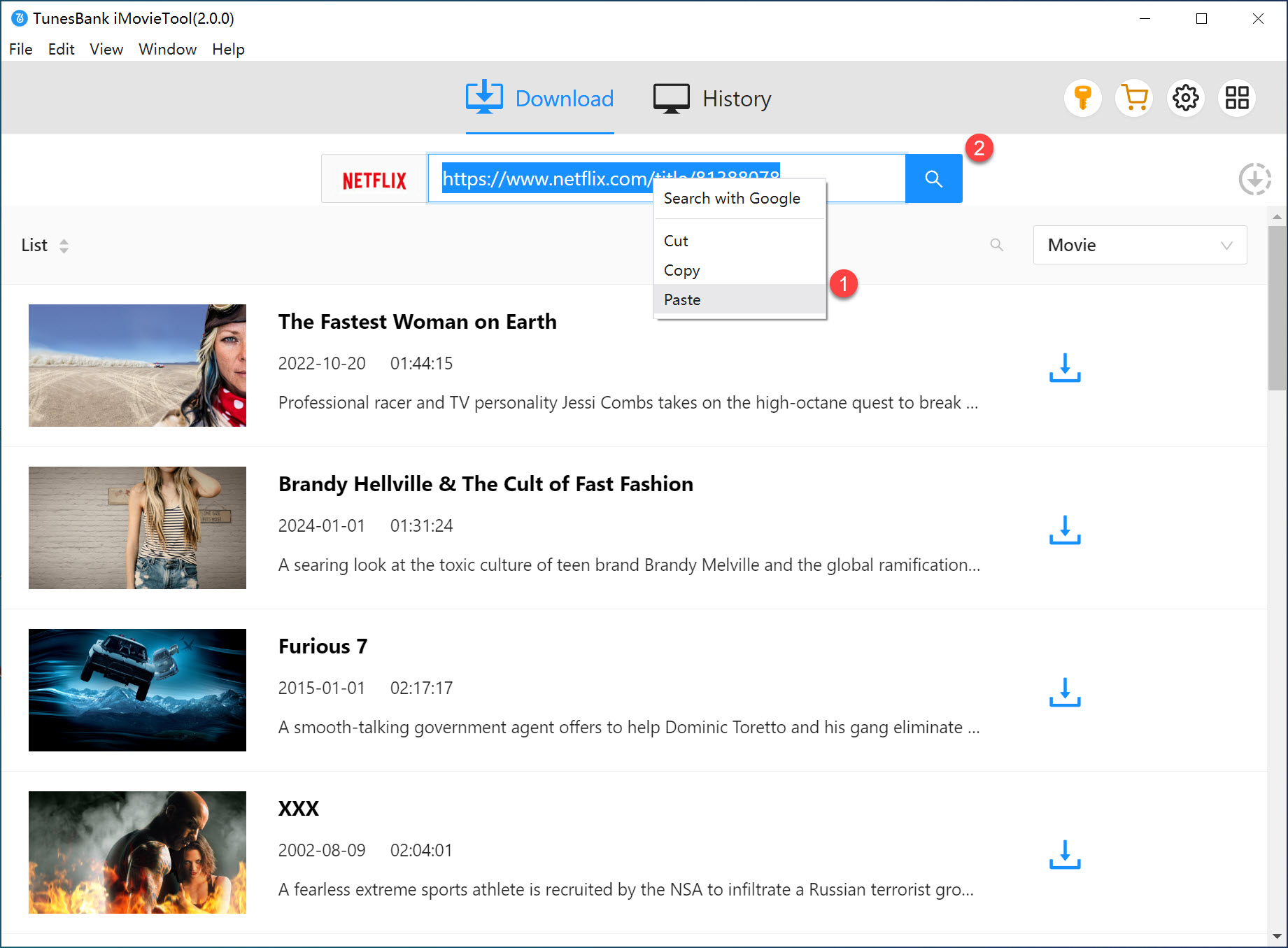
Step 3. Custom Output Settings
By default, the tool can download streaming videos to MP4 format, you can also change other output settings. Please click the "Gear" icon at the top right corner, the program will pop up the settings window. Here, you can choose MP4 or MKV as output video format, as well as audio languages, subtitle language output , video codec, output folder, etc.
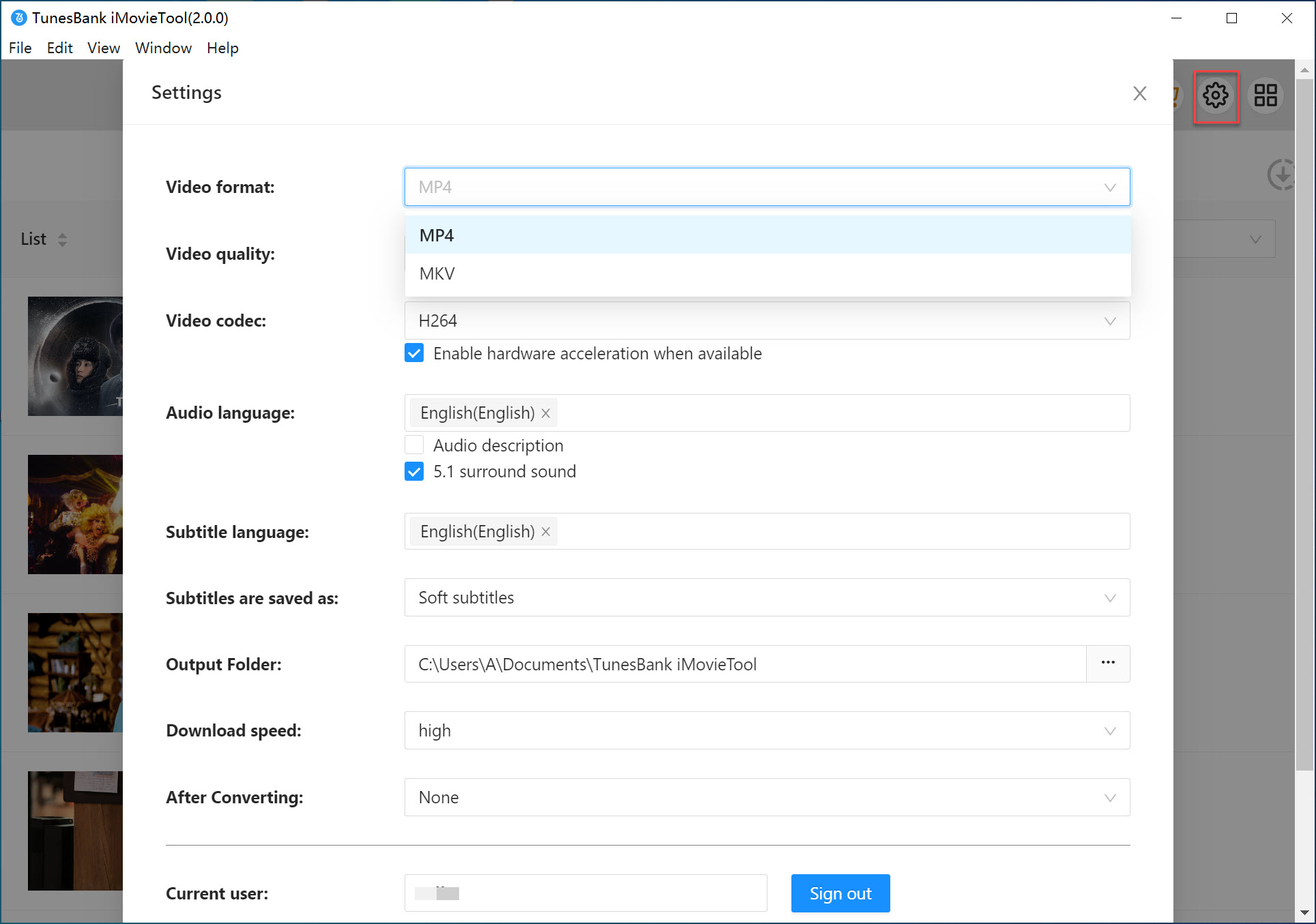
Step 4. Download Videos from Netflix to MP4/MKV
After completed all the settings and return to the main interface, you can now select your desired movies or TV episodes and hit the "Download" button to start downloading process. Please wait patiently until the entire download process completed, the program will helps you download the selectedd videos from Netflix to computer and save them as MP4 or MKV format.
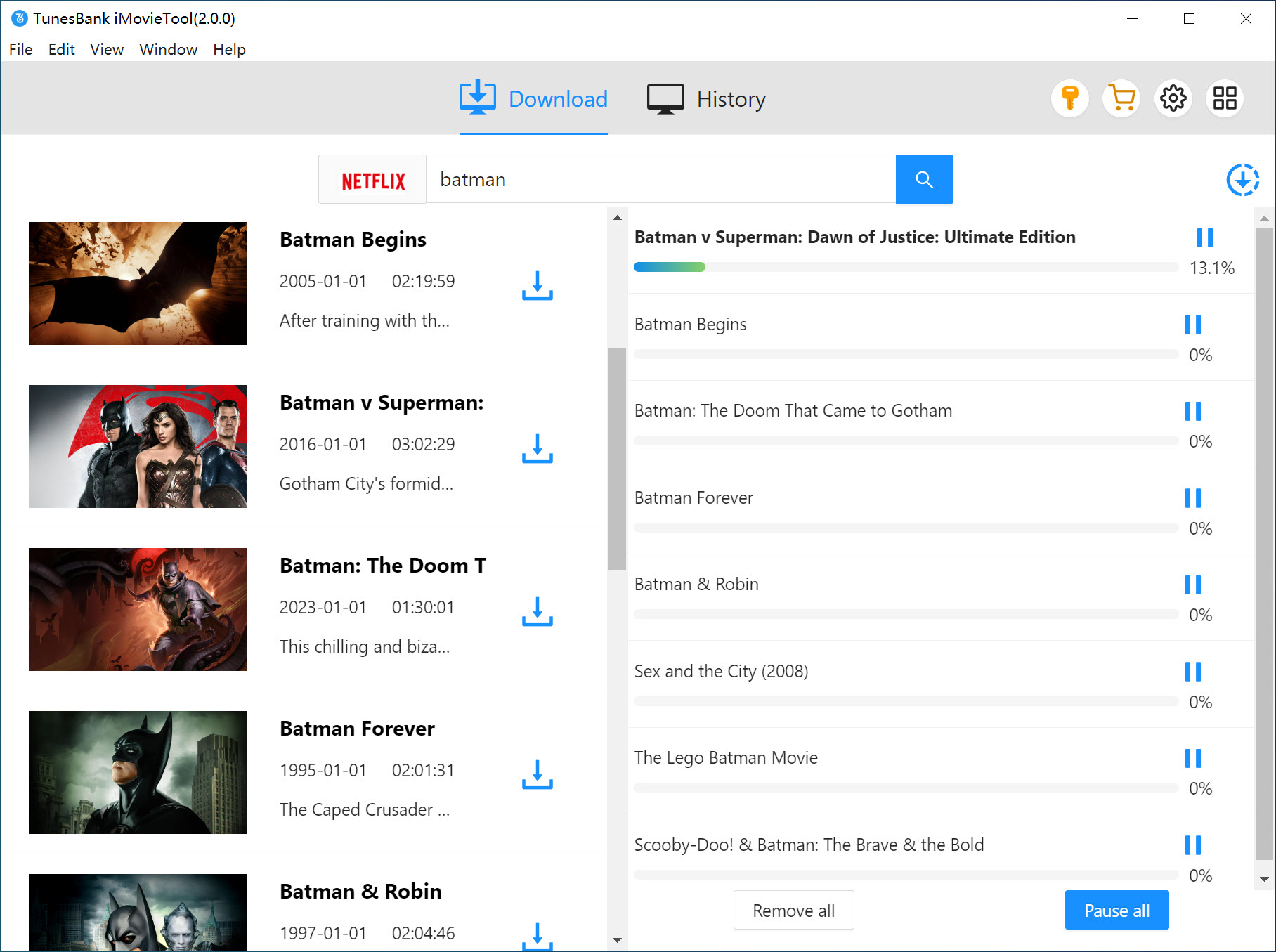
Tips: During downloading process, you also can search more movies or TV shows to download in batch. Just click the "Download" button on the right side of the searching video results to add the selected video to the downloading list.
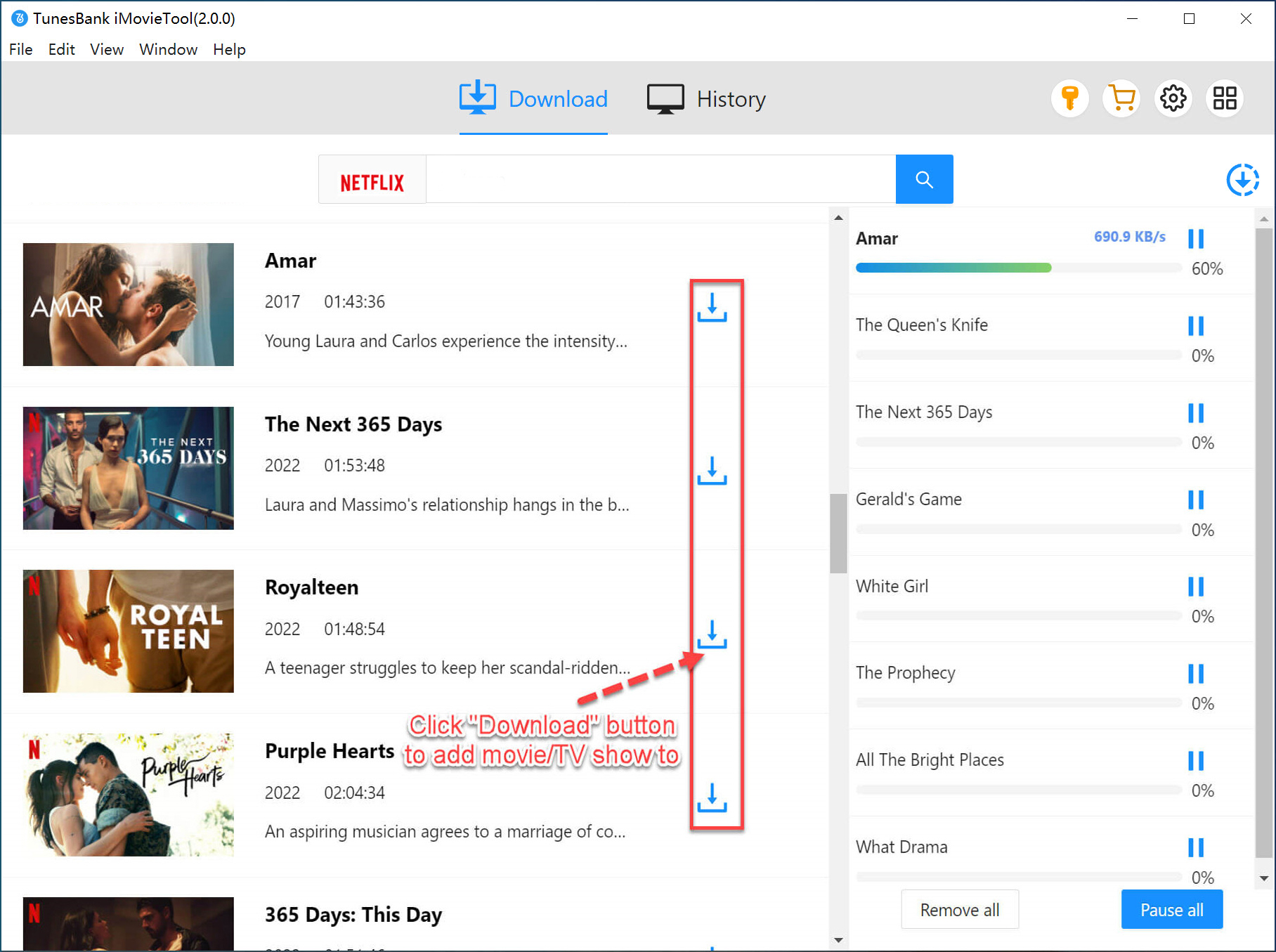
Step 5. View the Downloaded Netflix Videos
Once the downloading process completed, you can tap "History" tab to browse all the downloaded videos, and then clicking the blue “Open output folder” icon to get MP4/MKV Netflix videos.
Step 6. Please the Downloaded Netflix Videos Offline
After download Netflix videos as locally MP4 or MKV files, you can directly play them offline on computers, or transfer them to any MP4 player, iPhone, iPad, Android smartphones, Android tablet, and even TVs for offline playback without any restriction.