Wondering how to burn Amazon Prime videos to DVD? Look Here! This tutorial will guide you how to burn Amazon Prime movies and TV shows to DVD Disc for backup or playback on DVD player. Afterward, you can easily play Amazon video DVD in your car or at home freely!
Some users asked about how to burn Prime video to DVD on Amazon forum.
Question 1: “I purchased and downloaded a Prime Video movie but why isn’t the a way to burn a DVD from the Prime Video app?”
Question 2: “I bought a (non-American) movie on Amazon, but I was expecting to buy a DVD not just access to stream it. How to get DVD copy of Amazon Prime movie?”
Amazon is a shopping website, streaming website, as well as a movie or television lease. If you’re looking for great movies or TV shows, Amazon Prime Video is a great place. It offers the newest videos, hit films, original TV shows for online streaming, purchase or rental. With an Amazon Prime membership account or Amazon Video subscription, you can access unlimited video catalogue, and download Prime videos for offline viewing. However, Amazon videos added DRM protection and used a specific format. You only have 30 days/48 hours to watch Amazon Prime downloads in the Amazon Prime Video app.
If you want to backup your favorite Prime movies and shows, such as burning Amazon videos to DVD, it would be a difficult task. Don’t worry, this tutorial will show you the easiest and complete guide on how to download and burn Amazon Prime video to DVD on Windows & Mac.
CONTENTS
Part 1. Download Amazon Prime Video to MP4 Format
To burn Amazon movies to DVD, first you need to remove DRM from Amazon Prime Video and download Prime video to MP4 format. To do this, a powerful tool called TunesBank Amazon Video Downloader comes into rescue.
TunesBank Amazon Video Downloader is the top-ranking video downloader tool for Windows and Mac computer. It allows you to download Amazon Prime movies, TV shows, sports, Originals, Channels, as well as rentals/purchases to local computer without the Amazon Prime Video app. The downloaded Amazon videos are saved to MP4 or MKV format in HD 720p/1080p with EAC3 5.1 audio tracks. What’s more, the built-in Amazon web browser lets you add any Prime movies by searching video title or pasting link.
To enhance your viewing experience, it supports downloading Prime videos with multilingual audio and subtitles you want. With it, you can easily keep the downloaded Amazon videos offline without expiration, burn Amazon videos to CD, or move them to any device, USB drive, SD card, external drive, phone, etc.
Great Features of Amazon Video Downloader:
- Get rid of Amazon Prime Video download limits and DRM lock.
- Download any video content from Prime video, rentals/purchases included.
- Download Amazon movies or shows to MP4/MKV in 1080P, 720P.
- Search Amazon videos by entering the keywords or pasting URLs.
- Preserve multilingual subtitle and audio track, and remain audio description and Audio surround sound.
- Batch download unlimited Prime movies and TV shows at once.
- Keep Amazon videos on computer forever without expiration.
- Burn Amazon videos to DVD for back up and playback elsewhere.
- Transfer Prime videos to USB, SD card and any device, app, player.
Guide: How to Download Amazon Prime Video to MP4 for Burning DVD?
Step 1. Launch TunesBank Amazon Video Downloader
After installation, fire up TunesBank Amazon Video Downloader on your desktop. If this is your first-time login, please log into your Amazon account on the program to enter its built-in browser.
Step 2. Search and Add Amazon Videos
TunesBank allows adding the Amazon videos in 2 ways. You can directly enter the video name in the search field and hit “Enter” on your keyboard.
Or copy the video URL from Amazon Prime app or website, then paste the video URL into the search field on TunesBank and click “Search” icon to find it.
Step 3. Customize Output Settings
Click the “Setting” button at the upper right corner. In the pop-up settings window, you customize the Video Format (MP4 or MKV), Video Codec (H254 or H265), Video Quality (Low, Middle, High), Output Folder, Audio and Subtitle Language (six languages), Download Speed, and more as you like. To burn Amazon videos into DVD, MP4 format is recommended.
Step 4. Start Downloading Prime Videos to MP4
When finished above settings, press on the “Download” button to remove DRM from Amazon videos and export them as local MP4 files.
If you are downloading TV shows, you need to select the titles and seasons you want to download, and click “Advanced Settings” icon to select the audio and subtitle. Then click “Download” button.
Step 5. Find Downloaded Prime Videos
After the download is complete, go to the “History” section, and click the “Blue Folder” icon to locate the output Amazon videos on local drive.
Part 2. Burn Downloaded Amazon Prime Video to DVD
There are some built-in DVD burner software for Windows and macOS, such as Windows Media Player, iTunes, Finder, etc. But most of them only let you do basic DVD burning, and lack advanced features such as editing. Or worse, the burned DVD won’t play on your DVD player. Here we introduce a free DVD burner for Mac and Windows, named DVDStyler. It not only allows to burn videos to DVD with simple drag & drop, but also comes with rich DVD customization functions, including menu templates, audio/subtitles editing feature, etc.
Here’s how to Burn Amazon Videos on Windows & Mac:
Step 1. Install and launch the DVDStyler program, it will pop-up a “New project” window. Change the “Video Format” to NTSC, and click “OK”.

Step 2. Then in the pop-up “Select template for DVD menus” window, enter a title for DVS and select “Chapter selection” option, click “OK” to go on.

Step 3. Drag and drop your MP4 Amazon video files in the DVDStyler timeline at the bottom. Or click “+” to add video clips manually.

Step 4. (Optional) You can tap “Backgrounds” tab in the left side to design a DVD menu as needed.
Step 5. Now insert the blank DVD disc to the DVD drive of your computer. If not, you’ll need to use an external CD/DVD drive.
Step 6. Press on “Burn” icon at the bottom of screen.
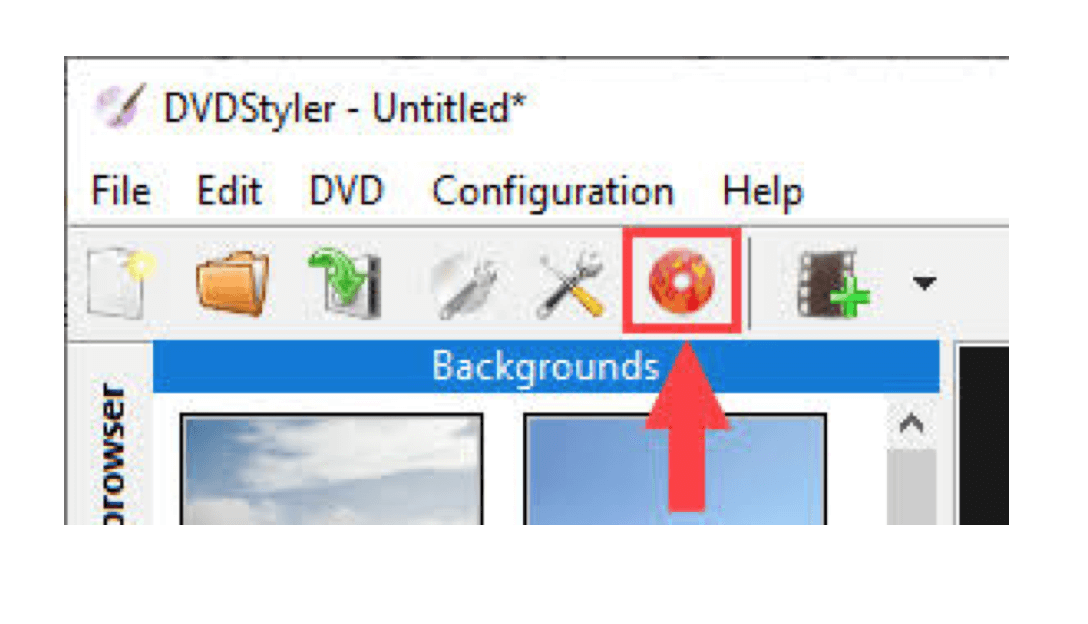
In the pop-up window, you can tick “preview” to preview the finished DVD before burning. Then click “Start” button to start burning Amazon videos into DVD.

Great! Burning was successful!













 Download HD movies & TV shows from Prime Video fastly and losslessly.
Download HD movies & TV shows from Prime Video fastly and losslessly.









16 Replies to “How to Burn Amazon Videos to DVD”
Comments are closed.