Check out this article about how to watch Amazon Prime Video on your PS3/PS4/PS5 with 3 solutions. You can get Amazon Prime Video on PlayStation with the app, screen casting or even USB drive.
Amazon Prime Video is a popular streaming service that offers a vast library of movies, TV shows, live TV, and sports. With a subscription, users can access the exclusive content on Prime Video app or official website. Is Amazon Prime Video available on Sony PlayStation? The answer is positive. The PlayStation 3, 4, 5 models cooperated with Amazon Prime Video. If you own a PlayStation console, you can easily stream Amazon Prime Video using the official app.
In this article, we will share with you three solutions to help you watch Amazon Prime Video on PS3/PS4/PS5 easily. The first solution will show you how to stream Amazon Prime Video on PlayStation 3, 4, 5 with the official Prime Video app. The second solution is about how to play Amazon video on PS3/PS4/PS5 through screen casting. The final solution will be suitable for those who prefer offline playback. You can play Amazon Prime Video on PlayStation consoles via a USB drive, with the use of TunesBank Amazon Video Downloader. Jump to the solution you like!
Solution 1. Watch Amazon Prime Video App on PS3/PS4/PS5 via App
When PlayStation supports installing Prime Video for streaming videos with the app, you can follow below steps to get Prime Video app on your PS3, PS4, or PS5, and stream your favorite movies or shows online!
How to Install Amazon Prime Video App on PS3/PS4/PS5
To stream Amazon Prime Video on your PlayStation, you need to install the official app. Follow these steps based on your console:
Install Amazon Prime Video App on PS3
Step 1. Power on your PS3 and connect it to the internet.
Step 2. Go to the TV and Video Services section.
Step 3. Select Amazon Prime Video from the list of available apps.
Step 4. Press X to download and install the Amazon Prime app.
Install Amazon Prime Video App on PS4/PS5
Step 1. Turn on your PlayStation and connect it to a stable WiFi.
Step 2. Open the PlayStation Store from the Home screen.
Step 3. Navigate to the Apps section. Search for Amazon Prime Video and select it.
Step 4. Click “Download” and wait for the installation to complete.
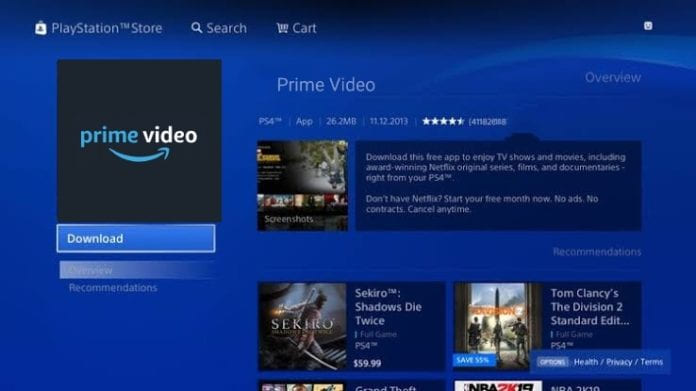
How to Watch Amazon Prime Video on PlayStation via Official App
Now that the Amazon Prime Video app is installed, follow these steps to stream content:
Step 1. Open the Amazon Prime Video app on your PlayStation 3, 4, or 5.
Step 2. Sign in with your Amazon account. (Make sure your Amazon Prime Video subscription is active.)
Step 3. Browse through the library and select a movie or TV show to start streaming.
Tips: You can also use an Alexa-enabled device to play Prime Video on your PS3, PS4, PS5.
Solution 2. Play Amazon Video on PS3/PS4/PS5 through Screen Casting
In addition, you may also cast the Amazon Prime Video from your mobile device to your PlayStation console. Please connect your PlayStation and mobile device to the same Wi-Fi network. Let’s check how to do it:
Step 1. Open the Amazon Prime Video app on your smartphone or tablet, sign in with your Amazon account.
Step 2. Select any TV show or movie you want to watch.
Step 3. Tap on the “Cast” icon in the screen, and choose the PlayStation from the list.
Step 4. The Amazon video will cast from your mobile device to your PlayStation console.
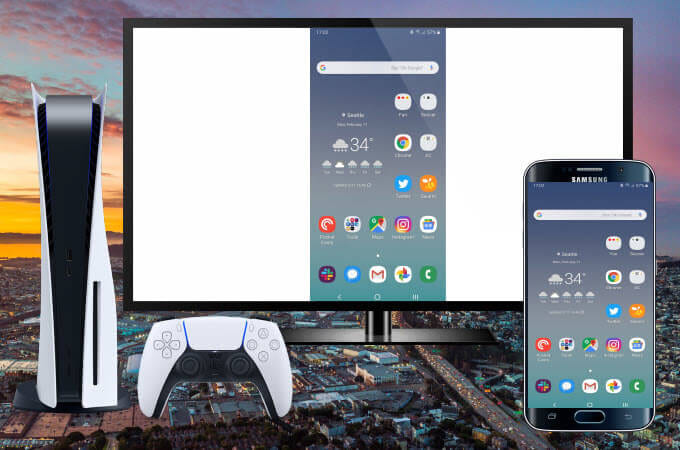
Solution 3. Watch Amazon Prime Video on PS3/PS4/PS5 via USB Drive (Offline) 🔥
You can watch Amazon Prime Video on your PlayStation with Prime Video app through the solutions mentioned above. However, you need a fast and stable network connection. For another, when your Amazon Prime Video subscription ends, you will lose access to its video library. This means you can no longer watch Prime Video on PS3/PS4/PS5. So, how to avoid these problems?
The powerful tool to prevent you from this trouble is TunesBank Amazon Video Downloader. It works on both Windows and Mac computers. With a built-in web browser, you can easily search and download movies, TV shows, as well as purchased & rental videos from Amazon Prime. Besides, it enables you to download Amazon videos to MP4 or MKV formats to save on your local storage. In this way, you can directly transfer the Amazon video files to USB drive for offline watching on any PlayStation at anytime!
Main Features of TunesBank Amazon Video Downloader:
- Straightforward. Download any movie, TV show, purchased and rental videos from Amazon Prime to computer without Prime Video App.
- Popular Formats. Offer MP4 and MKV formats to save Amazon Prime movies, TV shows in bulk.
- High-quality. Keep 1080p and 5.1 surround sound to save Amazon videos for having a good viewing experience offline.
- Smart. Built-in web browser to search for video content by entering keywords or pasting the URL.
- Keep Metadata. Save full video metadata information so that you can manage Amazon video easily.
- Fast. Provide up to 700X faster download speed to process Amazon video downloads quickly.
- Flexible. Keep Amazon videos permanently and transfer them to any device, player or app for offline playback.
How to Play Amazon Video on PS3/PS4/PS5/PSP via USB Drive?
Step 1. Launch TunesBank Amazon Video Downloader
First, download and install TunesBank Amazon Video Downloader on your PC, Mac, or laptop. Then open the software and sign in with your Amazon account to enter the web browser.
Step 2. Search for Amazon Prime Movies/Shows
After signing in, you can directly use the search function to find your favorite Amazon videos. Just type the keyword of the movie or TV show in the search box.
Also, you can copy the video link from Amazon Prime Video app or web player, then paste the video link to TunesBank software.
Step 3. Define Download Settings
Because PS3/PS4/PS5/PSP media player can support MP4 video format. So, open the settings window by clicking the “Gear” icon, pick MP4 format in the “Video Format” option.
And change the video codec, video quality, audio and subtitle language as you like.
Step 4. Start Downloading Amazon Video to MP4
After the settings, directly hit on the “Download” button to let the tool download movie or TV show from Amazon Prime Video to your local drive.
Step 5. Get Downloaded Amazon Video Files
After the download completed, you can find the downloaded Amazon videos in the “History” section. Click “Blue Folder” icon to locate the output folder and get MP4 files.
Step 6. Transfer MP4 Amazon Videos to USB Drive
Insert a USB drive into the USB port of your computer. Copy and paste the downloaded MP4 Amazon video files to the USB drive. Then eject the USB drive safely.
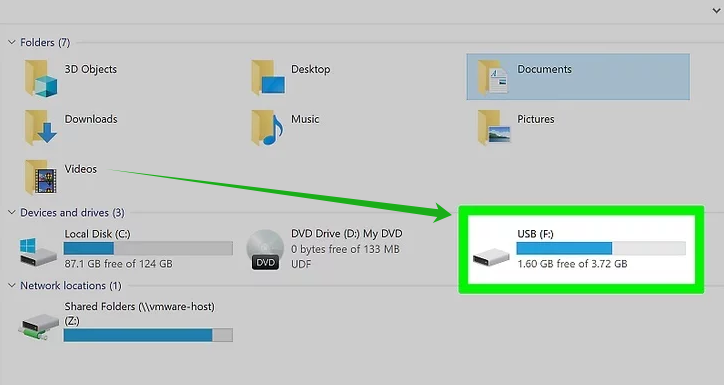
Step 7. Play Amazon Videos on PS3/PS4/PS5/PSP via USB
Now, insert the USB drive into your PlayStation. On your PS3/PS4/PS5/PSP, open the Media Player app. Select the USB drive and browse for the Amazon video files. Choose an Amazon video and press “Play” to enjoy offline viewing.
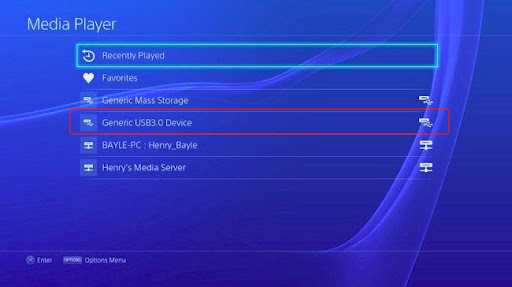
Conclusion
Above, we’ve introduced you three solutions to watch Amazon Prime Video on PSP3/PS4/PS5: streaming Prime Video with the app, watching Amazon Prime Video using screen casting, and playing Amazon Videos offline via a USB drive. While the first two solutions require you to stay connected to the network, you can use third-party tool like TunesBank Amazon Video Downloader to enjoy more freedom and offline viewing on your PlayStation. It helps you download and save Amazon Prime Video as MP4 or MKV files. Thus you can move Amazon videos to USB drive for offline playback on any PlayStation consoles!
The Latest Articles
– Top 8 Solutions to Download Streaming Video
– Top 10 Free Movie Download Sites Recommended
– 3 Ways to Download Movies to Watch Offline
– 2 Verified Methods to Download X/Twitter Videos to MP4
– Download Twitter(X) Videos on PC, Mac and Mobile Phone
– Download Facebook Videos on PC, Mac and Mobile Phone
– 3 Ways to Download Facebook Video to MP4

Amazon Video Downloader
Download movies and TV shows from Amazon Prime Video in MP4 or MKV format with audio track and subtitles kept. Up to 50X downloading speed. Save your favorite Amazon Prime videos to your computer for viewing offline.











 Download HD movies & TV shows from Prime Video fastly and losslessly.
Download HD movies & TV shows from Prime Video fastly and losslessly.








