Are you looking for a way to upload Disney Plus to Google Drive? Get two effective ways here to download and rip Disney+ movies, TV shows as MP4 files on computer, and then you could upload them to Google Drive for backup or playback.
Google Drive is a great way to backup videos, music, image, documents, and file data to avoid loss and facilitate sharing. Although there are many streaming on-demand video services released in these years, Disney Plus is the one that nobody will ignore. As of June 2024, Disney+ has more than 153.6 million users worldwide. It allows Premium subscribers to download Disney movies and TV series to watch offline. Some users may wonder about uploading Disney Plus videos to Google Drive.
However, the built-in download feature is only available on Disney app for iOS and Android. It’s hard to locate your Disney+ downloads and move them to other devices/platforms/players from your mobile devices. As all Disney+ videos are encrypted and can only be accessed in the official app. Fret not! Google Drive supports MP4, AVI, WMV, FLV, WEBM, MPTS, OGG video formats. In this passage, there are two use tool that can help you download and rid Disney+ videos on computer as MP4 files. Thus, you can upload the output Disney+ videos to Google Drive from computer. Let’s explore!
CONTENTS
1.Download Disney Plus Videos and Upload to Google Drive
TunesBank Disney+ Downloader emerges as the best solution, which allows Disney+ users to download any video content to transferrable video files. Adopting an advanced technology, the software assists you to bypass all official restrictions of Disney Plus. TunesBank empowers you to download Disney Plus movies, TV series to your Mac or Windows computer, and save them as local MP4 or MKV files. To make your Disney+ downloads supported by Google Drive, you can set the video format as MP4.
TunesBank program is designed with an integrated web player for direct searching video content. The best part is the HD 720p quality and 5.1 surround sound are kept with the downloaded Disney+ videos, ensuring a perfect viewing experience. What’s more, it also allows you to select your preferred language for audio track and subtitle.
In addition to uploading Disney+ movies to Google Drive, you may also upload Disney+ videos to One Drive, Dropbox, iTunes. Or transfer these Disney+ videos to smartphone, tablet, USB drive, SD card, and more devices for offline playback.
Main Features:
- Download Disney Plus movies, TV shows to Mac or PC.
- Built-in web browser, no Disney Plus app needed.
- Download Disney Plus videos to HD MP4 or MKV.
- Offer multi-lingual audio and subtitles.
- Support batch mode and 50X download speed.
- Save Disney+ videos locally for adding to Google Drive.
- Add Disney+ video to Google Drive, One Drive, iTunes.
- Transfer Disney+ videos to any player, platform, app, device.
How to Download Disney+ Video to MP4 and Upload to Google Drive?
Step 1. Log in to Your Disney Plus Account
To begin with, download and install TunesBank Disney+ Video Downloader on your Windows or Mac.
Once installed, open the downloader and log in to your Disney+ account to get access the video library.
Step 2. Search for the Disney Plus Videos
You can use the search bar to find any Disney Plus video content. One way is to enter the video name or keyword for fuzzy search.
Another way is to copy & paste the video URL to it for precise search.
Step 3. Customize Output Settings
To adjust output settings for Disney+ video downloads, click on the “Gear” icon to pop up the settings window. Choose MP4 format supported by Google Drive.
You can customize more options like video quality, video codec, output folder, audio track and subtitle language.
Step 4. Start Downloading Disney Plus Videos
Return to the main interface and hit on the “Download” icon next to the video title.
If you are downloading a Disney Plus TV episode, you need to choose your desired episodes and seasons, and click “Download” button to continue.
Step 5. Get the Downloaded Disney Plus Videos
Wait until the download to complete, and find the downloaded Disney Plus videos in “History” section.
Click the “Blue Folder” icon to navigate to the output folder where the downloaded MP4 Disney video files are saved.
Step 6. Upload Disney Plus Videos to Google Drive
Visit drive.google.com in a web browser, sign in with your Google account.
Click “New”, and select “File upload” or “Folder upload”.
Navigate to the Disney+ downloads stored on your computer and select files or folder.
Click “Open”, and wait for the Disney+ MP4 video files to finish uploading.
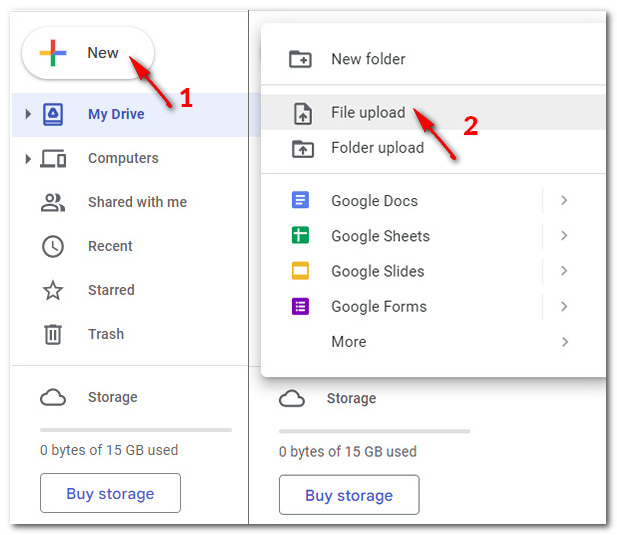
2. Rip Disney Plus Videos and Upload to Google Drive
Alternatively, you can utilize a recorder to save Disney movies to your computer. UkeySoft Screen Recorder is an awesome video recorder tool for ripping Disney+ movies and TV shows. It lets you screen recorder Disney video titles in mainstream video or audio formats while preserving high quality. Meanwhile, it also allows to capture streaming videos from various platforms like Netflix, YouTube, Hulu, Amazon Prime Video, Max, etc. Afterwards, you can easily upload Disney+ movies to Google Drive from computer.
This screen recorder expert also supports any desktop activity, including online web page, app window, audio, streaming music, online meeting, gameplays, live streams, etc.
👇 Let’s come to the tutorial on how to rip Disney+ videos on PC with UkeySoft Screen Recorder, and then upload them to Google Drive.
Step 1. Run UkeySoft Screen Recorder
Go to UkeySoft’s official website, download and install UkeySoft Screen Recorder on your Windows PC or Mac. And start this recorder software, navigate to the “Screen Recorder” function.
Meanwhile, visit Disney Plus website in a web browser. Sign in with your account.
Step 2. Set Recording Area for Disney+ Video
First, select “Record Screen” mode at the upper left corner. Then choose to record full screen or selected region.
Step 3. Set Input Audio for Disney+ Video
To rip Disney Plus videos with original audio track, please select “Computer sounds” under the Sound icon.
Step 4. Change the Screen Recording Settings
Click “Settings” button to access settings window. Tap “Video” tab, modify the video format, quality, bitrate, FPS, audio and more options.
UkeySoft Screen Recorder offers output MP4, FLV, AVI, WMV video formats, which are also compatible with Google Drive, pick the one you like.
Step 5. Start Recording Disney+ Video on PC
Now play the Disney+ movie or TV series you intend to record, and hit on “REC” button on the recorder.
End the recording, and go to “Video list” to check the recorded Disney+ video files.
Step 6. Upload the Recorded Disney+ Videos to Google Drive
You can go to Google Drive on a web browser, drag and drop the recorded Disney+ videos to it!
Extra Tips: Access Disney+ Videos in Google Drive on Mobile
Open the Google Drive app on your iPhone, iPad, Android phone or tablet, sign in with your Google account.
Step 1. Navigate to the File tab from the bottom left corner.
Step 2. Find the folder where you uploaded your Disney+ videos.
Step 3. Tap on a Disney+ video and start playing it on your phone or tablet!
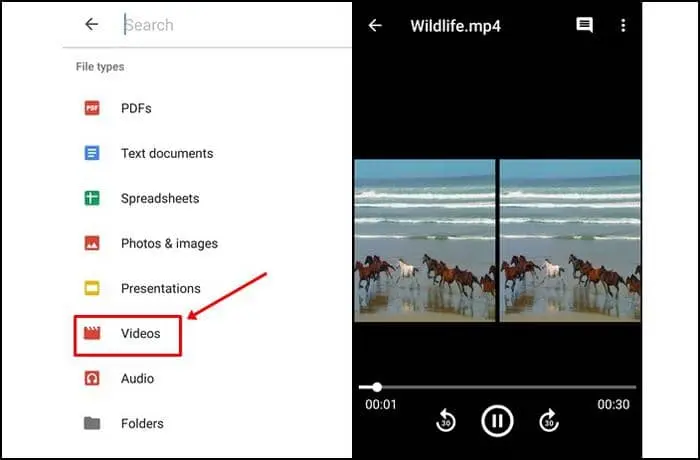
Final Words
Adding Disney Plus videos to Google Drive is a piece of cake once you find the right method. Try these two great tools to save Disney Plus videos locally, then you can upload Disney Plus videos to Google Drive from computer, and store Disney+ video in Google Drive without expiration!












 Download HD movies & TV shows from Disney Plus.
Download HD movies & TV shows from Disney Plus.








