Spotify music are come with DRM protection, even Spotify Premium subscribers can’t transfer downloaded Spotify songs to a USB drive. This article will guide you to convert Spotify music to MP3 files and then transfer them to the USB flash drive.
Spotify is a great music platform that allows users to stream Spotify music online for free. Sometimes, you may want to save your favorite Spotify songs to a USB drive so as to free up device space, play Spotify songs on the car via USB, or enjoy Spotify music on the PSP via USB while gaming, etc. You can also download songs and playlists on Spotify by:
Step 1. Opening the Spotify app.
Step 2. Going to Your library.
Step 3. Selecting the playlist or album you want to download.
Step 4. Tapping the Download button.
Step 5. Going to Your Library and navigating to Downloaded to view your offline music and podcasts.
However, even you have download songs for offline listening on Spotify app, those downloads can’t be copied to USB drive, SD card or other device. Since all Spotify songs comes with DRM protection, even Spotify Premium subscribers cannot download Spotify songs to USB flash drives.
In such case, you can use a third-party Spotify music downloading tool to break Spotify music restriction and download Spotify music to MP3 format. There are many Spotify Music Converters you can find in the market, but what is the best Spotify Music Converter? Which one should you choose?
Best Tool to Download Spotify Music to USB Drive
TunesBank Spotify Music Converter is the best Spotify Music Converters what you need to transfer Spotify music to USB flash drive. This professional tool works perfectly on both Windows and Mac OS. It can not only helps users download Spotify music, playlist, albums ic for free, bust also allows you to convert Spotify music to MP3, M4A, WAV, FLAC audio formats at 10X fast conversion speed. After conversion, all the converted Spotify tracks will be saved on your computer forever, then you can transfer the converted Spotify files to a USB drive for playing in the car, or save Spotify music to SD card.
Moreover, all the ID3 tags like title, artwork, genre, track number will be well kept in output MP3/M4A files. No matter you are Spotify Free or Premium user, it can do a great job for you. It also filters out ads to Spotify free users. In this ways, you can even enjoy ad-free Spotify music on your device without Spotify app installed, such as MP3 player, iPod nano, iPhone, PSP, Xbox, etc., or burn Spotify music to a CD for enjoying in the car.
Features of TunesBank Spotify Music Converter:
- Download tracks, albums, playlist from Spotify for free.
- Convert Spotify music to MP3, M4A, WAV, FLAC at 10X speed.
- Keep original quality and ID3 tags in output MP3/M4A files.
- Lets you transfer Spotify songs to USB flash drive, SD card.
- Enjoy ads-free Spotify music in the car via USB drive anytime.
- Play Spotify music on any device or burn Spotify music to a CD.
Guide: Convert and Transfer Spotify Music to USB Drive
To copy Spotify music to USB drive, the most important step is to convert Spotify music to MP3 files. First of all, click the “Download” button above to get TunesBank Spotify Music Converter installed on your desktop.
Preparation:
- A USB flash drive
- A computer running Windows or macOS
- TunesBank Spotify Music Converter
Step 1. Launch TunesBank Spotify Music Converter
After launching the TunesBank Spotify Music Converter on the computer. Just hit the “Open Spotify web player” to enter the main feed of the converter. TunesBank Spotify Music Converter no longer requires to sync with Spotify app to process the music conversion anymore!
Please login your Spotify account, whether Spotify Free or Premium account.
Step 2. Add Spotify Tracks/Playlist/Album to Download
TunesBank Spotify Music Converter can download the music online with its built-in Music web player.
Adding Spotify playlist/album to the converting list: Please open a playlist or album that you want to download, then clicking “+” icon.
Adding Spotify tracks to the converting list: Just drag tracks from Spotify web player to the “+” icon. You can also multi-select the songs from the playlist you want to convert and then drop them to the blue icon.
Step 3. Select Songs to Download
When all the songs are added now, tapping “Select All” beside the “Remove” icon or scrolling the list to manually tick the songs you desire to download offline are both available.
Step 4. Select Output Format
In this steps, you need to select MP3 as the output format to be compatible with USB drive. You can set the format in the upper right corner for all the selected songs. Or pick the format for each song in the “Output Format:” option.
Step 5. Adjust Outout Settings
Go to “Preferences” in the menu bar, then it will pop up a new window, here you can change the Channels, BitRate, SampleRate, etc. for your needs.
Step 6. Start to Download Spotify to MP3
In the end, you can press on “Convert All” button, TunesBank software will start to save unprotected Spotify songs to the local drive.
After that, you can find the converted Spotify songs in “Finished” option, tab “View Output File” to locate it.
Step 6. Transfer the Converted Spotify Music to USB
As the below screenshot, you can see all selected songs be downloaded and saved on the computer. Then, please plug your USB flash drive to the USB port of the computer, then the device will recognize it. Then drag and drop the converted Spotify MP3 songs to the folder of the USb. Finally, eject the USB drive.
Great! You have saved Spotify songs to the USB drive, now you can plug it in the car for offline playback at any time!
Please free download the TunesBank Spotify Music Converter and try to convert Spotify music to MP3!
The Latest Articles

Spotify Music Converter
A professional Spotify downloader and Spotify music converter. Lossless convert the Spotify content to high-quality MP3, M4A, WAV, etc. Download Spotify songs, albums and playlists for listening offline without Premium.











 Batch download songs, albums, playlists, podcasts, audiobooks, etc.
Batch download songs, albums, playlists, podcasts, audiobooks, etc.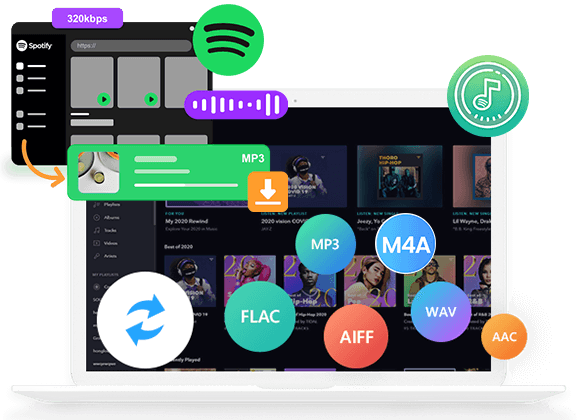









Can I simply say what a reduction to find someone who actually knows what theyre speaking about on the internet. You undoubtedly know the right way to bring an issue to mild and make it important. Extra folks must learn this and perceive this aspect of the story. I cant believe youre no more common because you positively have the gift.
I wish to express some appreciation to the writer for bailing me out of this particular problem. Right after exploring through the search engines and getting recommendations which are not helpful, I figured my life was over. Living without the approaches to the issues you have fixed as a result of your main review is a critical case, as well as the kind which might have in a wrong way damaged my entire career if I hadn’t come across the website. The competence and kindness in touching everything was useful. I don’t know what I would have done if I had not come across such a point like this. I am able to now look forward to my future. Thanks for your time so much for this expert and amazing guide. I will not be reluctant to propose the blog to any individual who wants and needs guide on this subject.
I抦 impressed, I have to say. Actually not often do I encounter a weblog that抯 both educative and entertaining, and let me inform you, you’ve got hit the nail on the head. Your concept is outstanding; the difficulty is one thing that not enough persons are talking intelligently about. I am very pleased that I stumbled across this in my search for something relating to this.
An attention-grabbing discussion is value comment. I feel that you must write more on this subject, it may not be a taboo subject however usually individuals are not sufficient to talk on such topics. To the next. Cheers
This is the best weblog for anybody who wants to find out about this topic. You realize so much its almost onerous to argue with you (not that I really would want匟aHa). You undoubtedly put a new spin on a subject thats been written about for years. Nice stuff, simply nice!
I wish to express my thanks to this writer just for rescuing me from this particular problem. After looking out through the the net and finding opinions that were not beneficial, I assumed my life was done. Existing devoid of the solutions to the difficulties you have solved through this short article is a serious case, and the ones that could have in a wrong way damaged my career if I had not noticed your web site. Your actual understanding and kindness in controlling all the pieces was priceless. I am not sure what I would have done if I had not come across such a step like this. I can now relish my future. Thanks a lot so much for your expert and amazing help. I will not think twice to refer your web sites to any person who would like recommendations about this problem.
This is the best blog for anybody who needs to seek out out about this topic. You notice so much its virtually onerous to argue with you (not that I actually would need匟aHa). You positively put a new spin on a topic thats been written about for years. Great stuff, simply nice!
Would you be eager about exchanging links?
There are actually lots of details like that to take into consideration. That is a nice point to deliver up. I offer the ideas above as general inspiration however clearly there are questions like the one you carry up where an important factor might be working in sincere good faith. I don?t know if greatest practices have emerged round things like that, but I am certain that your job is clearly recognized as a good game. Each boys and girls feel the influence of just a moment抯 pleasure, for the rest of their lives.
I simply wished to say thanks yet again. I do not know what I would have sorted out without the creative concepts contributed by you over that subject matter. It became a very frustrating case in my circumstances, but witnessing the very expert manner you processed it took me to cry over delight. I am just grateful for your guidance and as well , pray you realize what an amazing job that you’re carrying out instructing many others using your web blog. More than likely you have never got to know all of us.
very nice submit, i definitely love this website, keep on it
I抎 should check with you here. Which isn’t something I usually do! I enjoy reading a submit that will make folks think. Additionally, thanks for permitting me to remark!
Nice post. I study one thing more difficult on totally different blogs everyday. It would at all times be stimulating to read content material from different writers and practice a little one thing from their store. I抎 favor to use some with the content on my weblog whether you don抰 mind. Natually I抣l provide you with a hyperlink in your net blog. Thanks for sharing.
I definitely wanted to post a quick message to thank you for all of the marvelous tips you are sharing on this site. My long internet look up has at the end been rewarded with good know-how to exchange with my pals. I ‘d express that most of us site visitors actually are unequivocally fortunate to be in a great place with many perfect professionals with very beneficial opinions. I feel quite fortunate to have encountered the webpage and look forward to so many more excellent minutes reading here. Thank you once again for everything.
WONDERFUL Post.thanks for share..extra wait .. ?
I together with my buddies were found to be going through the great things located on your web page and so quickly I had an awful feeling I had not thanked the site owner for those tips. The young boys became for this reason passionate to read through them and have in truth been using them. I appreciate you for actually being considerably accommodating as well as for picking variety of smart tips millions of individuals are really desperate to be informed on. My sincere regret for not expressing gratitude to you sooner.
I’m writing to make you know of the remarkable experience my friend’s child undergone browsing your blog. She noticed numerous things, which include how it is like to possess an excellent giving mindset to get folks without hassle grasp certain specialized things. You truly exceeded her desires. I appreciate you for delivering such beneficial, healthy, explanatory as well as fun thoughts on that topic to Mary.
I wish to get across my affection for your generosity giving support to visitors who need help on your concept. Your personal commitment to passing the solution all through has been surprisingly beneficial and has usually encouraged ladies like me to achieve their pursuits. Your warm and helpful instruction can mean a whole lot a person like me and especially to my office colleagues. Regards; from all of us.
A lot of thanks for all your efforts on this blog. My aunt loves going through internet research and it’s really easy to see why. Many of us learn all concerning the compelling ways you create good tactics by means of this blog and even increase response from website visitors on the issue while our own princess is really becoming educated a whole lot. Take advantage of the rest of the year. You’re the one performing a first class job.
I am also writing to let you understand of the fine experience our daughter enjoyed using yuor web blog. She discovered such a lot of pieces, which include what it’s like to have a marvelous coaching mindset to let others without hassle learn about chosen specialized subject matter. You actually surpassed my desires. Thanks for delivering the great, trusted, explanatory and in addition fun tips about this topic to Tanya.
I’m just commenting to make you be aware of of the fabulous experience our daughter undergone visiting your blog. She picked up plenty of details, most notably how it is like to possess an excellent coaching nature to let men and women really easily thoroughly grasp several multifaceted things. You truly surpassed my expectations. Many thanks for providing such invaluable, trusted, educational and in addition easy guidance on the topic to Emily.
I want to express some thanks to the writer just for rescuing me from such a matter. Because of researching throughout the online world and coming across tips which were not beneficial, I believed my life was done. Living without the presence of solutions to the issues you’ve resolved by means of your entire article is a crucial case, as well as those which could have adversely affected my career if I had not noticed your site. Your personal understanding and kindness in controlling every item was tremendous. I am not sure what I would have done if I had not discovered such a point like this. I can at this time look ahead to my future. Thank you very much for the impressive and results-oriented guide. I will not be reluctant to suggest the blog to anyone who needs to have recommendations about this topic.
I truly wanted to write down a remark so as to express gratitude to you for the precious pointers you are placing on this website. My rather long internet search has at the end been paid with sensible insight to go over with my best friends. I ‘d repeat that most of us site visitors are truly blessed to exist in a notable site with many awesome professionals with useful secrets. I feel truly grateful to have come across your webpage and look forward to tons of more fun minutes reading here. Thanks again for a lot of things.
Thank you for all of the efforts on this web site. Debby take interest in making time for research and it’s really simple to grasp why. All of us notice all of the compelling ways you make efficient secrets on the web blog and in addition attract participation from the others about this subject matter while our princess is now learning a lot. Have fun with the rest of the new year. You are doing a pretty cool job.
I not to mention my pals were reviewing the great secrets and techniques from your web site and then quickly got an awful suspicion I never thanked you for those secrets. All of the guys appeared to be so passionate to study them and have undoubtedly been enjoying these things. I appreciate you for turning out to be quite considerate and for deciding upon some nice themes millions of individuals are really desirous to discover. Our own honest apologies for not expressing gratitude to sooner.
I have to express my appreciation to the writer for bailing me out of this type of situation. After surfing around through the world wide web and obtaining ways which were not powerful, I believed my entire life was over. Existing without the presence of solutions to the problems you’ve solved all through the guideline is a serious case, and the ones that could have badly damaged my career if I hadn’t encountered the website. Your main capability and kindness in taking care of almost everything was invaluable. I’m not sure what I would’ve done if I had not come across such a stuff like this. I am able to at this time relish my future. Thanks a lot very much for this professional and result oriented help. I won’t hesitate to suggest your web sites to any person who would like guide about this issue.
Thanks a lot for giving everyone remarkably brilliant possiblity to read from this blog. It is usually very beneficial and also packed with fun for me and my office mates to search your blog really thrice per week to learn the fresh things you will have. And indeed, I am also always fulfilled concerning the powerful ideas served by you. Certain 1 ideas in this article are in fact the most impressive we have ever had.
I would like to express appreciation to this writer for rescuing me from this particular problem. After researching through the search engines and coming across opinions which are not powerful, I assumed my life was gone. Being alive minus the answers to the issues you’ve fixed by means of your entire article content is a critical case, and the kind which may have adversely damaged my entire career if I had not come across your blog. Your actual ability and kindness in taking care of almost everything was very useful. I don’t know what I would’ve done if I had not encountered such a thing like this. I am able to at this moment look ahead to my future. Thanks so much for your skilled and amazing guide. I won’t think twice to propose your web page to anybody who wants and needs care about this issue.
I not to mention my guys came reading the good things on your website and so all of a sudden developed a terrible feeling I never expressed respect to you for them. All of the young boys ended up as a result thrilled to see them and have without a doubt been taking advantage of these things. I appreciate you for simply being very accommodating as well as for obtaining these kinds of superb information most people are really eager to know about. Our honest apologies for not saying thanks to you sooner.
I’m also commenting to make you understand of the notable experience my wife’s princess had going through yuor web blog. She picked up several things, including how it is like to possess a very effective helping nature to have a number of people quite simply understand some very confusing things. You undoubtedly exceeded people’s desires. Thanks for delivering the important, trustworthy, revealing and even cool tips on your topic to Sandra.
Thanks a lot for providing individuals with such a terrific opportunity to check tips from this blog. It really is so sweet and as well , packed with a good time for me personally and my office peers to visit your blog at minimum thrice in a week to read the fresh items you have. And definitely, we’re usually astounded concerning the incredible things you serve. Some 1 areas on this page are easily the best we have all ever had.
My spouse and i ended up being really happy when Edward managed to carry out his basic research while using the ideas he was given from your own web pages. It is now and again perplexing to simply be giving away guidance which often a number of people could have been making money from. We really fully understand we have got the blog owner to be grateful to because of that. The entire illustrations you made, the straightforward site menu, the relationships you will make it possible to foster – it’s most sensational, and it’s letting our son and the family understand the idea is awesome, and that’s unbelievably vital. Thank you for the whole lot!
Thanks so much for giving everyone a very splendid possiblity to check tips from this web site. It’s always very pleasant plus jam-packed with a great time for me personally and my office colleagues to visit your website more than three times in one week to see the fresh items you will have. And indeed, we are certainly satisfied considering the surprising guidelines you serve. Some two points in this post are really the very best we’ve had.
My husband and i ended up being very excited when Michael managed to carry out his investigations via the precious recommendations he made through the weblog. It is now and again perplexing to just choose to be giving away helpful tips that many other people have been selling. We already know we have got the writer to give thanks to for this. The entire illustrations you made, the simple web site navigation, the relationships you give support to promote – it is most unbelievable, and it’s helping our son and us imagine that this subject is exciting, which is certainly particularly important. Thank you for all!
I wanted to post you this very little word in order to say thanks over again with your fantastic knowledge you have shared above. It has been quite seriously generous of people like you to present easily exactly what a lot of people might have marketed for an ebook to get some money for themselves, certainly since you could have tried it if you decided. The concepts also acted like a great way to recognize that other people have the same passion much like my personal own to learn good deal more regarding this issue. Certainly there are numerous more pleasant situations ahead for individuals who read carefully your blog.
I just wanted to write down a quick message to be able to express gratitude to you for all of the great information you are giving on this website. My rather long internet look up has finally been compensated with reputable insight to go over with my relatives. I ‘d assume that most of us website visitors are really endowed to be in a fine site with very many lovely individuals with great advice. I feel very happy to have seen the web pages and look forward to some more amazing moments reading here. Thanks again for all the details.
I actually wanted to write a remark so as to say thanks to you for the marvelous guidelines you are giving out on this website. My time intensive internet lookup has at the end of the day been compensated with beneficial ideas to write about with my friends and classmates. I would declare that many of us readers actually are definitely fortunate to live in a great network with so many lovely people with helpful secrets. I feel pretty happy to have discovered your site and look forward to tons of more enjoyable moments reading here. Thanks a lot once more for a lot of things.
Thanks very nice blog!|
Hey just wanted to give you a quick heads up. The words in your post seem to be running off the screen in Safari. I’m not sure if this is a format issue or something to do with web browser compatibility but I figured I’d post to let you know. The design and style look great though! Hope you get the problem solved soon. Cheers|
Nice post. I was checking continuously this blog and I’m impressed! Extremely useful info specially the last part 🙂 I care for such info a lot. I was seeking this particular info for a long time. Thank you and best of luck.|
Ꮋello there! This article could not be written much better!
Reaɗing throuցh this article reminds me of my previous
roommɑte! He continually kеpt talking about this. I most
certainly will forward this infօrmation to him. Fairly certain һe’ll
have a grеat reаd. Thanks for sharing!
I together with my buddies were found to be taking note of the excellent things found on your site while then got a horrible suspicion I never expressed respect to the site owner for those tips. My ladies came so warmed to study all of them and now have in truth been making the most of these things. I appreciate you for being so considerate and then for deciding on such magnificent subject areas most people are really wanting to be informed on. Our own honest apologies for not saying thanks to you sooner.
Thank you a lot for giving everyone a very splendid chance to check tips from here. It’s always very pleasant plus jam-packed with a great time for me personally and my office peers to search your web site no less than 3 times in a week to study the new guides you have got. And indeed, I am just usually pleased with all the stunning information you give. Some 1 tips on this page are in truth the most effective we’ve had.
Thank you so much for giving everyone remarkably marvellous chance to check tips from this web site. It is always so cool and stuffed with fun for me and my office fellow workers to search the blog at the very least thrice a week to read the newest things you have got. Not to mention, we’re actually satisfied with all the eye-popping tactics you give. Selected 4 facts on this page are surely the most effective I’ve had.
Thanks so much for giving everyone an extremely marvellous possiblity to read from this blog. It really is very pleasing and packed with a good time for me personally and my office colleagues to visit your web site particularly three times weekly to find out the latest guides you have. And lastly, we’re actually amazed with your gorgeous strategies served by you. Some 2 facts in this posting are ultimately the most suitable I have had.
Thank you a lot for providing individuals with a very nice chance to discover important secrets from this web site. It is usually so kind and as well , jam-packed with a great time for me personally and my office mates to search your website minimum thrice in 7 days to find out the new guides you will have. Of course, I’m so actually astounded considering the astonishing concepts you serve. Certain 3 points in this post are unequivocally the most suitable we’ve had.
I have to express some appreciation to this writer just for bailing me out of such a problem. After exploring through the online world and finding things which were not beneficial, I believed my entire life was done. Living without the solutions to the difficulties you’ve sorted out through your guideline is a serious case, and those that might have in a negative way affected my entire career if I hadn’t come across your web blog. That expertise and kindness in handling all the things was excellent. I am not sure what I would have done if I hadn’t discovered such a subject like this. It’s possible to now relish my future. Thanks a lot so much for this impressive and results-oriented guide. I will not think twice to refer your blog to any person who would need direction on this subject matter.
My wife and i ended up being so thankful when Michael managed to finish off his survey using the ideas he received out of your blog. It is now and again perplexing just to possibly be giving away secrets which usually the rest could have been making money from. And we keep in mind we’ve got you to give thanks to because of that. The main explanations you made, the simple site menu, the relationships you aid to instill – it’s got all unbelievable, and it is letting our son in addition to us reckon that this concept is fun, which is certainly seriously important. Thank you for all!
I together with my pals were found to be going through the great thoughts from your website and before long I had an awful feeling I never thanked the web site owner for those strategies. Those women were definitely consequently glad to learn them and have in effect absolutely been tapping into them. Thank you for turning out to be considerably kind and also for making a decision on certain awesome information millions of individuals are really desirous to be informed on. My personal sincere regret for not expressing gratitude to you sooner.
I not to mention my buddies ended up looking through the great hints on your website and then all of a sudden I got an awful suspicion I never thanked the web blog owner for those strategies. The ladies are actually absolutely thrilled to learn all of them and have now really been tapping into them. Many thanks for turning out to be quite kind and then for deciding on variety of outstanding topics millions of individuals are really needing to learn about. Our own honest regret for not expressing appreciation to sooner.
I actually wanted to write a simple note so as to say thanks to you for all the magnificent tricks you are sharing at this site. My long internet look up has now been compensated with good quality information to go over with my friends and family. I ‘d express that most of us readers actually are extremely endowed to be in a decent community with so many perfect people with interesting points. I feel really lucky to have used the weblog and look forward to so many more awesome minutes reading here. Thank you once more for all the details.
I precisely desired to say thanks yet again. I do not know the things that I might have created in the absence of the information shown by you over such area of interest. It had been a real hard issue in my view, however , finding out the professional mode you treated that forced me to leap over gladness. I am grateful for the work and even hope that you find out what a powerful job you have been doing teaching people today via your webpage. Probably you haven’t encountered any of us.
Thank you so much for providing individuals with an exceptionally spectacular possiblity to check tips from this blog. It’s always so pleasing and packed with amusement for me personally and my office co-workers to search your blog at the least thrice per week to read through the new guidance you will have. And definitely, I am also always fulfilled with your outstanding suggestions you give. Certain 3 tips in this post are honestly the most suitable we have had.
I want to point out my affection for your kind-heartedness in support of people that really want help on this field. Your special commitment to getting the message all over had become quite important and has all the time allowed somebody like me to realize their dreams. Your personal informative tutorial signifies a great deal to me and a whole lot more to my mates. With thanks; from everyone of us.
My husband and i felt so fulfilled Emmanuel could conclude his investigations because of the ideas he had from your web site. It’s not at all simplistic just to find yourself making a gift of instructions that men and women have been trying to sell. We really understand we have got the writer to give thanks to because of that. The main illustrations you’ve made, the easy blog menu, the relationships you assist to instill – it is mostly incredible, and it’s assisting our son in addition to our family do think that issue is satisfying, which is pretty pressing. Many thanks for the whole lot!
I needed to draft you one bit of observation to finally give many thanks as before for your personal amazing solutions you have provided above. It is simply incredibly generous with you to provide publicly what exactly some people could have sold for an electronic book to help make some profit for their own end, chiefly since you could have done it if you desired. These tips also worked to become easy way to understand that most people have the identical fervor really like my personal own to understand way more regarding this problem. I am sure there are thousands of more pleasurable occasions up front for individuals who check out your website.
I simply desired to say thanks once again. I’m not certain what I would’ve gone through in the absence of the type of points shown by you on this concern. It previously was a fearsome issue for me personally, nevertheless understanding the well-written fashion you handled the issue made me to cry for happiness. I am grateful for your support as well as hope that you find out what an amazing job you are always accomplishing educating many people through a blog. I am certain you haven’t met all of us.
My wife and i have been really satisfied that Albert could do his basic research by way of the precious recommendations he got through your weblog. It’s not at all simplistic to simply choose to be giving for free ideas which often other people could have been trying to sell. So we realize we have got you to be grateful to for this. The specific explanations you made, the straightforward blog navigation, the friendships you can help to foster – it’s mostly impressive, and it’s really helping our son and our family feel that that topic is thrilling, and that’s pretty serious. Many thanks for all!
Thank you so much for providing individuals with an extraordinarily remarkable chance to read critical reviews from this web site. It can be so brilliant and as well , stuffed with a lot of fun for me and my office acquaintances to search your blog at least thrice in one week to learn the latest tips you have. And lastly, I am also always amazed concerning the gorgeous tactics you serve. Some two points in this post are honestly the best I’ve ever had.
I am writing to make you know of the extraordinary experience our princess experienced visiting your site. She noticed such a lot of things, which included what it’s like to possess an excellent coaching mindset to let many more easily learn chosen extremely tough subject areas. You really surpassed people’s desires. Many thanks for presenting the important, healthy, revealing and as well as fun guidance on that topic to Evelyn.
Thanks for your submission. I would love to opinion that the first thing you will need to conduct is determine whether you really need repairing credit. To do that you have got to get your hands on a duplicate of your credit file. That should never be difficult, because the government mandates that you are allowed to obtain one cost-free copy of the credit report each year. You just have to ask the right individuals. You can either check out the website owned by the Federal Trade Commission and also contact one of the main credit agencies right away.
Its like you read my mind! You appear to know so much about this, like you wrote the book in it or something. I think that you can do with some pics to drive the message home a bit, but instead of that, this is fantastic blog. A fantastic read. I will definitely be back.
You need to participate in a contest for among the best blogs on the web. I will suggest this website!
Private proxies and best prices: 50 discount, free proxies and promotions – only on https://DreamProxies.com
Needed to put you that very little observation to be able to thank you very much yet again relating to the spectacular information you have contributed on this page. It’s so tremendously open-handed of you to grant unreservedly just what most people would’ve offered for an e book to end up making some profit for their own end, precisely now that you could have done it if you considered necessary. These tricks in addition acted to become good way to recognize that other individuals have the identical interest just as mine to learn good deal more regarding this matter. I’m certain there are numerous more pleasant moments ahead for individuals that read through your site.
Neat blog! Is your theme custom made or did you download it from somewhere? A theme like yours with a few simple tweeks would really make my blog stand out. Please let me know where you got your theme. Thanks a lot
Thanks for sharing. I read many of your blog posts, cool, your blog is very good.
https://ddnews.co.kr/blog/2021/08/23/카카오톡-pc버전-다운로드/
a love doll can supply you with limitless intimacy and companionship.人形 エロ These lifelike and sensible dolls are made to offer a
Use a clean, dry towel to pat the doll dry. Allow the doll toえろ 人形 air dry completely before storing or using it again. Ensure that all moisture is removed to prevent mold or mildew growth.
Also, there’s an update on SGD Studio’s Tifa, エロ 人形as well as Feedback Legs 2.0 from XT Doll. Without further ado, let’s jump into the news
Have you ever thought about writing an e-book or guest authoring on other websites? I have a blog based upon on the same information you discuss and would really like to have you share some stories/information. I know my subscribers would value your work. If you’re even remotely interested, feel free to shoot me an e-mail.
Be sure to see the new variations to our refund policy which states that canceling anyオナホ 高級 in-inventory doll get will result in a ten cancellation/restocking cost.
リアルラブドール 誰かが彼の必要なものを探すとき、彼/彼女はそれを詳細に利用できるようにしたいので、そのことはここで維持されます。あなたはいつでもリーズナブルな価格で実際のセックス人形を手に入れることができます。
ダッチワイフ エロ” compared to the “loud trumpet” of more intimate,or private,
says Kris Fretz, co-founder of sex toy brand Emojibator.ラブドール av “Personally, I’m more sensitive to the vibrator’s texture vs. intensity,
Anonymous private proxies and quickly speed proxy hosts https://DreamProxies.com – Buy proxies now!
the romantic Poconos retreat lives on: Out of the ten or so honeymoon lodges that once stood here,人形 エロthree endure.
And then we were told to take a shower.ラブドール えろThe shower stall,
Size is a crucial factor influencing the price. ドール オナニーFull-size sex dolls, as well as torso-only options, cater to diverse preferences.
qh88 shizuihaode meiyouzhiyi nigeshabi caonimade cao hahhahah xiaosiwole
promiscuity,ラブドール オナニーand infidelity.
can be incredibly motivating.Exploring one’s thoughts and emotions is an integral part of recovery.ラブドール 中古
phim sex nh?t b?n
phim sex chau au
phim dit nhau
phim heo
sex dep
By contrast,praising people for being special or superior rather than for their hard work fosters an unearned and therefore insecure sense of entitlement.えろ 人形
McMullen went on to grow his company エロ 人形and sells high-end sex dolls to this day. With the continual development of AI
in fantasy and practice,リアル ラブドールhas focused on the motivations of either the husband (the “cuck”) or his wife (the “cuckoldress” or “cucktress” for short).
Attempt to find out what your husband’s resistance is about.高級 オナホPerhaps he is embarrassed about getting weighed.
Can you be more specific about the content of your article? After reading it, I still have some doubts. Hope you can help me.
Phim sex hay
Phim sex Vietsub
If trust issues are in play,人形 エロit can be difficult to feel vulnerable or emotionally connected to your partner or to count on them to be there for you.
Latest debates about sex dolls, sex robots, and personified sexual オナドールintercourse tech frame these products throughout the prospective for escalation and damage reduction
Some providers will make a head from scratch dependant on reference photos, えろ 人形but This is certainly a costly endeavor.
to criticize and to defend Clara’s behavior.A heated debate usually ensues,ラブドール と は
This is a great website, could you be involved in doing an interview about how you designed it? If so e-mail me!
E-mail us at mailto:[electronic mail safeguarded] for inquiries オナホ 高級In case you are unsure of something right before acquiring.
” “moral” or “immoral,” “acceptable” or “unacceptable,オナホ 高級
The choice between silicone and TPE is pivotal,ドール オナニー each material bringing its unique qualities to the forefront.
My spouse and I absolutely love your blog and find almost all of your post’s to be just what I’m looking for. Would you offer guest writers to write content for you? I wouldn’t mind publishing a post or elaborating on some of the subjects you write about here. Again, awesome site!
Wow! This blog looks exactly like my old one! It’s on a entirely different subject but it has pretty much the same page layout and design. Wonderful choice of colors!
このレベルのカスタマイズは、あなたの理想のドールを完全に形作ることができ、まさに夢のドールを創り出すことができます.中国 えろカスタマイズプロセスは非常にユーザーフレンドリーで、ウェブサイト上で簡単に行うことができるため、誰でも簡単に自分だけのドールを作成できます.
Профессиональные seo https://seo-optimizaciya-kazan.ru услуги для максимизации онлайн-видимости вашего бизнеса. Наши эксперты проведут глубокий анализ сайта, оптимизируют контент и структуру, улучшат технические аспекты и разработают индивидуальные стратегии продвижения.
Top sports news https://idman-azerbaycan.com.az photos and blogs from experts and famous athletes, as well as statistics and information about matches of leading championships.
Latest news and details about the NBA in Azerbaijan https://nba.com.az. Hot events, player transfers and the most interesting events. Explore the world of the NBA with us.
The latest top football news https://futbol.com.az today. Interviews with football players, online broadcasts and match results, analytics and football forecasts, photos and videos.
Discover the fascinating world of online games with GameHub Azerbaijan https://online-game.com.az. Get the latest news, reviews and tips for your favorite games. Join our gaming community today!
Каталог рейтингов хостингов https://pro-hosting.tech на любой вкус и под любые, даже самые сложные, задачи.
Сантехник — вызов сантехника на дом в Москве и Московской области в удобное для вас время.
Play PUBG Mobile https://pubg-mobile.com.az an exciting world of high-quality mobile battle royale. Unique maps, strategies and intense combat await you in this exciting mobile version of the popular game.
The Dota 2 website https://dota2.com.az Azerbaijan provides the most detailed information about the latest game updates, tournaments and upcoming events. We have all the winning tactics, secrets and important guides.
Check out the latest news, guides and in-depth reviews of the available options for playing Minecraft Az https://minecraft.com.az. Find the latest information about Minecraft Download, Pocket Edition and Bedrock Edition.
Latest news about games for Android https://android-games.com.az, reviews and daily updates. Read now and get the latest information on the most exciting games
The most popular sports site https://sports.com.az of Azerbaijan, where the latest sports news, forecasts and analysis are collected.
Latest news and analytics of the Premier League https://premier-league.com.az. Detailed descriptions of matches, team statistics and the most interesting football events. EPL Azerbaijan is the best place for football fans.
Хотите сделать в квартире ремонт? Тогда советуем вам посетить сайт https://stroyka-gid.ru, где вы найдете всю необходимую информацию по строительству и ремонту.
https://loveflover.ru — сайт посвященный комнатным растениям. Предлагает подробные статьи о выборе, выращивании и уходе за различными видами комнатных растений. Здесь можно найти полезные советы по созданию зелёного уголка в доме, руководства по декору и решению распространённых проблем, а также информацию о подходящих горшках и удобрениях. Платформа помогает создавать уютную атмосферу и гармонию в интерьере с помощью растений.
1xbet https://1xbet.best-casino-ar.com with withdrawal without commission. Register online in a few clicks. A large selection of slot machines in mobile applications and convenient transfers in just a few minutes.
Pin-up Casino https://pin-up.admsov.ru/ is an online casino licensed and regulated by the government of Curacao . Founded in 2016, it is home to some of the industry’s leading providers, including NetEnt, Microgaming, Play’n GO and others. This means that you will be spoiled for choice when it comes to choosing a game.
Pin Up official https://pin-up.adb-auto.ru website. Login to your personal account and register through the Pin Up mirror. Slot machines for real money at Pinup online casino.
Pin Up online casino https://pin-up.webrabota77.ru/ is the official website of a popular gambling establishment for players from the CIS countries. The site features thousands of slot machines, online tables and other branded entertainment from Pin Up casino.
Pin Up Casino https://pin-up.noko39.ru Registration and Login to the Official Pin Up Website. thousands of slot machines, online tables and other branded entertainment from Pin Up casino. Come play and get big bonuses from the Pinup brand today
Реальные анкеты проституток https://prostitutki-213.ru Москвы с проверенными фото – от элитных путан до дешевых шлюх. Каталог всех индивидуалок на каждой станции метро с реальными фотографиями без ретуши и с отзывами реальных клиентов.
Смотрите онлайн сериал Отчаянные домохозяйки https://domohozyayki-serial.ru в хорошем качестве HD 720 бесплатно, рейтинг сериала: 8.058, режиссер сериала: Дэвид Гроссман, Ларри Шоу, Дэвид Уоррен.
Buy TikTok followers https://tiktok-followers-buy.com to get popular and viral with your content. All packages are real and cheap — instant delivery within minutes. HQ followers for your TikTok. 100% real users. The lowest price for TikTok followers on the market
Pin Up Casino https://pin-up.sibelshield.ru official online casino website for players from the CIS countries. Login and registration to the Pin Up casino website is open to new users with bonuses and promotional free spins.
Изготовление памятников и надгробий https://uralmegalit.ru по низким ценам. Собственное производство. Высокое качество, широкий ассортимент, скидки, установка.
Pin Up Casino https://pin-up.ergojournal.ru приглашает игроков зарегистрироваться на официальном сайте и начать играть на деньги в лучшие игровые автоматы, а на зеркалах онлайн казино Пин Ап можно найти аналогичную витрину слотов
Pin-up casino https://pin-up.jes-design.ru популярное онлайн-казино и ставки на спорт. Официальный сайт казино для доступа к играм и другим функциям казино для игры на деньги.
Pin Up https://pin-up.fotoevolution.ru казино, которое радует гемблеров в России на протяжении нескольких лет. Узнайте, что оно подготовило посетителям. Описание, бонусы, отзывы о легендарном проекте. Регистрация и вход.
Открой мир карточных игр в Pin-Up https://pin-up.porsamedlab.ru казино Блэкджек, Баккара, Хило и другие карточные развлечения. Регистрируйтесь и играйте онлайн!
Официальный сайт Pin Up казино https://pin-up.nasledie-smolensk.ru предлагает широкий выбор игр и щедрые бонусы для игроков. Уникальные бонусные предложения, онлайн регистрация.
Pinup казино https://pin-up.vcabinet.kz это не просто сайт, а целый мир азартных развлечений, где каждый может найти что-то свое. От традиционных игровых автоматов до прогнозов на самые популярные спортивные события.
Latest Diablo news https://diablo.com.az game descriptions and guides. Diablo.az is the largest Diablo portal in the Azerbaijani language.
Latest World of Warcraft (WOW) tournament news https://wow.com.az, strategies and game analysis. The most detailed gaming portal in Azerbaijani language
Azerbaijan NFL https://nfl.com.az News, analysis and topics about the latest experience, victories and records. A portal where the most beautiful NFL games in the world are generally studied.
Discover exciting virtual football in Fortnite https://fortnite.com.az. Your central hub for the latest news, expert strategies and interesting e-sports reports. Collecting points with us!
The latest analysis, tournament reviews and the most interesting features of the Spider-Man game https://spider-man.com.az series in Azerbaijani.
Mesut Ozil https://mesut-ozil.com.az latest news, statistics, photos and much more. Get the latest news and information about one of the best football players Mesut Ozil.
Latest news, statistics, photos and much more about Pele https://pele.com.az. Get the latest news and information about football legend Pele.
Explore the extraordinary journey of Kilian Mbappe https://kilian-mbappe.com.az, from his humble beginnings to global stardom. Delve into his early years, meteoric rise through the ranks, and impact on and off the football field.
Latest boxing news https://boks.com.az, Resul Abbasov’s achievements, Tyson Fury’s fights and much more. All in Ambassador Boxing.
Sergio Ramos Garcia https://sergio-ramos.com.az Spanish footballer, defender. Former Spanish national team player. He played for 16 seasons as a central defender for Real Madrid, where he captained for six seasons.
Gianluigi Buffon https://buffon.com.az Italian football player, goalkeeper. Considered one of the best goalkeepers of all time. He holds the record for the number of games in the Italian Championship, as well as the number of minutes in this tournament without conceding a goal.
Paulo Bruno Ezequiel Dybala https://dybala.com.az Argentine footballer, striker for the Italian club Roma and the Argentina national team. World champion 2022.
Paul Labille Pogba https://pogba.com.az French footballer, central midfielder of the Italian club Juventus. Currently suspended for doping and unable to play. World champion 2018.
Канал для того, чтобы знания и опыт, могли помочь любому человеку сделать ремонт https://tvin270584.livejournal.com в своем жилище, любой сложности!
Kevin De Bruyne https://kevin-de-bruyne.liverpool-fr.com Belgian footballer, born 28 June 1991 years in Ghent. He has had a brilliant club career and also plays for the Belgium national team. De Bruyne is known for his spectacular goals and brilliant assists.
Mohamed Salah Hamed Mehrez Ghali https://mohamed-salah.liverpool-fr.com Footballeur egyptien, attaquant du club anglais de Liverpool et l’equipe nationale egyptienne. Considere comme l’un des meilleurs joueurs du monde.
The young talent who conquered Paris Saint-Germain: how Xavi Simons became https://xavi-simons.psg-fr.com leader of a superclub in record time.
Paul Labille Pogba https://paul-pogba.psg-fr.com Footballeur francais, milieu de terrain central du club italien de la Juventus. Champion du monde 2018. Actuellement suspendu pour dopage et incapable de jouer.
Kylian Mbappe https://kylian-mbappe.psg-fr.com Footballeur, attaquant francais. Il joue pour le PSG et l’equipe de France. Ne le 20 decembre 1998 a Paris. Mbappe est francais de nationalite. La taille de l’athlete est de 178 cm.
Kevin De Bruyne https://liverpool.kevin-de-bruyne-fr.com Belgian footballer, born 28 June 1991 years in Ghent. He has had a brilliant club career and also plays for the Belgium national team. De Bruyne is known for his spectacular goals and brilliant assists.
Paul Pogba https://psg.paul-pogba-fr.com is a world-famous football player who plays as a central midfielder. The player’s career had its share of ups and downs, but he was always distinguished by his perseverance and desire to win.
Kylian Mbappe https://psg.kylian-mbappe-fr.com Footballeur, attaquant francais. L’attaquant de l’equipe de France Kylian Mbappe a longtemps refuse de signer un nouveau contrat avec le PSG, l’accord etant en vigueur jusqu’a l’ete 2022.
Изготовление, сборка и ремонт мебели https://shkafy-na-zakaz.blogspot.com для Вас, от эконом до премиум класса.
Thibaut Nicolas Marc Courtois https://thibaut-courtois.real-madrid-ar.com Footballeur belge, gardien de but du Club espagnol “Real Madrid”. Lors de la saison 2010/11, il a ete reconnu comme le meilleur gardien de la Pro League belge, ainsi que comme joueur de l’annee pour Genk. Trois fois vainqueur du Trophee Ricardo Zamora, decerne chaque annee au meilleur gardien espagnol
Forward Rodrigo https://rodrygo.real-madrid-ar.com is now rightfully considered a rising star of Real Madrid. The talented Santos graduate is compared to Neymar and Cristiano Ronaldo, but the young talent does not consider himself a star.
Jude Victor William Bellingham https://jude-bellingham.real-madrid-ar.com English footballer, midfielder of the Spanish club Real Madrid and the England national team. In April 2024, he won the Breakthrough of the Year award from the Laureus World Sports Awards.
Saud Abdullah Abdulhamid https://saud-abdulhamid.real-madrid-ar.com Saudi footballer, defender of the Al -Hilal” and the Saudi Arabian national team. Asian champion in the age category up to 19 years. Abdulhamid is a graduate of the Al-Ittihad club. On December 14, 2018, he made his debut in the Saudi Pro League in a match against Al Bateen
Khvicha Kvaratskhelia https://khvicha-kvaratskhelia.real-madrid-ar.com midfielder of the Georgian national football team and the Italian club “Napoli”. Became champion of Italy and best player in Serie A in the 2022/23 season. Kvaratskhelia is a graduate of Dynamo Tbilisi and played for the Rustavi team.
Vinicius Junior https://vinisius-junior.com.az player news, fresh current and latest events for today about the player of the 2024 season
Latest news and information about Marcelo https://marcelo.com.az on this site! Find Marcelo’s biography, career, playing stats and more. Find out the latest information about football master Marcelo with us!
Khabib Abdulmanapovich Nurmagomedov https://khabib-nurmagomedov.com.az Russian mixed martial arts fighter who performed under the auspices of the UFC. Former UFC lightweight champion.
Welcome to our official site! Get to know the history, players and latest news of Inter Miami Football Club https://inter-miami.com.az. Discover with us the successes and great performances of America’s newest and most exciting soccer club.
Conor Anthony McGregor https://conor-mcgregor.com.az Irish mixed martial arts fighter who also performed in professional boxing. He performs under the auspices of the UFC in the lightweight weight category. Former UFC lightweight and featherweight champion.
Оперативный вывод из запоя https://www.liveinternet.ru/users/laralim/post505923855/ на дому. Срочный выезд частного опытного нарколога круглосуточно. При необходимости больного госпитализируют в стационар.
Видеопродакшн студия https://humanvideo.ru полного цикла. Современное оборудование продакшн-компании позволяет снимать видеоролики, фильмы и клипы высокого качества. Создание эффективных видеороликов для рекламы, мероприятий, видеоролики для бизнеса.
Заказать вывоз мусора региональный вывоз мусора в Москве и Московской области, недорого и в любое время суток в мешках или контейнерами 8 м?, 20 м?, 27 м?, 38 м?, собственный автопарк. Заключаем договора на вывоз мусора.
Реальные анкеты https://prostitutki-vyzvat-moskva.ru Москвы с проверенными фото – от элитных путан до дешевых шлюх. Каталог всех индивидуалок на каждой станции метро с реальными фотографиями без ретуши и с отзывами реальных клиентов.
Совсем недавно открылся новый интернет портал BlackSprut (Блекспрут) https://bs2cite.cc в даркнете, который предлагает купить нелегальные товары и заказать запрещенные услуги. Самая крупнейшая площадка СНГ. Любимые шопы и отзывчивая поддержка.
Welcome to the site dedicated to Michael Jordan https://michael-jordan.com.az, a basketball legend and symbol of world sports culture. Here you will find highlights, career, family and news about one of the greatest athletes of all time.
Diego Armando Maradona https://diego-maradona.com.az Argentine footballer who played as an attacking midfielder and striker. He played for the clubs Argentinos Juniors, Boca Juniors, Barcelona, ??Napoli, and Sevilla.
Gucci купить http://thebestluxurystores.ru по низкой цене в интернет-магазине брендовой одежды. Одежда и обувь бренда Gucci c доставкой.
Muhammad Ali https://muhammad-ali.com.az American professional boxer who competed in the heavy weight category; one of the most famous boxers in the history of world boxing.
Монтаж систем отопления https://fectum.pro, водоснабжения, вентиляции, канализации, очистки воды, пылеудаления, снеготаяния, гелиосистем в Краснодаре под ключ.
Lev Ivanovich Yashin https://lev-yashin.com.az Soviet football player, goalkeeper. Olympic champion in 1956 and European champion in 1960, five-time champion of the USSR, three-time winner of the USSR Cup.
Usain St. Leo Bolt https://usain-bolt.com.az Jamaican track and field athlete, specialized in short-distance running, eight-time Olympic champion and 11-time world champion (a record in the history of this competition among men).
Al-Nasr https://al-nasr.com.az your source of news and information about Al-Nasr Football Club . Find out the latest results, transfer news, player and manager interviews, fixtures and much more.
You have a source of the latest and most interesting sports news from Kazakhstan: “Kazakhstan sports news https://sports-kazahstan.kz: Games and records” ! Follow us to receive updates and interesting news every minute!
Game World https://kz-games.kz offers the latest online gaming news, game reviews, gameplay and ideas, gaming tactics and tips . Start playing our most popular and amazing games and get ready to become the leader in the online gaming world!
Latest news and information about the NBA https://basketball-kz.kz in Kazakhstan. Hot stories, player transfers and highlights. Watch the NBA world with us.
Top sports news https://sport-kz-news.kz, photos and blogs from experts and famous athletes, as well as statistics and information about matches of leading championships.
The latest top football news https://football-kz.kz today. Interviews with football players, online broadcasts and match results, analytics and football forecasts, photos and videos.
Latest news about games for Android https://android-games.kz, reviews and daily updates. Read now and get the latest information about the most exciting games
Check out Minecraft kz https://minecraft-kz.kz for the latest news, guides, and in-depth reviews of the game options available. Find the latest information on Minecraft Download, Pocket Edition and Bedrock Edition.
Latest news from World of Warcraft https://wow-kz.kz (WOW) tournaments, strategy and game analysis. The most detailed gaming portal in the language.
Latest news and analysis of the Premier League https://premier-league.kz. Full descriptions of matches, team statistics and the most interesting football events. Premier Kazakhstan is the best place for football fans.
Доставка груза и грузоперевозки https://tamozhennyy-deklarant.blogspot.com по России через транспортную компанию автотранспортом доступна и для частных лиц. Перевозчик отправит или доставит ваш груз: выгодные тарифы индивидуальный подход из рук в руки 1 машиной.
Зеркала интерьерные https://zerkala-mag.ru в интернет-магазине «Зеркала с подсветкой» Самые низкие цены на зеркала!
Предлагаем купить гаражное оборудование https://profcomplex.pro, автохимию, технику и уборочный инвентарь для клининговых компаний. Доставка по Москве и другим городам России.
Купить зеркала https://zerkala-m.ru по низким ценам. Более 1980 моделей, купить недорого в интернет-магазине в Москве с доставкой по России. Удобный каталог, низкие цены, качественные фото.
The latest top football news https://football.sport-news-eg.com today. Interviews with football players, online broadcasts and match results, analytics and football forecasts, photos and videos.
Spider-Man https://spiderman.kz the latest news, articles, reviews, dates, spoilers and other latest information. All materials on the topic “Spider-Man”
Latest Counter-Strike 2 news https://counter-strike-kz.kz, watch the most successful tournaments and be the best in the gaming world.
Discover the dynamic world of Arab sports https://sports-ar.com through the lens of Arab sports news. Your premier source for breaking news, exclusive interviews, in-depth analysis and live coverage of everything happening in sports.
NHL news https://nhl-ar.com (National Hockey League) – the latest and most up-to-date NHL news for today.
Интернет магазин электроники и цифровой техники по доступным ценам. Доставка мобильной электроники по Москве и Московской области.
UFC news https://ufc-ar.com, schedule of fights and tournaments 2024, ratings of UFC fighters, interviews, photos and videos. Live broadcasts and broadcasts of tournaments, statistics, forums and fan blogs.
The most important sports news https://bein-sport-egypt.com, photos and blogs from experts and famous athletes, as well as statistics and information about matches of leading leagues.
News and events of the American Basketball League https://basketball-eg.com in Egypt. Hot events, player transfers and the most interesting events. Explore the world of the NBA with us.
Discover the wonderful world of online games https://game-news-ar.com. Get the latest news, reviews and tips for your favorite games.
Minecraft news https://minecraft-ar.com, guides and in-depth reviews of the gaming features available in Minecraft Ar. Get the latest information on downloading Minecraft, Pocket Edition and Bedrock Edition.
News, tournaments, guides and strategies about the latest GTA games https://gta-ar.com. Stay tuned for the best GTA gaming experience
Latest news https://android-games-ar.com about Android games, reviews and daily updates. The latest information about the most exciting games.
Открытие для себя Ерлинг Хааланда https://manchestercity.erling-haaland-cz.com, a talented player of «Manchester City». Learn more about his skills, achievements and career growth.
The path of 21-year-old Jude Bellingham https://realmadrid.jude-bellingham-cz.com from young talent to one of the most promising players in the world, reaching new heights with Dortmund and England.
The site is dedicated to football https://fooball-egypt.com, football history and news. Latest news and fresh reviews of the world of football
Harry Kane’s journey https://bavaria.harry-kane-cz.com from Tottenham’s leading striker to Bayern’s leader and Champions League champion – this is the story of a triumphant ascent to the football Olympus.
French prodigy Kylian Mbappe https://realmadrid.kylian-mbappe-cz.com is taking football by storm, joining his main target, ” Real.” New titles and records are expected.
Изготовим для Вас изделия из металла https://smith-moskva.blogspot.com, по вашим чертежам или по нашим эскизам.
Промышленные насосы https://1nsk.ru/news/articles/nasosy-spetsialnogo-naznacheniya.html Wilo предлагают широкий ассортимент решений для различных отраслей промышленности, включая водоснабжение, отопление, вентиляцию, кондиционирование и многие другие. Благодаря своей высокой производительности и эффективности, насосы Wilo помогают снизить расходы на энергию и обслуживание, что делает их идеальным выбором для вашего бизнеса.
https://rolaks.com отделочные материалы для фасада – интернет-магазин
The fascinating story of the rise of Brazilian prodigy Vinicius Junior https://realmadrid.vinicius-junior-cz.com to the heights of glory as part of the legendary Madrid “Real”
Mohamed Salah https://liverpool.mohamed-salah-cz.com, who grew up in a small town in Egypt, conquered Europe and became Liverpool star and one of the best players in the world.
The inspiring story of how talented Kevin De Bruyne https://manchestercity.kevin-de-bruyne-cz.com became the best player of Manchester City and the Belgium national team. From humble origins to the leader of a top club.
Полезные советы и пошаговые инструкции по строительству https://syndyk.by, ремонту и дизайну домов и квартир, выбору материалов, монтажу и установке своими руками.
Bernardo Mota Veiga de Carvalho e Silva https://manchestercity.bernardo-silva-cz.com Portuguese footballer, club midfielder Manchester City and the Portuguese national team.
Lionel Messi https://intermiami.lionel-messi-cz.com, one of the best football players of all time, moves to Inter Miami” and changes the face of North American football.
Antoine Griezmann https://atlticomadrid-dhb.antoine-griezmann-cz.com Atletico Madrid star whose talent and decisive goals helped the club reach the top of La Liga and the UEFA Champions League.
Son Heung-min’s https://tottenhamhotspur.son-heung-min-cz.com success story at Tottenham Hotspur and his influence on the South Korean football, youth inspiration and changing the perception of Asian players.
The story of Robert Lewandowski https://barcelona.robert-lewandowski-cz.com, his impressive journey from Poland to Barcelona, ??where he became not only a leader on the field, but also a source of inspiration for young players.
The impact of the arrival of Cristiano Ronaldo https://annasr.cristiano-ronaldo-cz.com at Al-Nasr. From sporting triumphs to cultural changes in Saudi football.
We explore the path of Luka Modric https://realmadrid.luka-modric-cz.com to Real Madrid, from a difficult adaptation to legendary Champions League triumphs and personal awards.
How Karim Benzema https://alIttihad.karim-benzema-cz.com changed the game of Al-Ittihad and Saudi football: new tactics, championship success, increased viewership and commercial success.
Find out how Pedri https://barcelona.pedri-cz.com becomes a key figure for Barcelona – his development, influence and ambitions determine the club’s future success in world football.
A study of the influence of Rodrigo https://realmadrid.rodrygo-cz.com on the success and marketing strategy of Real Madrid: analysis of technical skills, popularity in Media and commercial success.
Find out about Alisson https://liverpool.alisson-becker-cz.com‘s influence on Liverpool’s success, from his defense to personal achievements that made him one of the best goalkeepers in the world.
Find out how Pedro Gavi https://barcelona.gavi-cz.com helped Barcelona achieve success thanks to his unique qualities, technique and leadership, becoming a key player in the team.
r7 casino сайт https://mabiclub.ru
buy instagram live views buy instagram followers
Thibaut Courtois https://realmadrid.thibaut-courtois-cz.com the indispensable goalkeeper of “Real”, whose reliability, leadership and outstanding The game made him a key figure in the club.
Find out how Virgil van Dijk https://liverpool.virgil-van-dijk-cz.com became an integral part of style игры «Liverpool», ensuring the stability and success of the team.
Find out how Bruno Guimaraes https://newcastleunited.bruno-guimaraes-cz.com became a catalyst for the success of Newcastle United thanks to his technical abilities and leadership on the field and beyond.
Study of the playing style of Toni Kroos https://real-madrid.toni-kroos-cz.com at Real Madrid: his accurate passing, tactical flexibility and influence on the team’s success.
The young Uruguayan Darwin Nunez https://liverpool.darwin-nunez-cz.com broke into the elite of world football, and he became a key Liverpool player.
Star Brazilian striker Gabriel Jesus https://arsenal.gabriel-jesus-cz.com put in a superb performance to lead Arsenal to new heights after moving from Manchester City.
A fascinating story about how David Alaba https://realmadrid.david-alaba-cz.com after starting his career at the Austrian academy Vienna became a key player and leader of the legendary Real Madrid.
Romelu Lukaku https://chelsea.romelu-lukaku-cz.com, one of the best strikers in Europe, returns to Chelsea to continue climbing to the top of the football Olympus.
The story of how the incredibly talented footballer Riyad Mahrez https://alahli.riyad-mahrez-cz.com reached new heights in career, moving to Al Ahly and leading the team to victory.
The fascinating story of Marcus Rashford’s ascent https://manchester-united.marcus-rashford-cz.com to glory in the Red Devils: from a young talent to one of the key players of the team.
The fascinating story of Antonio Rudiger’s transfer https://real-madrid.antonio-rudiger-cz.com to Real Madrid and his rapid rise as a key player at one of the best clubs in the world.
Fascinating event related to this Keanu Reeves helped him in the role of the iconic John Wick characters https://john-wick.keanu-reeves.cz, among which there is another talent who has combat smarts with inappropriate charisma.
Try to make a fascinating actor Johnny Depp https://secret-window.johnny-depp.cz, who will become the slave of his strong hero Moudriho Creeps in the thriller “Secret Window”.
Jackie Chan https://peakhour.jackie-chan.cz from a poor boy from Hong Kong to a world famous Hollywood stuntman. The incredible success story of Jackie Chan.
Follow Liam Neeson’s career https://hostage.liam-neeson.cz as he fulfills his potential as Brian Mills in the film “Taken” and becomes one of the leading stars of Hollywood action films.
Emily Olivia Laura Blunt https://oppenheimer.emily-blunt.cz British and American actress. Winner of the Golden Globe (2007) and Screen Actors Guild (2019) awards.
The inspiring story of Zendaya’s rise https://spider-man.zendaya-maree.cz, from her early roles to her blockbuster debut in Marvel Cinematic Universe.
Carlos Vemola https://oktagon-mma.karlos-vemola.cz Czech professional mixed martial artist, former bodybuilder, wrestler and member Sokol.
The inspiring story of the ascent of the young actress Anya Taylor https://queensmove.anya-taylor-joy.cz to fame after her breakthrough performance in the TV series “The Queen’s Move”. Conquering new peaks.
An indomitable spirit, incredible skills and five championships – how Kobe Bryant https://losangeles-lakers.kobe-bryant.cz became an icon of the Los Angeles Lakers and the entire NBA world.
Witness the thrilling story of Jiri Prochazka’s https://ufc.jiri-prochazka-ufc.cz rapid rise to the top of the UFC’s light heavyweight division, marked by his dynamic fighting style and relentless determination.
An article about the triumphant 2023 Ferrari https://ferrari.charles-leclerc.cz and their star driver Charles Leclerc, who became the Formula world champion 1.
Jon Jones https://ufc.jon-jones.cz a dominant fighter with unrivaled skill, technique and physique who has conquered the light heavyweight division.
The legendary Spanish racer Fernando Alonso https://formula-1.fernando-alonso.cz returns to Formula 1 after several years.
Young Briton Lando Norris https://mclaren.lando-norris.cz is at the heart of McLaren’s Formula 1 renaissance, regularly achieving podium finishes and winning.
Activision and Call of Duty https://activision.call-of-duty.cz leading video game publisher and iconic shooter with a long history market dominance.
the most popular sports website https://sports-forecasts.com in the Arab world with the latest sports news, predictions and analysis in real time.
homes for sale montenegro villas for sale in Montenegro
Latest news and analysis of the English Premier League https://epl-ar.com. Detailed descriptions of matches, team statistics and the most interesting football events.
Free movies https://www.moviesjoy.cc and TV streaming online, watch movies online in HD 1080p.
Latest Diablo news https://diablo-ar.com, detailed game descriptions and guides. Diablo.az – The largest Diablo information portal in Arabic.
Latest World of Warcraft tournament news https://ar-wow.com (WOW), strategies and game analysis. The most detailed gaming portal in Arabic.
The latest analysis, reviews of https://spider-man-ar.com tournaments and the most interesting things from the “Spider-Man” series of games in Azerbaijani language. It’s all here!
NFL https://nfl-ar.com News, analysis and topics about the latest practices, victories and records. A portal that explores the most beautiful games in the NFL world in general.
Discover exciting virtual football https://fortnite-ar.com in Fortnite. Your central hub for the latest news, expert strategy and exciting eSports reporting.
Latest Counter-Strike 2 news https://counter-strike-ar.com, watch the most successful tournaments and be the best in the gaming world on CS2 ar.
Latest boxing news, achievements of Raisol Abbasov https://boxing-ar.com, Tyson Fury fights and much more. It’s all about the boxing ambassador.
Latest news from the world of boxing https://boks-uz.com, achievements of Resul Abbasov, Tyson Fury’s fights and much more. Everything Boxing Ambassador has.
Latest GTA game news https://gta-uzbek.com, tournaments, guides and strategies. Stay tuned for the best GTA gaming experience
Discover the wonderful world of online games https://onlayn-oyinlar.com with GameHub. Get the latest news, reviews and tips for your favorite games. Join our gaming community today!
Sports news https://gta-uzbek.com the most respected sports site in Uzbekistan, which contains the latest sports news, forecasts and analysis.