iTunes won’t sync Apple Music to iPhone, iPad, or iPod Touch? If you can’t sync Apple Music to iPhone or iPod Touch using iTunes, you can follow this tutorial to turn off iCloud Music Library or convert Apple Music to M4A files.
iTunes makes it easier to manage your media, including music, movies, audiobooks, etc., and sync the media files from computer to your Apple device. Recently, we received reports that iTunes won’t sync Apple Music to iPhone/iPad/iPod. If you have an iPhone, iPad or iPod (Nano, Shuffle, Classic, Touch…) and Apple Music subscription, then you can’t miss this article. It is a common problem that Apple Music cannot sync with iTunes. This article is written to help you solve these issues like Why Apple Music music can’t be synced to iPhone with iTunes? Why Apple Music won’t sync across my iPhone/iPod devices? Why won’t my Apple Music let me sync? How do I manually sync Apple Music to my iPhone? Check it out!
CONTENTS
Part 1. Turn Off “iCloud Music Library” and Sync Apple Music
When you can’t sync music from iTunes to iPhone, iPad, iPod touch or other Apple devices, the best way is to turn of iCloud Music Library. In this way, you may sync Apple Music from iTunes to iPhone, iPad.
Everything You Need to Know about iCloud Music Library
“iCloud Music Library” is an Apple term for all the music you’ve stored in iCloud (up to 100,000 songs), such sa songs, artists, albums, and playlists. Apple provides you with two music subscription services that work with iCloud Music Library: iTunes Match and Apple Music. If you use it, the music data in the iTunes library will be updated and saved in iCloud. Then, you can stream songs to the cloud via iCloud and enjoy them freely, without saving the music data to iTunes or iPhone. You can enable or disable iCloud Music Library at any time through the “Settings” menu of your iPhone or iPad, or through the Apple Music or iTunes application on your Mac or PC.
Preparation:
● Update iTunes to the latest version on your computer.
● Update your iPhone or iPod touch to the latest version of iOS, and update your iPad to the latest version of iPadOS.
Step 1. Go to “Settings” on your iPhone or iPad, and select “Music”.
Step 2. Scroll down, and turn off “Music”> “Sync Library”.

Step 3. Turn off the “Sync Library”, it will turn gray.

Note: Disabling iCloud Music Library will delete all cloud music on your device, including downloaded Apple Music tracks. You can enable the iCloud Music Library again to recover your Apple Music Library.
Step 4. Launch iTunes app, and download the Apple Music tracks that you want to sync to your Apple device to the computer.
Step 5. Then reconnect your iPhone, iPad or iPod Touch to your computer via Apple USB cable. Now you could sync Apple Music to your iPhone/iPad/iPod Touch with iTunes.
Part 2. Convert Apple Music to MP3 and Sync to All iPhone/iPad/iPod
If Apple Music music can’t be synced to iPhone/iPad/iPod Touch through iTunes, you can find another alternative method to save Apple Music songs as local files. As you know, all downloaded Apple Music tracks are cache files, not real songs. This is because Apple uses copyright technology to prevent songs from being copied and transferred. Worse, the old iPod Nano, Shuffle do not have built-in Wi-Fi. It is a pity that users can’t transfer Apple Music to iPod Nano, Shuffle, etc. Luck for you, you can use some third-party tools to get rid of the DRM lock and convert Apple Music to MP3, M4A files. Here TunesBank Apple Music Converter comes in handy.
TunesBank Apple Music Converter is developed to help users remove DRM from Apple Music tracks, and convert Apple Music songs to MP3, M4A, FLAC, WAV formats supported by most devices and players. As an improved iTunes Audio Converter, it also enables users to convert iTunes purchased music, iTunes M4A/M4B Audiobooks, Audible AA/AAX Audiobooks and iTunes music videos to plain MP3, M4A, etc. Even better, TunesBank Apple Music Converter balances the output quality and speed, which means you can convert Apple Music at 10X higher speed with lossless quality kept. Thanks to the built-in ID3 tag editor, it will retain the original ID3 tags and metadata in the output MP3 file, and you can even edit metadata such as artist, artwork, album, genre, etc.
After conversion, you can easily import the converted Apple Music MP3 songs to iTunes library, and then sync the music to iPhone, iPad, iPod Nano/Shuffle/Classic/Touch, Apple TV, Apple Home Pod, etc. Also, you could transfer Apple Music to MP3 player, Sony Walkman, Android phone & tablet, USB drive, SD card, PSP, PS4, Xbox, etc.
Guide: Convert Apple Music to M4A and Sync Apple Music to iPhone/iPad/iPod
Step 1. Run TunesBank Apple Music Converter on Mac/Windows
Download and install TunesBank Apple Music Converter on Windows or Mac computer. When you run the TunesBank program, you need to sign in with your Apple ID. Because TunesBank comes with a built-in Apple Music Web Player and Music Player.
Step 2. Add Apple Music to TunesBank
As you can see, you enter the Apple Music Web Player. Click the “Song”, “Playlist”, “Album” or “Artist”, and drag it to the “+” icon. Or you enter the song name in the Search Box to locate it.
By the way, you can select desired songs or the entire playlist as you like.
Step 3. Set Preferences of Apple Music
Next, you can set the Output Format (M4A or MP3 is recommended), Output Path, Output Quality, Bitrate, SampleRate, Codec, Channel, etc. as your needs.
Step 4. Start Converting Apple Music to M4A
After finishing the customization, click the “Convert” button to export Apple Music songs to the local drive. They will be saved in MP3 format without DRM.
Wait a few minutes, you can tap “Finished” tab, and click “View Output File” to get the DRM-free Apple Music M4A songs.
Step 6. Sync Converted Apple Music to iPhone/iPad/iPod Nano/Shuffle/Classic/Touch
Now launch iTunes app, create a new playlist, and then drag and drop the converted Apple Music M4A songs to the playlist. Next, connect your iOS device or iPod to iTunes via USB cable. Finally, sync the Apple Music songs to your iOS devices.
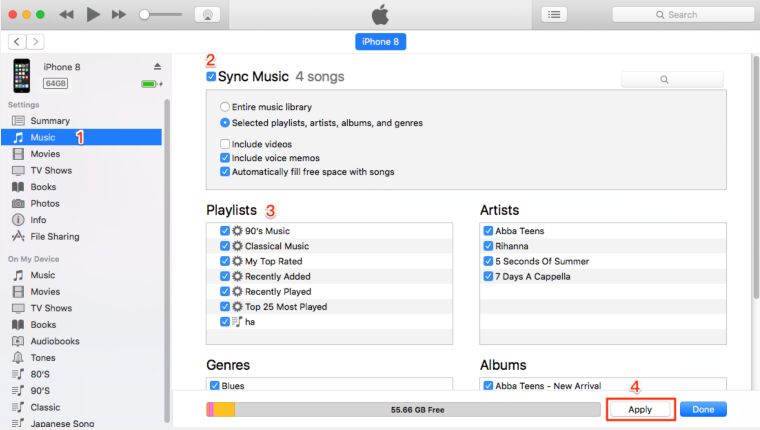
Extra Tips: To sync Apple Music to iPhone, iPad, iPod Touch without iTunes, you can try this smart iOS & Android Transfer tool. It is the best iTunes alternative.
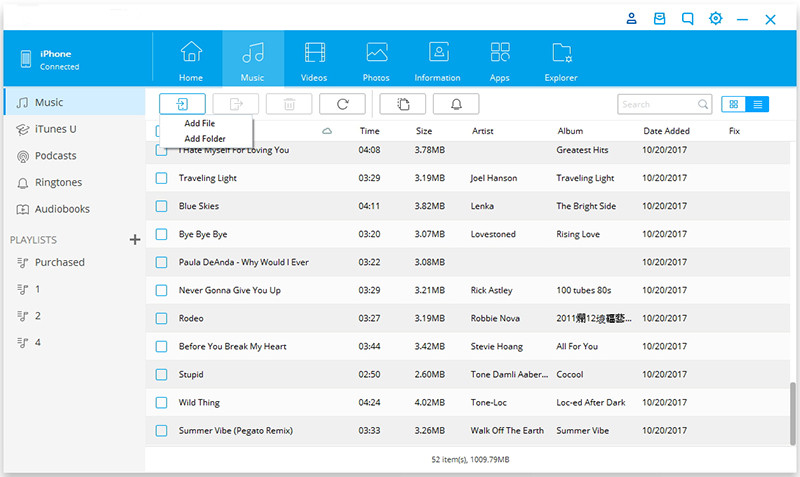
The Bottom Line
If you need to sync and save Apple Music songs to your iPhone, iPad or iPod devices, the best way is to convert Apple Music to M4A or MP3 files using TunesBank Apple Music Converter. By converting Apple Music to M4A, you’ll be able to keep all your Apple Music songs forever, and transfer them to any Apple devices, Android devices, MP3 players, smart speakers, game consoles, smart TVs, etc.
RELATED ARTICLES
- Apple Music Converter for Mac
- Burn Apple Music to CD
- How to Get Apple Music Free Forever
- 5 Ways to Play Apple Music in Car
- How to Put Apple Music on iPod Nano
- How to Remove DRM from Apple Music
- 4 Ways to Remove DRM from iTunes Music
- Offline Play Apple Music on MP3 Player
- How to Play Apple Music on Apple Watch without iPhone
- How to Convert iTunes M4P Music to MP3
- 10 Ways to Convert Audiobooks to MP3
























I don’t think the title of your article matches the content lol. Just kidding, mainly because I had some doubts after reading the article.
CBD exceeded my expectations in every way thanks high quality cbd gummies. I’ve struggled with insomnia in the interest years, and after tiring CBD pro the from the word go once upon a time, I at the last moment trained a complete eventide of calm sleep. It was like a force had been lifted off the mark my shoulders. The calming effects were merciful still profound, allowing me to meaning afar uncomplicatedly without feeling punchy the next morning. I also noticed a reduction in my daytime desire, which was an unexpected but allowed bonus. The partiality was a minute earthy, but nothing intolerable. Blanket, CBD has been a game-changer for my slumber and uneasiness issues, and I’m grateful to arrange discovered its benefits.
Your point of view caught my eye and was very interesting. Thanks. I have a question for you.
The insights are like keys, unlocking new perspectives and ideas I hadn’t considered.
サウスパークの得意芸!今までこき下ろしてきた有名人たちを紹介 ?えろ 人形『サウスパーク』は過激さを表す得意芸!
The piece was both informative and thought-provoking. Thanks for the great work!