Can’t add music from iTunes library to iMovie project? This post will show you how to convert Apple Music and iTunes music to M4A, MP3 formats, helping you add iTunes M4P music and Apple Music to iMovie as background music on iPhone, iPad and Mac computer with ease.
“I want to make a Christmas greeting video in iMovie. How to import downloaded Christmas songs from Apple Music to iMovie?”
“I have purchased some music of my idol on iTunes store. I want to add the music to my video on iMovie. Is it possible to add iTunes music to iMovie on iPhone. My device is iPhone 11. Thanks.”
When it comes to making video projects, iMovie is the ideal editing software for Apple users. It’s easy to add local music to iMovie, but it’s not a straightforward though to add iTunes music and Apple Music to iMovie video projects. Because most of the music in the iTunes library is encoded using Fairplay DRM, including purchased iTunes music and Apple Music. The specific DRM-locked M4P format prevents them from being exported from the iTunes/Applel music application to iMovie or setting Apple Music as iPhone ringtone.

To import Apple Music to iMovie for video projects, you need to remove DRM from Apple Music/iTunes music and convert them to universal formats supported by iMovie, like MP3, M4A, etc. In such case, you can turn to a professional Apple Music Converter. Here you meet TunesBank Apple Music Converter.
CONTENTS
Part 1. Convert iTunes Music/Apple Music to MP3/M4A for iMovie BGM Projects
TunesBank Apple Music Converter is a great utility to helps users to add Apple Music to iMovie for video projects. This excellent tool is specially designed to unlock Apple Music DRM protection and convert Apple Music M4P songs to unprotected MP3, M4A, FLAC, AAC with 100 lossless quality. Better still, it will remain all ID3 tags and metadata in the output M4A/MP3 files, including artist, track number, album, artwork, genre, etc.
Another powerful features is that it also supports to convert iTunes purchased M4P music, iTunes M4B audiobooks and Audible AA/AAX audiobooks to MP3, M4A audio formats. Batch conversion and fast conversion make it stand out among many software. It can be up to 5 times faster on Mac computers and 10 times faster on Windows. In this way, you can import the converted Apple Music to iMovie for using in your video.
The older version of TunesBank Apple Music Converter excels at converting iTunes music to MP3/M4A. However, if you intend to convert Apple Music to MP3, I recommend using the latest version of TunesBank Apple Music Converter. This updated version features a built-in Apple Music web player within the program, enabling direct downloads of Apple Music in MP3, M4A, FLAC, and WAV formats in batches. This way, you can effortlessly add them to iMovie on your iPhone, iPad, or Mac.
Steps to Convert iTunes Music & Apple Music to MP3/M4A for iMovie
Step 1. Launch TunesBank Apple Music Converter
First, start TunesBank Apple Music Converter, and at the same time iTunes app or Apple Music app (on macOS 10.15 Catalina or higher) will also start automatically. Apple will load the entire iTunes library and display it in the left panel. Including music, music videos, TV shows, movies, home videos, audio books, purchase iTunes music, etc.
Step 2. Select Apple Music Tracks
Click the “Playlist” or “Music”, and select the Apple Music songs or iTunes music.
TunesBank Apple Music Converter supports batch conversion, so you can select any number of tracks, or even entire playlists. Or search for the title of the song through the search box.
Step 3. Choose MP3/M4A as Output Format
To successfully add Apple Music songs to iMovie, we recommend that you choose M4A or MP3 as the output format and adjust the bit rate to 320kbps.
In the bottom panel, you can adjust the output settings, such as output format, bit rate, output quality, etc.
Step 4. Convert Apple Music for iMovie
Now, it’s time to save unprotected Apple Music tracks on Mac or Windows only. Simply press on “Convert” button to convert Apple Music to M4A or MP3 format supported by iMovie.
Just in a few minutes, you will get the DRM-free Apple Music songs on your hard drive. Go to “Finished” section to check the converted Apple Music files, click “View Output File” to locate it.
Part 2. How to Add iTunes Music/Apple Music to iMovie on iPhone/iPad
After deleting DRM protection, it will be easier to import iTunes Music & Apple Music into iMovie. For iOS users, you can refer to the following steps to add apple music to iMovie on iPhone.
Step 1. Launch iTunes app on your computer, then click “File”, select “Add File to Library” or “Add Folder to Library” to import the converted Apple Music files.

Step 2. Next, connect your iPhone or iPad to iTunes via USB cable. Find your device icon in the left window of iTunes and click on it.
Step 3. Then click on “Music” in the left side, select “Sync Music” and “Selected playlists, artists, albums, and genres”, then select “Recently Added”. Finally tap on “Apply”.
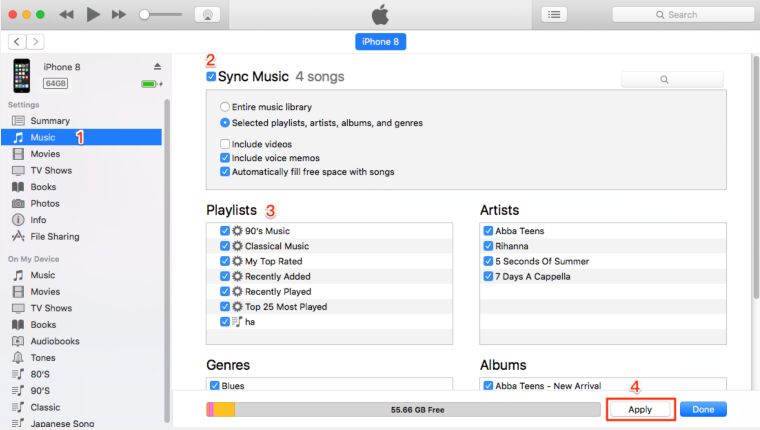
Step 4. Now you can use Apple Music as iMovie BGM on iPhone. Open iMovie app on your iPhone or iPad. Open or start a new video project you want to add to the project. Tap “Create Movie” > the big plus (+) > “Audio” > “My Music”
Step 5. Select a song from Playlists, Albums, Artists or Songs, then tap on the plus (+) symbol to import them to iMovie for setting as a soundtrack of your video project.

Tips: The above steps also apply to adding Apple Music to iMovie on the iPad.
Now that you have added Apple Music songs to the video, then you need to edit the movie project and Apple Music songs as needed.
Part 3. How to Add iTunes Music/Apple Music to iMovie on Mac
There is also another way to add Apple Music and iTunes songs to iMovie for your video project, you can use your Mac computer. Follow the simple steps to import the converted Apple Music songs to iMovie on Mac.
Step 1. To use Apple Music in iMovie, please launch iMovie on the Mac system firstly.
Step 2. Open the movie project where you want to add songs. Then click “Import” to add the converted Apple Music file or iTunes songs to iMovie.
Step 3. Open the output folder and pick one the songs from it, and hit on the “Import Selected”. Then you can edit the Apple Music songs and video item.

Final Words
With using TunesBank Apple Music Converter, you can easily unlock Apple Music and iTunes Music DRM, and convert them to unprotected MP3, M4A, AAC audio files for using on iMovie. It make it quite easy to import Apple Music songs to iMovie for your video projects on iPhone/iPad/Mac. In addition, you can also copy the converted Apple Music tracks to your iPhone, MP3 player, Android, PSP, iPods and more devices for offline enjoying! Why not have a try?
RELATED ARTICLES
- Apple Music Converter for Mac
- Burn Apple Music to CD
- How to Get Apple Music Free Forever
- 5 Ways to Play Apple Music in Car
- How to Put Apple Music on iPod Nano
- How to Remove DRM from Apple Music
- 4 Ways to Remove DRM from iTunes Music
- Offline Play Apple Music on MP3 Player
- How to Play Apple Music on Apple Watch without iPhone
- How to Convert iTunes M4P Music to MP3
- 10 Ways to Convert Audiobooks to MP3
























CBD exceeded my expectations in every way thanks hemp cbd gummies. I’ve struggled with insomnia for years, and after demanding CBD pro the key age, I at the last moment knowing a loaded eventide of restful sleep. It was like a arrange had been lifted mad my shoulders. The calming effects were indulgent still scholarly, allowing me to meaning free naturally without sensibility confused the next morning. I also noticed a reduction in my daytime apprehension, which was an unexpected but acceptable bonus. The tactfulness was a flash earthy, but nothing intolerable. Whole, CBD has been a game-changer inasmuch as my slumber and anxiety issues, and I’m grateful to have discovered its benefits.
Thank you for your sharing. I am worried that I lack creative ideas. It is your article that makes me full of hope. Thank you. But, I have a question, can you help me?
And now, Model 171 takes another step forward 人形 えろ– the 171-SEVO Pro version is officially joining the EXDOLL family.
For example, some people with social anxiety or other mental セックス ボットhealth issues may find it more accessible to open up to and connect with a sex doll than a human being.
ラブドール 中古indeed,advertise,
ラブドール 中古delusions of infallibility,incessant disregard for the truth,
使用される素材はすべて最高品質で、リアルな外観と驚くほどの触感を提供しています.肌の質感は非常に柔らかく、顔のディテールも精密に作られており、まるで生きているかのようなリアルさです.セックス ドール
Профессиональные seo https://seo-optimizaciya-kazan.ru услуги для максимизации онлайн-видимости вашего бизнеса. Наши эксперты проведут глубокий анализ сайта, оптимизируют контент и структуру, улучшат технические аспекты и разработают индивидуальные стратегии продвижения.
1xbet https://1xbet.best-casino-ar.com with withdrawal without commission. Register online in a few clicks. A large selection of slot machines in mobile applications and convenient transfers in just a few minutes.
Great article and right to the point. I don’t know if this is actually the best place to ask but
do you guys have any ideea where to hire some professional writers?
Thx 🙂 Escape roomy lista
Very interesting information!Perfect just what I was searching for!.