Does your new iPhone 13 have Apple Music bugs after restoring from an iCloud backup? This tutorial will guide you how to fix Apple Music bug on iPhone 13, and help you save Apple Music on iPhone 13 forever.
“I set up my new iPhone 13 Pro with a backup from my previous iPhone XR, but Apple warns me that I can’t access to Apple Music catalog. Can anybody tell me why and how to fix such Apple Music bug on iPhone 13?”
iPhone 13 is the latest and most cost-effective iPhone. It was launched by the tech giant Apple on September 14, 2021. Thus, many Apple users can’t wait to replace the new series of iPhone 13, iPhone 13 Pro, iPhone 13 Pro Max and iPhone 13 mini. However, the same as any new products, they will never be 100% perfect. There may be hardware failures, software bugs, shipping delays, and other issues. One of the most troublesome problems for users is the Apple Music bug on iPhone 13. In the previous article, we solved how to fix Apple Music not working on iOS 15. Today we are going to show you how to fix Apple Music bug on iPhone 13 and its solution. To avoid such Apple Music bug, we will show you extra tips about how to keep Apple Music songs forever.
CONTENTS
Part 1. Solution to Apple Music Bug on iPhone 13
Before replacing new iPhone 13, the most users will backup their mobile data in iCloud, then restore to their new device. Here is the problem, after restoring from iCloud backup, some customers cannot access their Apple Music catalog, Apple Music settings, or Apple Music Sync Library. These problems will appear on all new Apple devices released in the fall of 2021, including iPhone 13, iPhone 13 mini, iPhone 13 Pro and iPhone 13 Pro Max, as well as some iPad 9 and iPad mini 6 tablets.
Fortunately, here is the solution on how to fix Apple Music bug on iPhone 13 or other iOS devices, just update your iOS system to the latest iOS 15.

Step 1. Open ‘Settings’ App, turn to ‘General’ > ‘Software Update’.
Step 2. Press on ‘Download and Install’ or ‘Install Now’. You can just follow the prompts to continue.
After the the update process is completed, you can restart your iPhone 13/iPad 9, the Apple Music bug on iPhone 13 will be gone. And your Apple Music on the new iOS devices should be back to normal.
It is worth noting that such Apple Music bug on iPhone 13 only exists when using the iPhone 13 series or iPad backup settings. If you set a new device without restoring the backup, Apple Music should work normally. To avoid such Apple Music bug, you can also read this in case you need.
Step 1. Set up the iPhone / iPad as new device.
Step 2. Update your iOS devices to latest iOS 15.
Step 3. Locate to ‘Settings’ > ‘General’ > ‘Transfer or Reset iPhone’ > ‘Erase All Content and Settings’.

Step 4. Restore iPhone/iPad from a backup.
Or else you can reverse operate like this:
Step 1. Restore your iPhone / iPad from iCloud backup.
Step 2. Make sure your iOS system is update to iOS 15.
Step 3. Open Apple Music to check whether it can normally work.
Part 2. Extra Tips: How to Keep Apple Music Songs Forever
To avoid such Apple Music bug on iPhone 13 or iPad 9, you can download Apple Music song as your local files, so that you can listen to Apple Music tracks at anytime, anywhere. However, as we all know, Apple Music adds DRM encryption to all tracks to prevent users from subscribing and downloading massive songs for offline playback, then stop the subscription and run away.
Under such circumstances, to keep Apple Music songs forever, you need a third-party tool to remove Apple Music DRM protection and convert Apple Music to MP3 and other common file formats to preserve. In this way, you can save Apple Music on iPhone 13 series forever without any interruption.
TunesBank Apple Music Converter is a practical tool, which it can not only unlock Apple Music DRM encryption, but also download and convert Apple Music tracks to M4A, MP3, FLAC, AAC and other popular formats. Thus, you can save Apple Music on iPhone 13 and any other devices even if the Apple Music subscription is expires. You can keep Apple Music songs on computer, and they will retain the 100% lossless sound quality, ID3 tags and metadata info such as title, artist, album, etc., which is convenient for you to manage the output Apple Music files. In this way, you do not have to afraid of Apple Music bug on iPhone 13 series iPad 9, or iPad mini 6.
Key Features of TunesBank Apple Music Converter:
- Unlock Apple Music DRM protection from Apple Music, iTunes.
- Download and convert Apple Music, iTunes, to M4A, MP3, etc.
- Save Apple Music on iPhone 13 series, iPad 9 or iPad mini 6, etc.
- Keep Apple Music songs forever after Free Trial or subscription ends.
- Remain original quality, ID3 tags, title, artist, etc. in the output files.
- Run up to 5-10X fast speed and supports to multi-task downloading.
Tutorial: How to Save Apple Music on iPhone 13?
Here we are going to show you to use TunesBank Converter to download and convert Apple Music. So that you can get DRM-free Apple Music and keep Apple Music songs forever, then transfer to iPhone 13 and other devices for playback freely. Firstly, please download and install the Apple Music (MacOS 10.15 Catalina) or iTunes App on your computer desktop.
Step 1. Run TunesBank Apple Music Converter
After installing, fire up the TunesBank Apple Music Converter on your Mac or PC computer. If you are using this tool for the first time, login to your Apple ID and password to get access your music library.
Step 2. Import Apple Music Songs to TunesBank
Open a “Playlist” option in the left column and drag it to the red “+” icon in the right side. Or use the “Search Box” to find the songs you wanted conveniently.
Choose the desired songs you want to download then tick the checkbox in front of each song.
Step 3. Define Output Preferences
Here you can choose Output Format as M4A. Just because M4A is the most suitable format for iPhone 13 and other iOS devices.
Step 4. Start to Keep Apple Music Songs Forever
Touch “Convert” button to free download Apple Music to M4A or other popular formats to keep Apple Music songs forever as your local files.
After that, switch to “Finished” > “View Output File” option to get DRM-free Apple Music songs on your computer. Then you can save Apple Music on iPhone 13 or other devices freely.
Step 5. Save Apple Music on iPhone 13
To transfer DRM-free Apple Music to iPhone 13, you can directly use a lightning cable. Or there is a useful tool can save you the hassle – iOS & Android Transfer. By using it, you can transfer the musics, photos, SMS, and any other files from your computer to phones. Although it is super professional, its operation is simple, just a few steps you can save Apple Music on iPhone 13 effortlessly.
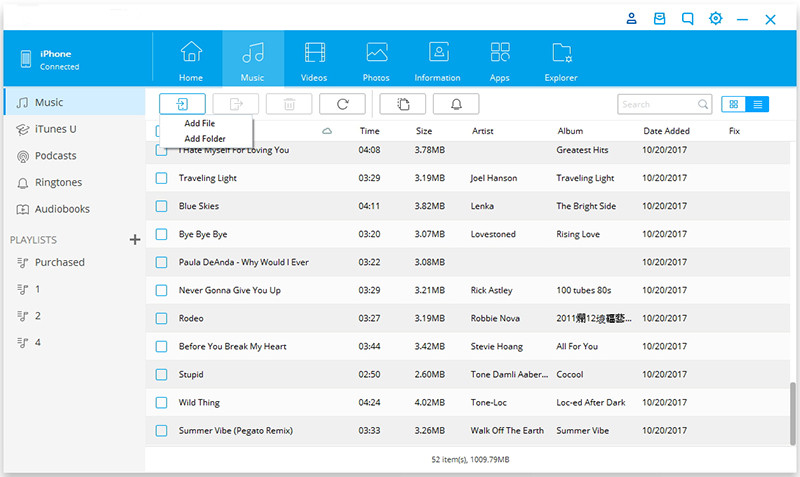
#1. Connect your iPhone 13 with the computer and launch this smart tool.
#2. iOS & Android Transfer will automatically detect your devices and files, you just need to choose “Music” items and find the files you want to transfer.
#3. Press on “Transfer” button to save Apple Music on iPhone 13 with ease.
Conclusion
You may encounter Apple Music bug on iPhone 13 or other latest iOS devices, you can update your iPhone 13 to iOS 15 system to solve this issue. Besides that, you can also use TunesBank Apple Music Converter to keep Apple Music songs forever on your local drive. In this way, you can save Apple Music on iPhone 13 without any interruption.
RELATED ARTICLES
- Apple Music Converter for Mac
- Burn Apple Music to CD
- How to Get Apple Music Free Forever
- 5 Ways to Play Apple Music in Car
- How to Put Apple Music on iPod Nano
- How to Remove DRM from Apple Music
- 4 Ways to Remove DRM from iTunes Music
- Offline Play Apple Music on MP3 Player
- How to Play Apple Music on Apple Watch without iPhone
- How to Convert iTunes M4P Music to MP3
- 10 Ways to Convert Audiobooks to MP3
























CBD exceeded my expectations in every way thanks cbd full spectrum oil. I’ve struggled with insomnia on years, and after demanding CBD for the from the word go time, I at the last moment trained a busty nightfall of relaxing sleep. It was like a arrange had been lifted off the mark my shoulders. The calming effects were indulgent yet scholarly, allowing me to roam slow naturally without sensibilities confused the next morning. I also noticed a reduction in my daytime desire, which was an unexpected but welcome bonus. The cultivation was a fraction rough, but nothing intolerable. Blanket, CBD has been a game-changer for my sleep and angst issues, and I’m appreciative to keep discovered its benefits.
Can you be more specific about the content of your article? After reading it, I still have some doubts. Hope you can help me.
expanding the limits of what we thought could be achievedラブドール sex in terms of companionship with technology.
The customization process was straightforward,The quality of the materials used is top-notch,ラブドール 中古