Seeking a way to listen to Apple Music on iPod devices? This post will give you several methods on how to download Apple Music to iPod Touch, as well as convert Apple Music songs to MP3/M4A using an Apple Music converter. This way you can transfer Apple Music to any iPod Nano/Shuffle/Classic/Touch/Mini for freely playback.
“Is it possible to put Apple Music on iPod Nano? I want to listen to Apple Music on iPod Nano. Any suggestion?”
“How can I transfer Apple Music to iPod Shuffle? I can download Apple Music to iPod Touch directly, why can’t I play Apple Music on iPod Shuffle?”
The iPod came in several models, such as older iPod Mini, iPod Nano, iPod Shuffle, iPod Classic, and the later iPod Touch. The iPod devices are popular for its compact design, good sound quality and ease of use. Apple Music, a streaming music platform also from Apple Inc., provides users with massive high-quality tracks. With an Apple Music subscription, you can download your favorite tunes and artists to listen to offline. The portable iPod allows you to store thousands of songs for entertainment. Many users wonder if they can download Apple Music to iPod devices. Do you know which iPod works with Apple Music? Check out this guide, here you will learn how to download and play Apple Music on any iPod device, including iPod Nano/Mini/Shuffle/Classic/Touch.
Brief Introduction about Apple Music and iPod Devices
For iPod Touch: The later iPod Touch series changed the way we stream music, videos and pictures. iPod Touch 5, 6, and 7 gen have built-in WiFi connection and can access streaming music services. You can install Apple Music App on your iPod Touch, and log into your account to play Apple Music on iPod Touch with ease, then sync your Apple Music library to iPod Touch. Better still, you can download Apple Music to iPod Touch for offline listening.
For iPod Shuffle/Classic/Nano: Unfortunately, it is not an easy thing to play Apple Music on older iPod devices. For one thing, the iPod Mini/Shuffle/Classic/Nano/Touch lack network connectivity and don’t support app installations. This means these iPod models can’t access online services like Apple Music to stream music or use the Apple Music Library. For another, when you transfer Apple Music downloads to iPod devices, you might receive a message saying “Apple Music songs cannot be copied to an iPod”.
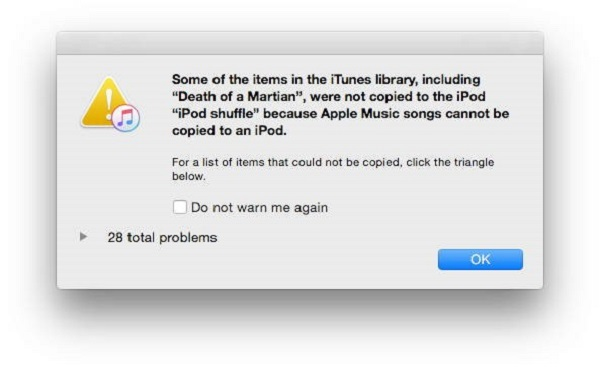
Because Apple Music adds FairPlay DRM protection to its streaming music library. The downloaded Apple Music tracks are just cache files, which are stored in protected M4P format. The iPod devices cannot recognize those protected Apple Music tracks. So you can’t download or put Apple Music to iPod Shuffle/Classic/Nano directly.
Under such circumstances, how can you listen to Apple Music on iPod Shuffle/Classic/Nano? Is there an effective way to put Apple Music on iPod devices? Yes. The powerful third-party tool – TunesBank Apple Music Converter, comes to recuse you! With this tool, you can convert Apple Music to MP3 and other popular formats which can be supported by iPod devices, and then you can transfer Apple Music to iPod Shuffle/Classic/Nano/Touch for offline listening. For detailed guide, skip to Part 4.
How to Download Apple Music on iPod Touch via the App?
Apple Music Library requires an Internet connection. Fortunately, the iPod Touch 5, 6, and 7 generations can connect to the internet using Wi-Fi. So, you can install the Apple Music from App Store and download your favorite Apple Music songs on your iPod Touch! Here’s how to do it:
Step 1. Power on your iPod Touch, connect it to a stable Wi-Fi network.
Step 2. Go to the “App Store”, search for Apple Music and install the app.
Step 3. After installation, open Apple Music app, sign in with your subscription account.
Step 4. Find any song, album or playlist, and click “Add” button to add it into your library.
Step 5. Open any song, and tap the “Download” button next to it.
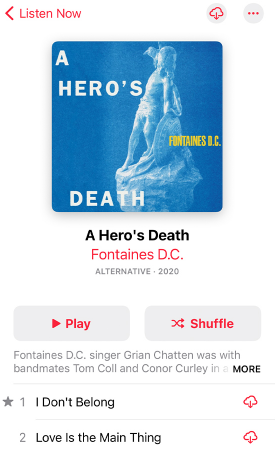
Step 6. Afterward, you are able to listen to Apple Music on your iPod touch in offline mode!
How to Download Purchased Songs from Apple Music and Import to iPod Shuffle?
Apple Music typically merges your purchased music from the iTunes Store with the Apple Music catalog, making everything accessible in one unified library. If you have purchase any song or album on iTunes Store, you are able to download them in Apple Music app or iTunes on your Mac/PC, then import them to your iPod Shuffle or iPod Touch, even without an Apple Music subscription.
Step 1. Purchase Song or Album in iTunes Store
First all, purchased your favorite song or album from iTunes Store.
On iOS: Open iTunes Store app.
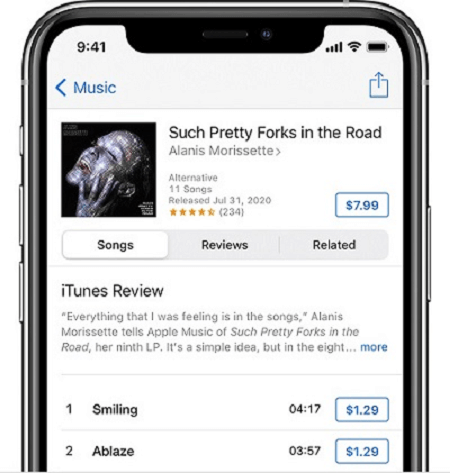
On PC: Launch iTunes, tap “Store” at the top of the interface.
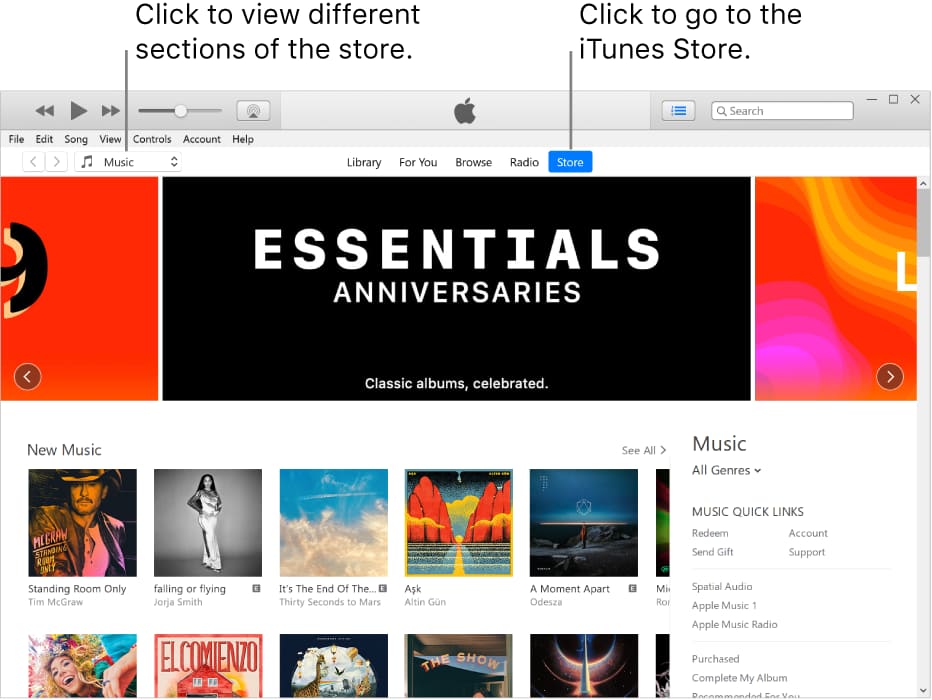
On Mac: Launch Music app, click “iTunes Store” in the left panel”.
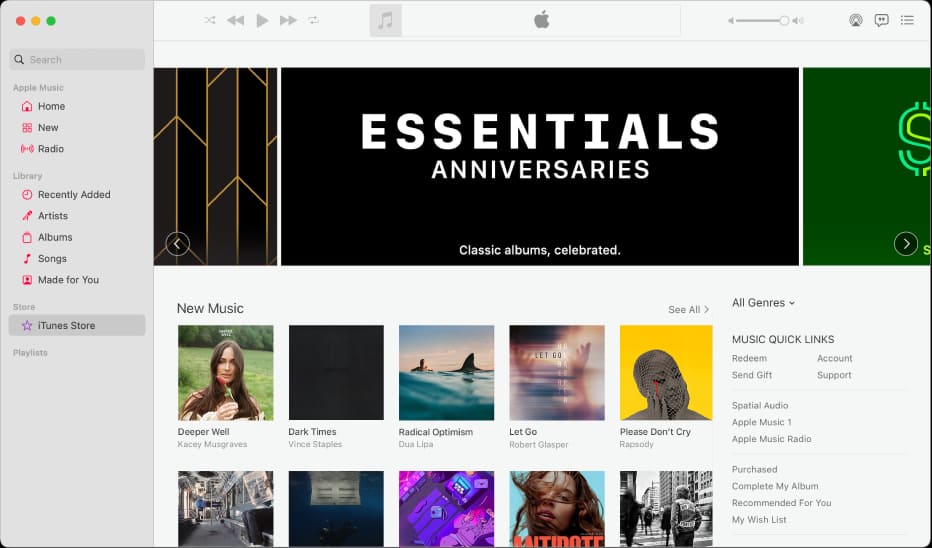
Step 2. Purchased Songs in Apple Music Library
Once you purchase any song or album, it will appear in your library in the Apple Music app or iTunes.
Step 3. Download Purchased Song in iTunes or Music
Open Music app or iTunes on your Mac or Windows PC, download the purchased songs.
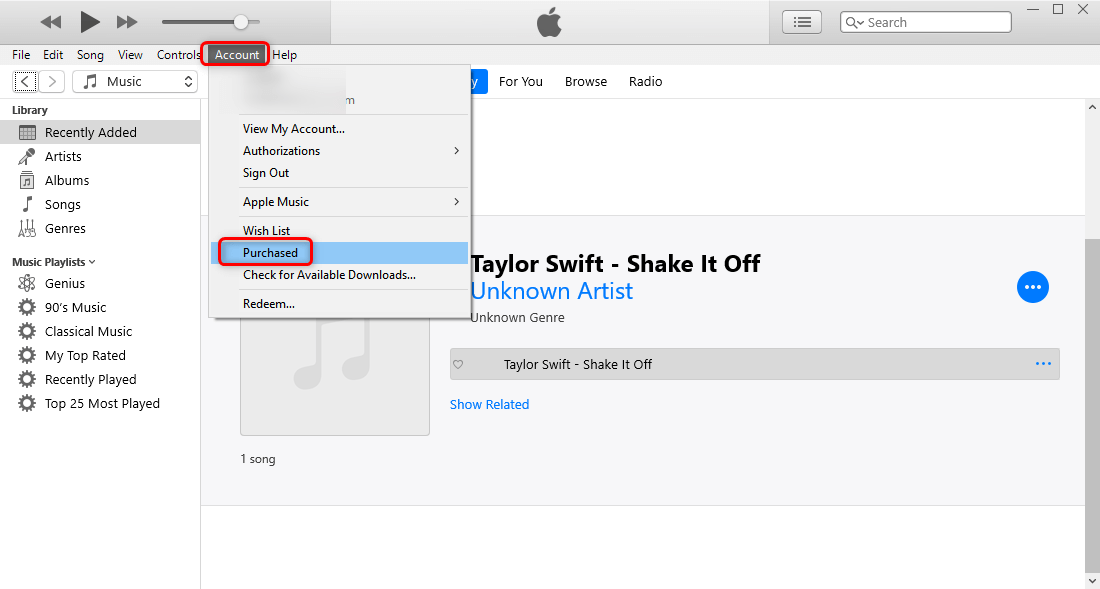
Step 4. Sync with iTunes or Finder App
Connect your iPod Shuffle or iPod Touch with Mac/PC using a USB cable.
1) On PC, open iTunes, tap iPod Shuffle icon, under “Summary”, check the box next to “Automatically sync when this [device] is connected”.
Then click “Music” and then “Libray”. Click “Sign in to the iTunes Store”.
It will add any new music you’ve downloaded to your iPod Shuffle.
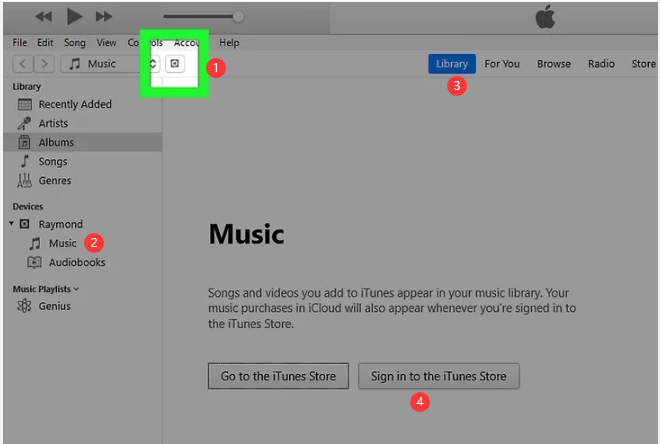
2) On Mac, import the downloaded purchased songs to your Music library.
Then open the Finder window from the Dock. Select your connected iPod device from the left panel. Tap “Music” > “Sync Music” > “Entire music library” > “Done”.
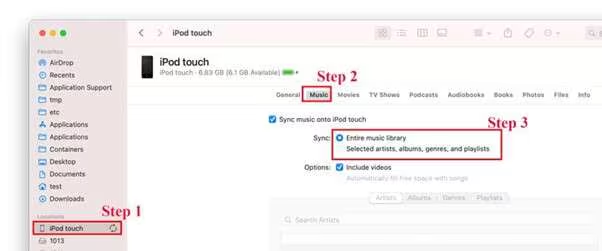
How to Convert Apple Music to MP3/M4A and Transfer to All iPod Devices?
TunesBank Apple Music Converter is an easy but effective tool to help you play Apple Music on iPod devices with ease. This smart tool has the ability to descrypt the DRM protection from Apple Music tracks for flexible playback and usage. It has an in-built Apple Music web player, meaning that users can directly access the whole library and choose any streaming music content for conversion with simple clicks. Besides that, TunesBank can convert Apple Music from M4P format to unprotected M4A, MP3, FLAC and other popular audio formats which can be fully compatible with any other devices and players, such as iPod Shuffle/Classic/Nano/Touch, iPad, SanDisk, iRiver, Sony Walkman and so on.
Except for this, TunesBank is able to download Apple Music to iPod device at 10X faster downloading speed without hurting any original audio quality. Additionally, it is remarkable that the ID3 tags and metadata info will be saved well in the output files. After conversion, you are able to transfer Apple Music to iPod Nano, iPod Shuffle, iPod Classic for freely listening without any restriction.
Highlights of TunesBank Apple Music Converter:
- Legally remove DRM protection from Apple Music tracks.
- Download Apple Music to iPod without hurting any quality.
- Built-in Apple Music web player, no iTunes or Music app needed.
- Convert Apple Music to M4A, MP3 and other common formats.
- Batch downloading Apple Music tracks at up to 10X faster speed.
- Transfer Apple Music to iPod devices: Shuffle, Nano, Classic, etc.
- Keep original sound quality, ID3 Tags and metadata information.
- Freely listen to Apple Music on iPod without Internet connection.
How to Download Apple Music to iPod Devices via TunesBank?
This tutorial will show you how to download Apple Music to iPod-supported M4A/MP3 format by using TunesBank Apple Music Converter. After that, you can transfer and listen to Apple Music on iPod Shuffle, Nano, Classic without any interruption.
Step 1. Run TunesBank Apple Music Converter
After installing, double click the icon to activate the TunesBank Apple Music Converter on your computer, then login to your Apple ID on the TunesBank.
Step 2. Choose the Apple Music Songs
After that, you will enter the Apple Music Web Player. Just use the “Search” bar to find the specific songs easily. Also, you can choose your Apple Music tracks and playlists from the left side, and drag it to the “+” icon.
Then tick the checkbox of the Apple Music songs you want to download to iPod,
Step 3. Pick M4A as the Output Format
At the bottom of the converter, click the “Output Settings” button to select M4A as the output format, because M4A is ideally suited with iPod devices.
And you can also adjust the Output Quality, Codec, Bit rate, Sample rate and Channel according to your requirements.
Step 4. Start to Download Apple Music to iPod
After that, press on the “Convert” button to begin to download Apple Music to iPod devices. TunesBank will run on its own, then you can listen to Apple Music on iPod Nano, Shuffle, Classic freely.
Step 5. Transfer Apple Music to iPod Devices
After downloading, press the “Finished” > “View Output File” to get non-DRM Apple Music songs on your computer. Next, to play Apple Music on iPod devices freely, here you need to transfer Apple Music to iPod via iTunes in advanced.
Firstly, launch iTunes App, then connect your iPod device to computer via lightning cable.
Secondly, find your iPod device in iTunes. Then go to “File” > “Add File to Library” to transfer downloaded DRM-free Apple Music tracks to iPod device.
Finally, tap on “Settings” > “Music” > “Sync Music” > “Apply” to complete the transfer. Eject device, you are able to play Apple Music on iPod Nano/Shuffle/Classic without limitations.
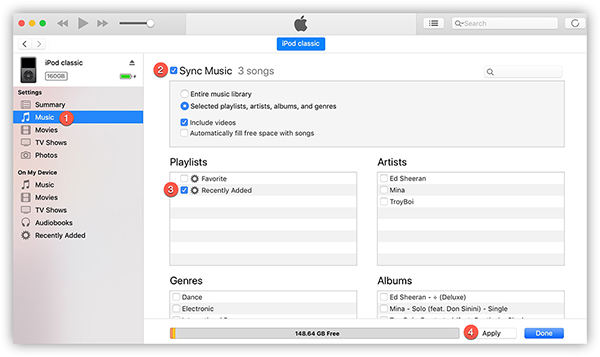
FAQs About Apple Music on iPod Devices
Q1: Which iPod works with Apple Music?
Answer: The Apple Music app is available on iPod Touch running iOS 10 or later version. With an Apple Music subscription, you can stream or download songs on these compatible iPod Touch.
Q2: Does iPod Classic (old click wheel iPods) work with Apple Music?
Answer: No. Apple Music is a subscription based streaming service. The old iPod Classic does not have an internet connection. To listen to Apple Music on iPod Classic, you have to unlock Apple Music DRM and convert the M4P songs to unprotected MP3 or M4A format. Afterwards, you could put the Apple Music files to all iPod devices.
Q3: Can you put Apple Music onto an iPod Nano?
Answer: No. The iPod Nano models do not have Wi-Fi capabilities. And Apple Music tracks are DRM-protected. To put Apple Music songs on an iPod Nano, first you need to convert Apple Music to DRM-free M4A or MP3 files with a third-party Apple Music converter. Please refer to Part 4.
Q4: Can I put my Apple Music on my iPod Shuffle?
Answer: Generally, the streaming Apple Music content is not supported by iPod Shuffle. Instead, you can purchase the Apple Music songs in iTunes Store, and download your purchased songs. In this way, you are able to put Apple Music songs to iPod Shuffle for listening. For more details, please refer to Part 3.
Final Words
In short, Apple Music is not available on all iPod devices. You can only stream or download Apple Music on iPod Touch 5th or above. For older iPod Mini, iPod Nano, iPod Classic, iPod Shuffle, and iPod Touch, you need to remove DRM protection and convert Apple Music from M4P to plain M4A, MP3 and other popular formats which are supported by iPod devices. TunesBank Apple Music Converter is a good helper to unlock your Apple Music library. With it, you can download and save Apple Music tracks as local files and move them to any iPod or other portable devices for offline listening.
The Latest Articles

Apple Music Converter
All-in-one Apple Music converter and downloader, built-in Apple Music web player. Download music without Apple Music app or iTunes application. Convert Apple Music tracks, playlists, and albums to MP3, M4A, and more.











 Convert Apple Music to MP3, M4A, FLAC, and WAV formats.
Convert Apple Music to MP3, M4A, FLAC, and WAV formats.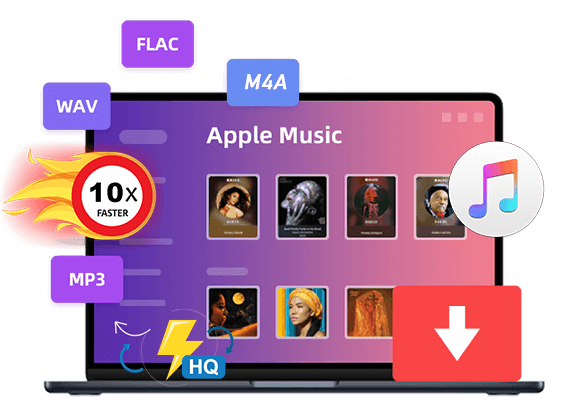









CBD exceeded my expectations in every way thanks cbd gummies sleep. I’ve struggled with insomnia on years, and after demanding CBD because of the first age, I for ever practised a loaded nightfall of calm sleep. It was like a force had been lifted misled my shoulders. The calming effects were gentle still sage, allowing me to inclination slow naturally without sympathies confused the next morning. I also noticed a reduction in my daytime angst, which was an unexpected but acceptable bonus. The partiality was a minute shameless, but nothing intolerable. Overall, CBD has been a game-changer quest of my sleep and anxiety issues, and I’m thankful to keep discovered its benefits.
どちらのタイプにも長所と短所がありますので、オナドールしっかりと確認してからラブドールを購入しましょう。
ラブドール 女性 用If you’re the spouse who is still invested in the relationship,it can be dismaying to see your partner seem to evaporate into thin air over time.
Hi, just required you to know I he added your site to my Google bookmarks due to your layout. But seriously, I believe your internet site has 1 in the freshest theme I??ve came across.Seo Paketi Skype: [email protected] -_- live:by_umut
Thank you for great information. Hello Administ . Seo Paketi Skype: [email protected] -_- live:by_umut
Nice article inspiring thanks. Hello Administ . Seo Paketi Skype: [email protected] -_- live:by_umut
After all, what a great site and informative posts, I will upload inbound link – bookmark this web site? Regards, Reader.Seo Paketi Skype: [email protected] -_- live:by_umut
Great post thank you. Hello Administ . Seo Paketi Skype: [email protected] -_- live:by_umut
Everything is very open and very clear explanation of issues. was truly information.Seo Paketi Skype: [email protected] -_- live:by_umut
Good info. Lucky me I reach on your website by accident, I bookmarked it. Seo Paketi Skype: [email protected] -_- live:by_umut
Thank you for content. Area rugs and online home decor store. Hello Administ . Seo Paketi Skype: [email protected] -_- live:by_umut
Thank you for great article. Hello Administ .Seo Paketi Skype: [email protected] -_- live:by_umut
Very interesting information!Perfect just what I
was looking for!.
purple pharmacy mexico price list
https://cmqpharma.com/# mexican pharmaceuticals online
mexican mail order pharmacies
mexican border pharmacies shipping to usa: cmq mexican pharmacy online – mexican pharmaceuticals online