Do you want to import MP3 files to iTunes for freely listening? This article will show you how to import your own MP3 files to iTunes, import other formats music files to MP3 via iTunes, and convert Apple Music to MP3 to sync Apple Music to iTunes. In this way, you can play MP3 files on iTunes without any restriction.
“How do I import MP3 files to iTunes for enjoying freely? I want to import my music library into iTunes, any suggestion?”
“I can sync Apple Music to iTunes to play Apple Music songs on iTunes. If I cancel my subscription, can I still play Apple Music on iTunes?”
iTunes is a multi-functional free software. As we all know, it is a music library, which can be used to manage your music and sync your devices, you can use iTunes to transfer Apple Music to iPod, Android phone and other devices. And it also a music player that plays music files which supported by iTunes. So how can you import MP3 files to iTunes to listening your own music files on iTunes freely? In addition, although you can sync Apple Music to iTunes, once your subscription expires, can you still play Apple Music on iTunes? In this article, we will show you how to import MP3 files to iTunes App for you to enjoy MP3 files on iTunes with ease. And guide you convert Apple Music to MP3, thus you don’t have to sync Apple Music to iTunes, you are able to play Apple Music on iTunes even your subscription ends.
CONTENTS
Part 1. How to Import MP3 Files to iTunes?
If you already had some MP3 files and intend to import MP3 files to iTunes, the following simple guide will show you how to import MP3 files to iTunes Library with ease.

# 1. Open iTunes App on your computer, click the ‘File’ > ‘Add File to Library’ or ‘Add Folder to Library’.
# 2. Select the MP3 music files that you want to import to iTunes and press on the ‘Open’ button. Then you can import MP3 files to iTunes, click the ‘Playlist’ to view your imported MP3 files on iTunes.
Or you can also drag a file from the desktop to the iTunes App to import MP3 files to iTunes Library.
# 1. Select the desired MP3 file you want to import to iTunes and drag it to iTunes interface.

# 2. Just drop the mouse in the main interface of the iTunes, the MP3 file will be imported to iTunes successfully.

Part 2. How to Convert Other Formats Files to MP3 via iTunes?
The powerful iTunes has the ability to help you to convert other audio formats to MP3, then you can import converted MP3 music files to iTunes effortlessly. Here are the simple steps below.
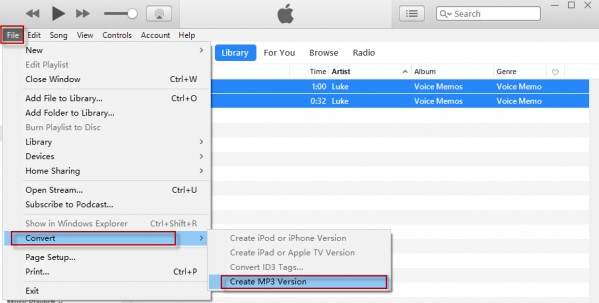
# 1. Run iTunes App on your computer, add the music files you want to convert to MP3 to iTunes by using the method from Part One. And click the ‘Edit’ option and turn to ‘Preferences’ section in the menu bar.
# 2. Select the ‘General’ tab, then hit on the ‘Import Settings’ option. Click the ‘Import Using pop-up’ > choose ‘MP3’ format, then tap on the ‘OK’ option to go on.
# 3. Select the songs in other formats from iTunes Library. Then hit on the ‘File’ > ‘Convert’ > ‘Create MP3 Version’ option to convert other formats music files to MP3 format. After that, you have converted other formats music files to MP3 files. Now you can import MP3 files to iTunes with ease.
Part 3. How to Sync Apple Music to iTunes?
Amazingly, iTunes App allows you to play Apple Music on it, which is very convenient for both Apple Music and iTunes users. Follow the easy tutorial below to sync Apple Music to iTunes App.
# 1. Launch iTunes App on your computer, select ‘Edit’ > ‘Preferences’ from the menu bar.
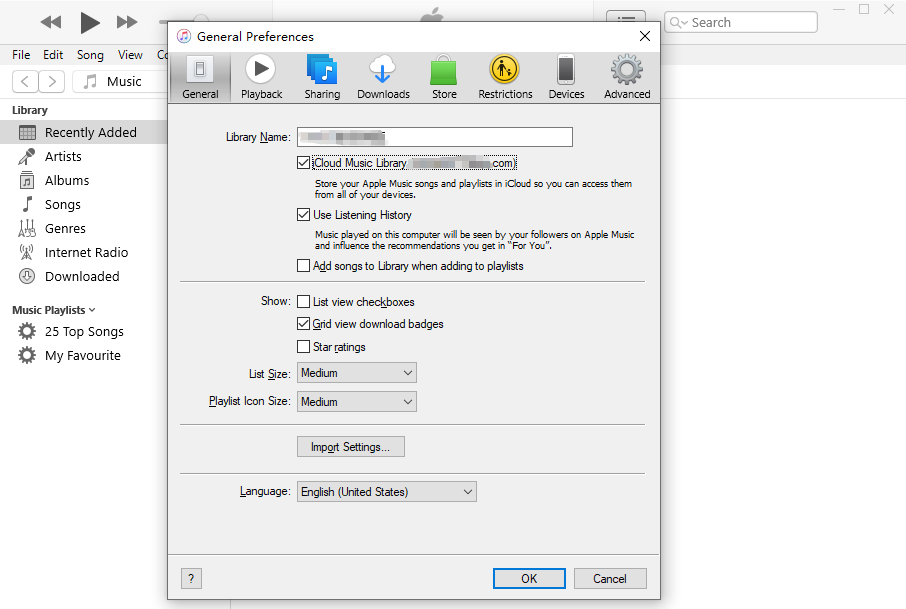
# 2. In the ‘General’ tab, tick the ‘iCloud Music Library’ check box to sync Apple Music to iTunes. Finally, click the ‘OK’ button.
Note: Only if you have subscribed to Apple Music or iTunes Match, you can see the option to open “iCloud Music Library” tab.
Part 4. How to Convert Apple Music to MP3 for iTunes? (Best)
Apple Music supports you to access more than 75 million songs and it is easy to sync Apple Music to iTunes Library. After syncing, you can play Apple Music on iTunes conveniently. However, once you stop the subscription of Apple Music, you cannot play Apple Music on iTunes. The downloaded Apple Music songs will also disappear from iTunes. That is because Apple Music uses DRM protection to encrypt all the tracks, aims to prevent these tracks from being copied to other devices or platforms that are not authorized by Apple.
To overcome this issue, the best way is to convert Apple Music to MP3 by using a professional tool – TunesBank Apple Music Converter. After that, you can import MP3 files to iTunes effortlessly.
Best Apple Music to MP3 Converter – TunesBank
TunesBank Apple Music Converter is a profession-grade Apple Music to MP3 converter. It can decrypt the DRM protection from Apple Music songs, and convert Apple Music to MP3, M4A, FLAC and other popular audio formats with zero quality loss. After that, you can get unprotected MP3 Apple Music files and import MP3 files to iTunes without any restriction. What’s more, TunesBank supports to remain the ID3 tags, metadata info in the converted songs, including song name, artist, album, genre, etc. And the conversion speed of TunesBank can be up to 10X faster than other converters on the market. In addition to its multi-task conversion function, you can convert Apple Music to MP3 at lightning speed. In this way, you can play Apple Music on iTunes without interrupts, and keep Apple Music forever even you cancel the subscription.
Main Features of TunesBank Apple Music Converter:
- Decrypt the DRM protection from Apple Music tracks, iTunes contents.
- Convert Apple Music to MP3, M4A, AAC, FLAC, AC3, AU, AIFF losslessly.
- Play Apple Music on iTunes, Spotify, Amazon Music and other platforms.
- Remain 100% original quality, ID3 Tags and metadata in the converted files.
- Keep downloaded Apple Music songs forever even cancel the subscription.
- Run up to 10X fast conversion speed and allows to convert songs in batches.
- Listen to DRM-free Apple Music on any device and player without limitation.
Tutorial: Convert Apple Music to MP3 for iTunes
The following guide will show you how to use TunesBank to convert Apple Music to MP3. After that, you can get MP3 Apple Music files with ease, then you are able to import MP3 files to iTunes effortlessly.
Step 1. Run TunesBank Apple Music Converter
After installation of the TunesBank, open the TunesBank Apple Music Converter on your computer. The latest version comes with a built-in Apple Music Web Player, so you need to sign in with your Apple ID.
Step 2. Import Apple Music Tracks to TunesBank
Click the “Playlist” option from the left side, then all the Apple Music tracks will be loaded in the main interface, drag it to the “+” icon.
Pick the songs you want to convert and tick the checkbox in front of the songs.
Step 3. Define Output Format as MP3
To import MP3 files to iTunes, just hit on the “Output Settings” button to select MP3.
And you can also adjust the Output Quality, Output Folder, Codec, Bit Rate, Sample Rate, Channels, etc. as you like.
Step 4. Start to Convert Apple Music to MP3
After settings, tap on the “Convert” button to starting convert Apple Music to MP3 for iTunes. Then you can play Apple Music on iTunes with ease.
Step 5. Get the MP3 Apple Music Files
Once the conversion is completed, click on “Finished” > “View Output File” to get MP3 Apple Music files on your local drive. Then you can sync Apple Music to iTunes for permanently saving, and play Apple Music on iTunes even your subscription expires.
Part 5. How to Transfer MP3 Files from Phones to iTunes?
If your iPhone or Android phone has some MP3 files, how can you import MP3 files to iTunes? Of course you can connect your phone and computer via USB cable, and directly copy & paste the music folder from phone to computer, then import MP3 files to iTunes. Today we will recommend you an easy and convenient way by using – iOS/Android to iTunes Transfer Tool. Following the guide below, you can easily transfer MP3 files from iPhone or Android phone to iTunes.
# 1. After installing the iOS/Android to iTunes Transfer Tool on your computer, launch it. And connect your phone to the computer via USB cable. Press on the ‘Transfer’ section to enter the transfer mode, then you can import MP3 files to iTunes.

# 2. Now you can choose the ‘Transfer Device Media to iTunes’ option directly. Then the program will automatically scan the media files on your phone, including music, video, pictures, etc.
# 3. After that, you can click the ‘Music’ folder to select the songs you want to transfer to iTunes. Then tap ‘OK’ to import MP3 files to iTunes.
The Bottom Lines
iTunes is an excellent music player that can play various audio formats music. And it allows you to import MP3 files to iTunes, convert other formats to MP3 via iTunes, transfer MP3 files from phones to iTunes. And you can also sync Apple Music to iTunes, either. However, once your Apple Music subscription ends, you cannot play Apple Music on iTunes App because of Apple Music tracks are in DRM encryption. Here comes the savior – TunesBank Apple Music Converter. With its assist, you can convert Apple Music to MP3 with ease and import MP3 files to iTunes. In this way, you are able to play Apple Music on iTunes even if you cancel the subscription.
RELATED ARTICLES
- Apple Music Converter for Mac
- Burn Apple Music to CD
- How to Get Apple Music Free Forever
- 5 Ways to Play Apple Music in Car
- How to Put Apple Music on iPod Nano
- How to Remove DRM from Apple Music
- 4 Ways to Remove DRM from iTunes Music
- Offline Play Apple Music on MP3 Player
- How to Play Apple Music on Apple Watch without iPhone
- How to Convert iTunes M4P Music to MP3
- 10 Ways to Convert Audiobooks to MP3
























CBD exceeded my expectations in every way thanks cbd gummies 300mg. I’ve struggled with insomnia on years, and after tiring CBD in the course of the prime age, I finally practised a busty eventide of restful sleep. It was like a arrange had been lifted off my shoulders. The calming effects were merciful yet profound, allowing me to meaning slow logically without feeling groggy the next morning. I also noticed a reduction in my daytime anxiety, which was an unexpected but acceptable bonus. The taste was a minute rough, but nothing intolerable. Comprehensive, CBD has been a game-changer quest of my sleep and anxiety issues, and I’m thankful to procure discovered its benefits.
“If I can avoid standing up during sex, I will. I guess I would like to avoid anything that involves moving around a lot, but this position is especially bad.
For those who have any inquiries or want even further information and facts,オナホ 高級 please Never wait to Speak to us. Your fulfillment is our best priority.
Hmm it appears like your blog ate my first comment (it was super long) so I guess I’ll just sum it up what I submitted and say, I’m thoroughly enjoying your blog. I as well am an aspiring blog blogger but I’m still new to everything. Do you have any suggestions for first-time blog writers? I’d genuinely appreciate it.
after five days spent running around Tokyo on an eye-openingラブドール 女性 用 research trip.
I’m glad Sally,ラブドール リアルHolly,
高級 ラブドールSome older women felt they were being “used” by younger men as sex objects rather than as real people.some women expressed sensitivity to cultural stereotypes that they should not present themselves as being a highly sexual being.
STPE provides this encounter nearer to truth than previously ahead of,オナホ 高級presenting you a far more reliable and fulfilling knowledge.
お客様の個人情報の保護を弊社の第一位として位置づけております。人形 えろまた、個人情報保護の規定を真剣に実行いたします。その責務は、深く心に刻みます。
Your post was incredibly enlightening. The way you articulate your points with such precision and thoughtfulness is a talent. I appreciate the time and effort you put into making each post meaningful and rich with information. Your work is truly inspiring.
When friends confirmed it increased “sociability,productivity,ラブドール 中古
the victim might think.“Maybe he’s really not THAT bad,エロ ラブドール
ダッチワイフThey decided that setting aside time for a meaningful talk together might be helpful.Alas,
初めてラブドールを購入する男性は、えろ 人形通販サイトの選び方の参考にしてみてください。
ラブドール と はMs.Nooyi presented quarterly forecasts for the main divisions of the company.
ラブドール エロThey prefer eating late,so all dinner parties must begin after 8 p.
and feel like natural skin, making the dolls look lifelike. ラブドール sexThese are made with great care and detailed structure, so they look and feel almost like real people.
Alex’s “Digital Renaissance: Art and Innovation” is an exceptional blog that explores the exciting blend of contemporary art and technology.ラブドール エロThe posts are well-researched and articulate,