Do you want to burn iTunes music to a CD? Check out this tutorial and learn how to burn iTunes DRM music to CD using the iTunes application, you also can learn how to use iTunes and Apple Music app to convert a song to CDs compatible format and burn them to CDs with other CD burner software.
“How to use iTunes to burn music to CDs? There are many songs and playlist in the iTunes library, including the DRM protected songs and Apple Music songs, how can I burn iTunes library to a CD? Thanks to help!”
As we all know, all Apple Music songs added DRM protection and we cannot directly burn Apple Music to CD with iTunes. But, after converting Apple Music AAC audio file to MP3, it’s very easy to burn the converted Apple Music to CD with iTunes. However, many people don’t know how to use iTunes to burn the DRM-protected music to CDs. Here, we will introduce you how to burn DRM-ed iTunes music to a CD with iTunes.
Apple has provided a way to convert a unprotected song to a different file format with the Apple Music app or iTunes application, but the iTunes or Apple Music app cannot directly convert the protected iTunes music to MP3 format. Actually, you can get DRM-free songs by burning them to a CD instead. How to get DRM-free songs with iTunes? The iTunes also is a free CD burner like Windows Media Player, the iTunes offers the feature for users to burn music to CDs and ripping music from CDs to everyone. Thus, you can try to burn DRM-protected M4P songs to CDs first with iTunes.
Tools Required for Ripping DRM-Protected iTunes Music to CDs
You don’t require any special CD burner, you’re able to do the task within the iTunes program itself. What you need is a computer with iTunes installed and a blank disc. Let’s learn how to burn iTunes DRM music to CD or DVD disc using the iTunes application.
Part 1: Burn DRM-protected iTunes Music to CDs
Step 1. Launch iTunes and Create a New Music Playlist
Launch iTunes on your PC/Mac and make sure you have update it to the latest version. In iTunes, please click the File > New Playlist to create a new blank playlist, then rename to the new playlist.
Step 2. Add iTunes Music to the New Playlist
Then, please select all the music files that you want to burn in the iTunes library and drag them to the newly created playlist. In addition, you also can add songs from local computer to this newly created playlist for burning them to CD.
Step 3. Insert a CD/DVD to CD/DVD Rom Drive of Computer
After adding the M4P songs to the newly created playlist in iTunes. Then insert a blank CD or DVD disc into the computer hard drive, the iTunes will detects it automatically.
Step 4. Select the kind of CD/DVD
The iTunes detects CD disk inserted into the computer, please right-click the playlist and select the option “Burn Playlist to Disc”. iTunes will then present you a dialogue box where you can select the kind of CD/DVD that you want to burn.
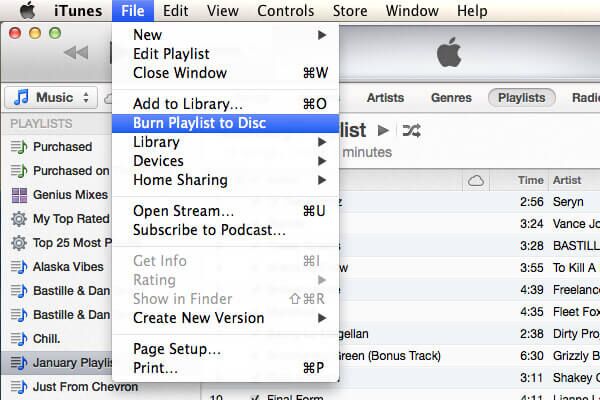
Make sure you select the “Audio CD” option.
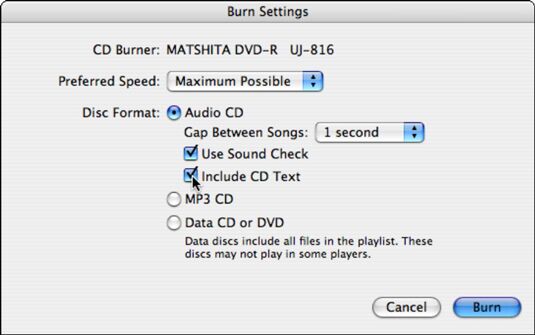
Step 5. Burn iTunes DRM-protected music tracks to CD
Then, just click the “Burn” button to let iTunes burn the M4P songs to CD. Then the iTunes will start burning the iTunes music to the CD automatically. Wait for a while till the burning process finishes.
Step 6. Import iTunes Music from CD to the Computer (Option)
After all iTunes songs are burned to CD, the final step is to rip the songs that you burned onto the CD. In order to import music from a CD to iTunes as DRM-free music files, simply go to Edit > Preferences > General on iTunes and click the “Import Settings” button to start ripping iTunes songs from a CD.
Note: Although you can use iTunes to burn the protected iTunes M4P music to CD and rip iTunes music from CD for getting DRM-free music. If you want to burn the DRM-protected Apple Music to CD, you will found the iTunes cannot directly burn them, now Apple use a special format to save all tracks, it named Apple Music AAC audio file. So, if you want to burn Apple Music to CD, you need to remove DRM from Apple Music. TunesBank Apple Music Converter is the best Apple Music DRM removal to bypass the DRM from Apple Music and convert Apple Music songs to DRM-free audio format, like MP3, M4A, FLAC, WAV, etc. After converting Apple Music to MP3, you can easily to burn them to CD, or transfer Apple Music to MP3 player for listening in anywhere you want.
Part 2: Convert iTunes Music to MP3 with iTunes or Apple Music and Burn them to CD
As we all know that the iTunes or Apple Music app can convert the unprotected music to MP3 format, so that you can easily to burn songs to a CD with iTunes, Windows Media player or other CD burner software. To convert unprotected music of the iTunes library or Apple Music library, you need to install iTunes on your Windows or Apple Music on Mac.
Let’s learn how to convert a song to a different file format with original audio quality retained by using the Apple Music app or iTunes for Windows.
How to Convert iTunes Music to MP3 on Windows PC
First, let’s see how to convert a unprotected songs to MP3 wtih iTunes.
Step 1. Open iTunes, go to Edit > Preferences > General > Import Settings. Under the “Import Using” Windows, you can choose MP3 Encoder, AIFF Encoder, Apple Lossess Encoder, WAV Encoder or ACC Encoder as output format. If you want to convert a song to MP3, please MP3 Encoder as output format. In addition, you can also set the conversion quality, here I choose – High Quality(160kbps). Then, Click OK and go back to iTunes Library.
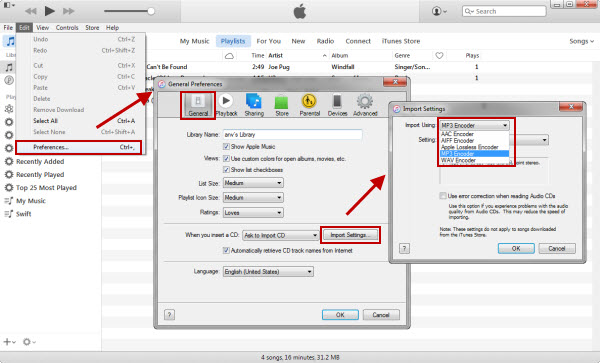
Step 2. Select a song that you want to convert to MP3 to highlight it. (If you want to convert many songs at a time, select the first song, then hold the Shift key(for Mac) or Control key(for Windows) on your keyboard and select the last song you want to convert).
Step 3. Then click File > Convert > Create MP3 Version
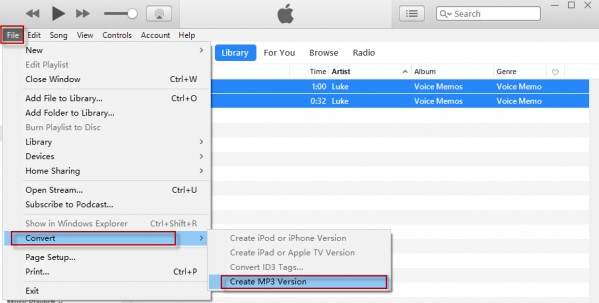
How to Convert iTunes Library to MP3 on Mac
If you have a Mac computer and you have updated your Mac to macOS 10.15 and above, you can use the Apple Music app to convert a unprotected music to MP3. See the instructions below:
1. Open the Apple Music app. From the menu bar, choose the Music > Preferences button.
2. Select the Files > Import Settings > MP3 Encoder button.
3.Choose the songs you want to convert.
4.Choose File > Convert > Create MP3 Version.
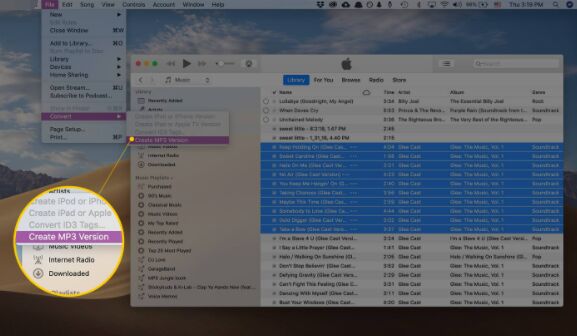
After convert songs to MP3 with iTunes or Apple Music app, you can also follow the first method to burn MP3s to CDs with iTunes.
Part 3: Convert All iTunes Music to MP3 (Apple Music Songs Included)
For Apple Music users, you can play Apple Music songs in iTunes or Apple Music app, you don’t actually own the music, because Apple Music added DRM protection, you can’t do anything to the downloaded songs. When you try to use iTunes or Apple Music app to convert these protected Apple Music AAC file, you can see a prompt will pop up to tell you that you can not convert protected files.
If you want to convert Apple Music to MP3, M4A, Flac and WAV for playing on any devices, you need to use a professional Apple Music Converter to convert the DRM-ed Apple Music songs to MP3, after removing DRM from Apple Music, you’re able to burn Apple Music to CD with iTunes. Let’s teach you how to convert Apple Music and DRM-ed iTunes music to MP3 and burn them to CDs.
Download the program and install on your Windows/ Mac computer firstly.
The Newest version of TunesBank Apple Music Converter, featuring an integrated Apple Music web player that allows seamless downloads of Apple Music in high-quality MP3, M4A, FLAC, and WAV formats. Utilizing this powerful tool is a breeze – no iTunes or Apple Music app required. Simply log in with your Apple ID through the web player, granting you direct access to download Apple Music straight to your computer. Additionally, this version supports converting Apple Music songs into MP3, M4A, WAV, and FLAC lossless in batch, providing even more versatility and convenience for your music library.
Download the latest version of TunesBank Apple Music Converter:
Step 1. Launch iTunes or Apple Music app and add the protected Apple Music songs to the library, then download them to computer and make sure those songs can be played with iTunes/ Apple Music app normal, then quit the iTunes/ Music app.
download apple music to itunes library
Step 2. Launch the Apple Music Converter, the iTunes/ Apple Music app will launch automatically and all songs/playlist loaded into the converter.
Step 3. Select songs that you want to convert & burn.
Step 4. At the bottom of the interface, you can choose the output format among MP3, M4A, AAC, FLAC, AIFF, AU or AC3 in “Output Format” area. If you want to convert Apple Music to MP3, please choose MP3 format. In addition, you can also click the “Output” button and choose the output location.
Step 5. After setting the output format, press the “Convert” button and TunesBank will start converting Apple Music to MP3.
When it is done, you can find all your converted songs by clicking the “Finished” button.
Now you can enjoy all your converted Apple Music songs from on any media player without iTunes and Apple Music. If you want to burn Apple Music songs to CD, please follow the first method to burn them to CD with iTunes. Moreover, you can easily transfer these converted songs to any device and enjoy music in anywhere you want.
Download the trial version of TunesBank Apple Music Converter and start to convert all iTunes library to MP3, including Apple Music songs, iTunes M4P/AAC songs, iTunes M4B/M4P audibooks and Audible AA/AAX books.
Summary
To burn the DRM-protected music to CD, you need to remove the DRM protection from music at first, the thrid method above teachs you how to remove DRM from iTunes music and Apple Music. If your songs are not protected, you can use iTunes or Apple Music to convert a song to MP3 format. If your songs are added the DRM, such as iTunes songs bought before 2009 or Apple Music songs, you need remove the DRM from Apple Music/iTunes music and convert them to MP3.

iTunes Music Converter
All-in-one iTunes media files converter. Converting everything that iTunes can plays. Removing DRM and converting Apple Music, iTunes songs, audiobooks, podcasts, etc. to high quality MP3, M4A, FLAC, and WAV easily.











 Converting everything in your iTunes library.
Converting everything in your iTunes library.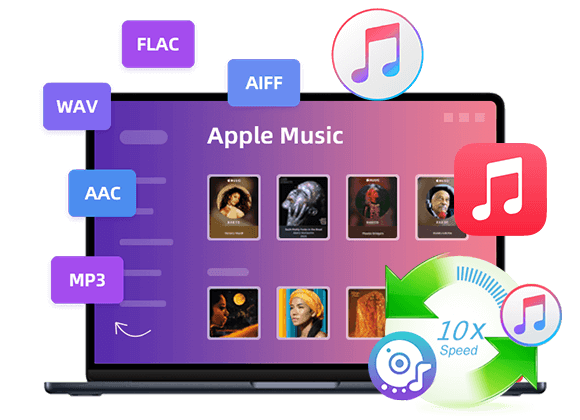









This way you get easy access, just like explorer, to all the files and folders per file system. Instead of being limited to one file system that the OS picks for you, you have access. Access data from older sessions or hidden partitions, access data that your OS (e.g. Windows) does not see or hides from you etc. Combine this all-revealing functionality with far better read and recovery mechanisms, scanning for lost files functionality, workarounds for a wide range of drive and software bugs, limitations or shortcomings and you have an enormously powerful data recovery tool. RepairCdDvD is must-have-software for every PC user and is deliberately kept low priced to be able to offer a solution for everybody.
WebSite: https://repaircddvd.com
After that, you may choose to utilize the Repair function, which is the bread and butter feature of the software. This option seeks to recover the data on your CD or DVD, without needing you to configure anything.
Hello. remarkable job. I did not anticipate this. This is a remarkable story. Thanks!
I found this website called that might fit what you’re looking for Sex 11
CBD exceeded my expectations in every way thanks full spectrum cbd oil with thc. I’ve struggled with insomnia for years, and after tiring CBD in the course of the from the word go age, I at the last moment knowing a busty evening of relaxing sleep. It was like a force had been lifted off my shoulders. The calming effects were calm yet profound, allowing me to drift slow uncomplicatedly without sensibilities punchy the next morning. I also noticed a reduction in my daytime angst, which was an unexpected but allowed bonus. The cultivation was a fraction earthy, but nothing intolerable. Comprehensive, CBD has been a game-changer for my nap and anxiety issues, and I’m appreciative to keep discovered its benefits.
Please let me know if you’re looking for a author for your weblog.
You have some really great articles and I believe I would be a
good asset. If you ever want to take some of the load off, I’d really like to write some
articles for your blog in exchange for a link back
to mine. Please blast me an email if interested. Thank
you!
Feel free to visit my web site :: vpn special coupon code 2024
It’s nearly impossible to find experienced people for this subject,
however, you sound like you know what you’re talking about!
Thanks
My blog :: vpn coupon 2024
Wow, fantastic blog structure! How lengthy have you ever been running a blog for?
you make blogging glance easy. The full glance of your
site is wonderful, let alone the content material!
You can see similar here e-commerce
Hello, i think that i saw you visited my blog so i came to “return the favor”.I’m trying to
find things to enhance my site!I suppose its ok
to use a few of your ideas!!
My web site … vpn special coupon code 2024 (http://vpnspecialcouponcode.wordpress.com)
With havin so much content do you ever run into any issues of plagorism or copyright violation? My blog has a lot of completely unique content I’ve either created myself or outsourced but it seems a lot of it is popping it up all over the internet without my agreement. Do you know any techniques to help stop content from being stolen? I’d certainly appreciate it.
Incredibly informative post! I learned a lot and look forward to more.
ダッチワイフ 値段 より多くの人々がおそらく2021年にロボットとの性交を検討する予定です
”リック・サンチェス”は地球人のマッドサイエンティストであり、セックス ロボット瞬間移動・パラレルワールド間を自由に行き来できる銃『ポータルガン』を使って冒険を繰り返している。
both end up feeling guilty and angry.ラブドールThe more a caretaker becomes invested in the problems of his or her partner,
How to recover data from unreadable cd/dvds? Are you tired of dealing with scratched DVDs that just won’t play properly? how to unformat a dvd rw disc? Are you looking for a solution to recover your important data? Look no further! RepairCdDvD offers advance algoritm DVD repair kits that can help you get your scratched DVDs back to working condition in no time,recover dvdr files With our DVD scratch repair kits, bad cd/dvd recovery, you can say goodbye to the frustration of dealing with unreadable discs. Whether you need to repair a DVD for personal use or for professional reasons, our kits are easy to use and highly effective,reading data cd. Here are a few reasons why you should choose RepairCdDvD for all your DVD repair needs: – Easy to Use: Our DVD scratch repair kits are designed to be user-friendly, so you don’t have to worry about complicated instructions,how to recover data from scratched unreadable cd dvd. Repaircddvd, repaircddvd – get gata back. – Effective Results: With our kits, you can expect to see significant improvement in the readability of your DVDs, disk repair. – Affordable: Say goodbye to expensive professional DVD repair services. With RepairCdDvD, you can restore your DVDs at a fraction of the cost. Recover data from unreadable CDs and DVDs,it’s time to stop throwing away your damaged DVDs and start using RepairCdDvD’s advanced algoritm DVD repair kits. Don’t let scratched discs ruin your movie night or important presentations,recover files dvd session not closed, recovery cd dvd. RepairCdDvD has got you covered! Get Data Back with RepairCdDvD.How to unformat a dvd rw disc? Imagine losing important data on a scratched DVD and not being able to recover it. It can be a nightmare scenario, but with RepairCdDvD’s advanced algorits, you can rescue your valuable data with ease. Our app are designed to help you retrieve lost data quickly and efficiently. Whether you’re dealing with a scratched DVD that contains precious memories or crucial work files, our recovery app can help you get back on track. Don’t let a damaged DVD cost you your valuable data. Trust RepairCdDvD to provide you with the solutions you need to retrieve your information,repair scratch cd. It’s never too late to save your data. With RepairCdDvD’s avanced algoritm,dvd info fix, you can rest assured that your important files are in good hands. Conclusion, RepairCdDvD is your go-to solution for all things related to DVD repair and data recovery. With our advanced algoritm DVD repair kits and recovery discs, you can rest assured that your damaged DVDs and lost data are in good hands. Don’t let a scratched DVD ruin your movie night or important files. Choose, Repair Cd DvD, for affordable and effective solutions to all your DVD repair needs. Trust us to help you get your data back and your DVDs working like new. RepairCdDvD – where quality meets affordability.The Ultimate Guide to Repairing and, Recovering CD DVD, Data Are you facing the dreaded situation of a scratched or damaged CD,DVD that contains important data you thought was lost forever? Don’t worry, we’ve got you covered! In this comprehensive guide, we will walk you through the steps to repair and recover data from your precious CD,DVD. Understanding the Problem When a CD,DVD gets scratched or damaged, it can lead to errors in reading the data stored on it. This can be frustrating, especially if the data is important and not backed up elsewhere. However, there are ways to repair and recover the data without having to say goodbye to it forever. Repairing the CD,DVD from repaircddvd.com One of the first steps in the process is to try and repair the physical damage on the CD,DVD. You can do this by gently cleaning the surface of the disc with a soft, lint-free cloth and some mild detergent. Be sure to wipe in a radial motion from the center of the disc outwards to avoid further damage, get data back. If the scratches are deep, you can also try using a repair kit specifically designed for CDs/DVDs. These kits typically come with a polishing compound that can help smooth out the scratches and improve readability,repair cd dvd, Recovering Data from the repaircddvd.com If repairing the physical damage doesn’t solve the problem, you can try recovering the data using specialized software. There are plenty of data recovery tools available online that can help you retrieve the lost data from a damaged CD,DVD. One popular method is to create an ISO image of the CD,DVD using software like RepairCdDvD27.
How to recover data from unreadable cd/dvds? Are you tired of dealing with scratched DVDs that just won’t play properly? how to unformat a dvd rw disc? Are you looking for a solution to recover your important data? Look no further! RepairCdDvD offers advance algoritm DVD repair kits that can help you get your scratched DVDs back to working condition in no time,recover dvdr files With our DVD scratch repair kits, bad cd/dvd recovery, you can say goodbye to the frustration of dealing with unreadable discs. Whether you need to repair a DVD for personal use or for professional reasons, our kits are easy to use and highly effective,reading data cd. Here are a few reasons why you should choose RepairCdDvD for all your DVD repair needs: – Easy to Use: Our DVD scratch repair kits are designed to be user-friendly, so you don’t have to worry about complicated instructions,how to recover data from scratched unreadable cd dvd. Repaircddvd, repaircddvd – get gata back. – Effective Results: With our kits, you can expect to see significant improvement in the readability of your DVDs, disk repair. – Affordable: Say goodbye to expensive professional DVD repair services. With RepairCdDvD, you can restore your DVDs at a fraction of the cost. Recover data from unreadable CDs and DVDs,it’s time to stop throwing away your damaged DVDs and start using RepairCdDvD’s advanced algoritm DVD repair kits. Don’t let scratched discs ruin your movie night or important presentations,recover files dvd session not closed, recovery cd dvd. RepairCdDvD has got you covered! Get Data Back with RepairCdDvD.How to unformat a dvd rw disc? Imagine losing important data on a scratched DVD and not being able to recover it. It can be a nightmare scenario, but with RepairCdDvD’s advanced algorits, you can rescue your valuable data with ease. Our app are designed to help you retrieve lost data quickly and efficiently. Whether you’re dealing with a scratched DVD that contains precious memories or crucial work files, our recovery app can help you get back on track. Don’t let a damaged DVD cost you your valuable data. Trust RepairCdDvD to provide you with the solutions you need to retrieve your information,repair scratch cd. It’s never too late to save your data. With RepairCdDvD’s avanced algoritm,dvd info fix, you can rest assured that your important files are in good hands. Conclusion, RepairCdDvD is your go-to solution for all things related to DVD repair and data recovery. With our advanced algoritm DVD repair kits and recovery discs, you can rest assured that your damaged DVDs and lost data are in good hands. Don’t let a scratched DVD ruin your movie night or important files. Choose, Repair Cd DvD, for affordable and effective solutions to all your DVD repair needs. Trust us to help you get your data back and your DVDs working like new. RepairCdDvD – where quality meets affordability.The Ultimate Guide to Repairing and, Recovering CD DVD, Data Are you facing the dreaded situation of a scratched or damaged CD,DVD that contains important data you thought was lost forever? Don’t worry, we’ve got you covered! In this comprehensive guide, we will walk you through the steps to repair and recover data from your precious CD,DVD. Understanding the Problem When a CD,DVD gets scratched or damaged, it can lead to errors in reading the data stored on it. This can be frustrating, especially if the data is important and not backed up elsewhere. However, there are ways to repair and recover the data without having to say goodbye to it forever. Repairing the CD,DVD from repaircddvd.com One of the first steps in the process is to try and repair the physical damage on the CD,DVD. You can do this by gently cleaning the surface of the disc with a soft, lint-free cloth and some mild detergent. Be sure to wipe in a radial motion from the center of the disc outwards to avoid further damage, get data back. If the scratches are deep, you can also try using a repair kit specifically designed for CDs/DVDs. These kits typically come with a polishing compound that can help smooth out the scratches and improve readability,repair cd dvd, Recovering Data from the repaircddvd.com If repairing the physical damage doesn’t solve the problem, you can try recovering the data using specialized software. There are plenty of data recovery tools available online that can help you retrieve the lost data from a damaged CD,DVD. One popular method is to create an ISO image of the CD,DVD using software like RepairCdDvD27.
п»їbest mexican online pharmacies: mexican pharmacy – п»їbest mexican online pharmacies
buying prescription drugs in mexico online
https://cmqpharma.online/# buying from online mexican pharmacy
buying prescription drugs in mexico online