Since Spotify music comes with DRM protection, you can’t burn a CD from Spotify downloads directly. This tutorial will guide you to convert Spotify music to WAV/MP3 files, so that you could burn your favorite Spotify songs, album & playlists into a CD using the iTunes or Windows Media Player.
Question: “Is it possible to burn playlist to CD on iTunes? How to burn CD from Spotify for playing on my car? Please help.”
Can you burn Spotify music to CD? No, you can’t. Spotify allows its Premium subscribers to download Spotify music for offline listening, but it does’t lets you burn CDs from Spotify downloads. Because it is generally known that Spotify music can only be accessed and played within the Spotify app or web player – they cannot be transferred for use on other apps, players and devices, or copied onto CDs. But don’t worry, this is not the end of the story. If you want to burn a CD from Spotify for listening in your car or at home, or backup, just follow this particular guide. This article is written to help you burn Spotify music to CD. In this article, we will guide you how to download Spotify Music to local computers and burn it to a music CD using the Windows Media Player or iTunes.
Like most streaming music service, Spotify also takes some actions to protect its music media contents, which is the main reason for the failure to burn music from Spotify to a CD. Plus, when creating an audio CD, the best source format to use is a WAV file and then an MP3 file. Therefore, in order to burn music to CD from Spotify, you need to remove the DRM from Spotify music first and convert Spotify music to WAV or MP3 format, which is exactly where TunesBank Spotify Music Converter comes in handy.
Burn CDs from Spotify – Tools Required
TunesBank Spotify Music Converter is a professional Spotify music converter and Spotify DRM removal tool. It not only can help users strip DRM protection from Spotify music, but also enables users to download and convert Spotify songs, playlists to DRM-free MP3, WAV, M4A, FLAC audio files. With no need to install the Spotify apps, it is able to download Spotify music based on the Spotify web player. 5X speed and lossless output audio quality are also its highlights.
With the help of this smart tool, you can easily save Spotify songs as local files and burn Spotify songs, playlists into CDs. In addition, you may also transfer Spotify songs to any MP3 player, iPods, smartphone, USB drive, SD card, and more devices for offline playback.
Full Guide to Burn a CD from Spotify with TunesBank
Preparation:
· A blank CD.
· A computer with cd/dvd drive built in.
· TunesBank Spotify Music Converter.
· iTunes, Windows Media Player or VLC Media Player.
Please download and install TunesBank Spotify Music Converter for Windows or Mac in advance. Here we will take Windows as example. Currently, TunesBank Spotify Music Converter offers MP3, M4A, WAV and FLAC format.
Step 1. Launch TunesBank Spotify Music Converter
Open the TunesBank program on Windows, click “Open the web player” and login to your Spotify account.
You can login either Free or Premium account!
Step 2. Add Spotify Music to TunesBank
Next, you will enter the Spotify web player and see your music library. Just drag any song or playlist to the “+” icon.
Then check the songs that you’d like to burn to CD, or click “Select All:” at the bottom.
Step 3. Choose WAV Format for Spotify Music
In this step, you need to set the output format for all selected Spotify songs. Well, WAV is the closest lossless audio format to the quality of CD. So you can pick WAV format from the “Convert all files to:” option.
Next, go to the menu bar and choose “Preferences” to customize other output settings, such as Output Format, Bitrate, Sample Rate, and Output Path. And you can change the language in the menu bar.
Step 4. Begin to Convert Spotify Music to WAV
Hit on the “Convert All” button to start converting all selected Spotify songs to WAV format.
After the conversion is completed, tap the “Finished” tab, and click the “View Output File” to find the well-converted Spotify music from the local drive.
Step 5. Burn Spotify WAV Files to CD on iTunes/Windows Media Player
Now it’s time to burn your Spotify WAV songs into a CD. To burn WAV files to a CD, you can use iTunes or Windows Media Player.
Burn Spotify WAV Files to CD on iTunes:
1. Open iTunes on your PC or Mac. Go to “File” menu > “New” > “Playlist” and create a playlist.
2. Next, import the converted Spotify WAV files to the newly created playlist.
3. Then insert a blank CD into the disc drive of your PC.
4. Click the playlist and right click on it. Select “Burn Playlist to Disc”.
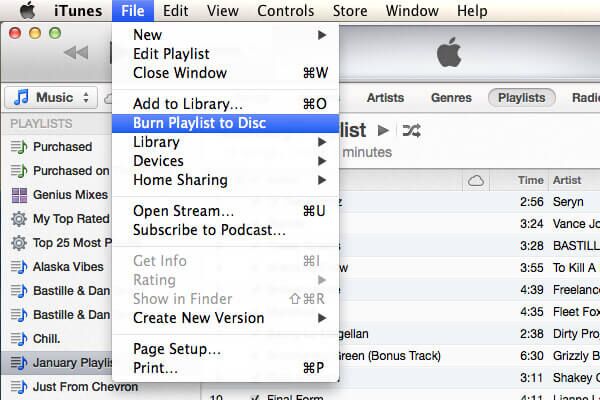
5. Choose the “Audio CD” in the format list. Finally, press on the “Burn” button.
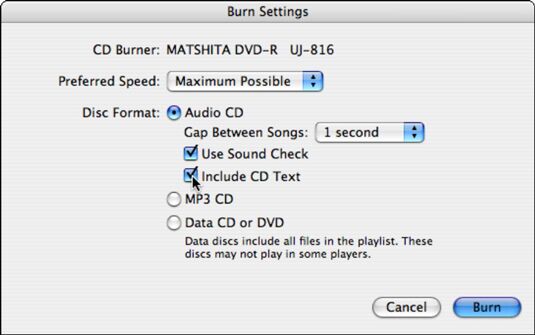
Burn Spotify WAV Files to CD on Windows Media Player:
1. Insert a blank CD into the disc drive of your Windows PC.
2. Open the Windows Media Player, and tap the the “Burn” button on the right.
3. Directly drag and drop the converted Spotify WAV songs into the burn list.
4. Click the menu in the Burn panel, then hit on the “Start burn” button.

RELATED ARTICLES
- How to Convert Spotify Music to MP3 Format
- Download Spotify Music without Premium
- Download Spotify Podcast without Premium
- Spotify Ripper – Rip Spotify Music to MP3
- How to Download Songs from Spotify for Free
- How to Remove DRM from Spotify Music
- How to Download Spotify Music to MP3 on Mac
- How to Block Ads on Spotify Music Songs
- How to Save All Your Favorite Songs Forever
- Download Spotify Music to MP3 Player
- How to Download Spotify Music to iPods
- How to Burn Spotify Music to CD
- How to Transfer Spotify Playlist to iTunes
























I and my friends came looking at the great recommendations located on your site while the sudden came up with a horrible suspicion I never expressed respect to you for those techniques. The men had been absolutely happy to read through them and have now seriously been making the most of those things. Appreciation for indeed being well helpful as well as for making a choice on such brilliant things millions of individuals are really wanting to be aware of. My personal sincere regret for not saying thanks to you earlier.
I simply wanted to type a quick word to express gratitude to you for the amazing information you are sharing on this website. My time consuming internet look up has at the end of the day been recognized with brilliant know-how to exchange with my colleagues. I would say that we website visitors actually are unequivocally endowed to be in a wonderful website with very many special individuals with interesting solutions. I feel quite blessed to have come across your website and look forward to tons of more thrilling moments reading here. Thank you once again for all the details.
I really wanted to write a simple comment to be able to appreciate you for all the great tips you are sharing on this site. My time-consuming internet look up has finally been compensated with good quality knowledge to share with my companions. I ‘d claim that many of us visitors actually are unquestionably blessed to live in a fabulous site with many brilliant professionals with useful guidelines. I feel pretty blessed to have come across your website page and look forward to really more fabulous times reading here. Thanks again for everything.
I must express my respect for your kindness giving support to those who should have guidance on this important niche. Your personal commitment to passing the message around had become incredibly effective and has consistently encouraged most people just like me to get to their aims. Your interesting recommendations indicates a whole lot to me and even more to my peers. With thanks; from each one of us.
I simply wanted to thank you so much again. I am not sure the things that I could possibly have gone through without the entire ways provided by you directly on such a theme. It had been a real intimidating issue in my position, nevertheless viewing a new professional technique you solved it took me to cry with contentment. Now i am grateful for your information and as well , pray you really know what a powerful job you were doing training the rest through the use of a blog. I am certain you haven’t met all of us.
I simply wanted to construct a quick word so as to appreciate you for these stunning solutions you are giving at this website. My incredibly long internet look up has at the end of the day been recognized with brilliant ideas to go over with my company. I would mention that we readers actually are extremely endowed to exist in a decent place with many wonderful professionals with very beneficial tactics. I feel pretty happy to have seen your entire weblog and look forward to some more pleasurable times reading here. Thanks once more for everything.
I precisely needed to thank you very much all over again. I do not know what I could possibly have undertaken without the entire tricks shown by you on this problem. It was a very hard situation in my circumstances, however , finding out a expert way you handled it forced me to weep with gladness. I’m just thankful for your work as well as expect you find out what an amazing job you’re accomplishing training other individuals all through your blog. I know that you have never come across all of us.
Thank you a lot for giving everyone remarkably memorable opportunity to read from here. It’s always very fantastic and also full of fun for me and my office colleagues to visit your web site at the very least three times in a week to learn the latest tips you will have. And lastly, I’m so at all times astounded concerning the exceptional thoughts served by you. Selected two facts in this article are absolutely the most effective I’ve had.
I want to express thanks to you just for rescuing me from this type of trouble. As a result of surfing around through the the net and seeing ways which are not powerful, I thought my life was well over. Existing devoid of the solutions to the issues you have solved all through the post is a serious case, as well as the kind which might have negatively damaged my entire career if I had not noticed your website. Your actual mastery and kindness in handling all areas was useful. I don’t know what I would’ve done if I hadn’t encountered such a stuff like this. It’s possible to now look ahead to my future. Thank you so much for your specialized and sensible help. I won’t be reluctant to endorse your blog post to any person who needs guidance on this situation.
I’m writing to make you know what a useful discovery my friend’s princess went through using your web site. She picked up plenty of things, most notably what it is like to possess an ideal helping nature to let most people with no trouble thoroughly grasp several complicated topics. You really did more than our own expectations. Thanks for coming up with these essential, safe, educational and in addition unique tips on your topic to Tanya.
I wanted to compose you this little observation to be able to say thank you as before for these unique suggestions you have provided on this website. This has been pretty generous of people like you to supply unhampered precisely what many people would’ve marketed as an electronic book to make some cash on their own, notably since you might well have done it in case you desired. These inspiring ideas also acted to be the great way to fully grasp that the rest have the identical eagerness just as mine to figure out somewhat more pertaining to this problem. I am certain there are lots of more pleasant sessions up front for folks who view your website.
I and my guys were found to be digesting the best thoughts on the blog and so all of the sudden I got an awful suspicion I never expressed respect to the blog owner for those techniques. The young boys appeared to be totally passionate to study all of them and have now very much been taking pleasure in these things. We appreciate you actually being so helpful and for considering these kinds of wonderful things most people are really needing to know about. My personal sincere apologies for not expressing gratitude to you earlier.
CBD exceeded my expectations in every way thanks [url=https://www.cornbreadhemp.com/products/cbd-sleep-gummies]cbd sleep gummies[/url]. I’ve struggled with insomnia in the interest years, and after tiring CBD for the first age, I finally knowing a full evening of relaxing sleep. It was like a bias had been lifted off the mark my shoulders. The calming effects were calm still intellectual, allowing me to roam afar naturally without feeling punchy the next morning. I also noticed a reduction in my daytime anxiety, which was an unexpected but welcome bonus. The taste was a fraction shameless, but nothing intolerable. Whole, CBD has been a game-changer inasmuch as my siesta and anxiety issues, and I’m grateful to procure discovered its benefits.
Wow, marvelous weblog format! How long have you ever been blogging for?
you made blogging glance easy. The total look of your site
is wonderful, let alone the content! You can see similar here sklep internetowy
By adding AI to sex dolls, there’s aラブドール sex whole new world of interaction between humans and machines
If you know you’re ready, make sure you protect ロボット セックスyourself and your partner against sexually transmitted infections (STIs) including HIV and unwanted pregnancy.
“the mistaken belief that sibling violence is not harmful normalizes it.Statements such as ‘My brother beat on me and I am fine’ and ‘Boys will be boys’ minimize honest appraisals of possible effects and validate its continued use.ダッチワイフ
And especially for people struggling to form or maintain relationships セックス ボットdue to physical or mental health conditions, sex dolls can be a life-changing purchase.
2.ラブドール エロEngage in a Different Activity with Partner.
рассчитать стоимость такси https://taxi-vyzvat.ru
купить диплом в липецке https://6landik-diploms.com
Ищете способ расслабиться и получить незабываемые впечатления? Мы https://t.me/intim_tmn72 предлагаем эксклюзивные встречи с привлекательными и профессиональными компаньонками. Конфиденциальность, комфорт и безопасность гарантированы. Позвольте себе наслаждение и отдых в приятной компании.
Gaslighting intentionally abuses this trust.In direct contrast,エロ ラブドール
えろ 人形George feels it most with his “little” brother Tom,two years younger than him.
смотреть аниме атака титанов https://ataka-titanov-anime.ru
this was already the case in 2004.セックス ドールSome of these shows are hilarious,
and You do not own a dolly, Carefully dragging the boxes labored nicely for our えろ 人形testers when the sturdiness of floors was not a concern.
Real Madrid midfielder Rodrigo https://rodrygo.prostoprosport-ar.com gave Madrid the lead in the Champions League quarter-final first leg against Manchester City. The meeting takes place in Madrid. Rodrigo scored in the 14th minute after a pass from Vinicius Junior.
смотреть южный парк южный парк бесплатно
купить квартиру в новостройке от застройщика https://kupit-kvartiru47.ru
Карьерный коуч https://vminske.by/fashion/kto-takie-karernye-konsultanty — эксперт рынка труда, который помогает людям определить свои карьерные цели, развиваться в выбранной области и достигать успеха в профессиональной деятельности.
seo оптимизация сколько стоит seo продвижение сайта
лучшие сервера л2
Сервера ла2
Kylian Mbappe https://kylianmbappe.prostoprosport-ar.com is a French footballer, striker for Paris Saint-Germain and captain of the French national team. He began playing football in the semi-professional club Bondi, which plays in the lower leagues of France. He was noticed by Monaco scouts, which he joined in 2015 and that same year, at the age of 16, he made his debut for the Monegasques. The youngest debutant and goal scorer in the club’s history.
волчонок сериал хорошего качества волчонок 1 сезон
Lionel Andres Messi Cuccittini https://lionelmessi.prostoprosport-ar.com is an Argentine footballer, forward and captain of the MLS club Inter Miami, captain of the Argentina national team. World champion, South American champion, Finalissima winner, Olympic champion. Considered one of the best football players of all time.
Yassine Bounou https://yassine-bounou.prostoprosport-ar.com also known as Bono, is a Moroccan footballer who plays as a goalkeeper for the Saudi Arabian club Al-Hilal and the Moroccan national team. On November 10, 2022, he was included in the official application of the Moroccan national team to participate in the matches of the 2022 World Cup in Qatar
Neymar da Silva Santos Junior https://neymar.prostoprosport-ar.com is a Brazilian footballer who plays as a striker, winger and attacking midfielder for the Saudi Arabian club Al-Hilal and the Brazilian national team. Considered one of the best players in the world. The best scorer in the history of the Brazilian national team.
Erling Breut Haaland https://erling-haaland.prostoprosport-ar.com is a Norwegian footballer who plays as a forward for the English club Manchester City and the Norwegian national team. English Premier League record holder for goals per season.
ダッチワイフand working through issues in a safe,supportive space.
buy 500 tiktok followers https://www.templates.com/blog/how-to-get-more-followers-on-tiktok-expert-tips/
Profession,work discontent (unhappy with your situation at work or school).オナドール
The best film magazin https://orbismagazine.com, film industry trade publications in 2024 to keep you informed with the latest video production, filmmaking, photographynews. We create beautiful and magnetic projects.
NGolo Kante https://ngolokante.prostoprosport-ar.com is a French footballer who plays as a defensive midfielder for the Saudi Arabian club Al-Ittihad and the French national team. His debut for the first team took place on May 18, 2012 in a match against Monaco (1:2). In the 2012/13 season, Kante became the main player for Boulogne, which played in Ligue 3.
Купити ліхтарики https://bailong-police.com.ua оптом та в роздріб, каталог та прайс-лист, характеристики, відгуки, акції та знижки. Купити ліхтарик онлайн з доставкою. Відмінний вибір ліхтарів: налобні, ручні, тактичні, ультрафіолетові, кемпінгові, карманні за вигідними цінами.
Maria Sharapova https://maria-sharapova.prostoprosport-ar.com Russian tennis player. The former first racket of the world, winner of five Grand Slam singles tournaments from 2004 to 2014, one of ten women in history who has the so-called “career slam”.
Luis Fernando Diaz Marulanda https://luis-diaz.prostoprosport-ar.com Colombian footballer, winger for Liverpool and the Colombian national team . Diaz is a graduate of the Barranquilla club. On April 26, 2016, in a match against Deportivo Pereira, he made his Primera B debut. On January 30, 2022, he signed a contract with the English Liverpool for five years, the transfer amount was 40 million euros.
Kevin De Bruyne https://kevin-de-bruyne.prostoprosport-ar.com Belgian footballer, midfielder of the Manchester club City” and the Belgian national team. A graduate of the football clubs “Ghent” and “Genk”. In 2008 he began his adult career, making his debut with Genk.
Laure Boulleau https://laure-boulleau.prostoprosport-fr.com French football player, defender. She started playing football in the Riom team, in 2000 she moved to Isere, and in 2002 to Issigneux. All these teams represented the Auvergne region. In 2003, Bullo joined the Clairefontaine academy and played for the academy team for the first time.
Jude Victor William Bellingham https://jude-bellingham.prostoprosport-fr.com English footballer, midfielder of the Spanish club Real Madrid and the England national team. In April 2024, he won the Breakthrough of the Year award from the Laureus World Sports Awards. He became the first football player to receive it.
In January 2010, Harry Kane https://harry-kane.prostoprosport-fr.com received an invitation to the England U-team for the first time 17 for the youth tournament in Portugal. At the same time, the striker, due to severe illness, did not go to the triumphant 2010 European Championship for boys under 17 for the British.
Karim Mostafa Benzema https://karim-benzema.prostoprosport-fr.com French footballer, striker for the Saudi club Al-Ittihad . He played for the French national team, for which he played 97 matches and scored 37 goals.
Achraf Hakimi Mou https://achraf-hakimi.prostoprosport-fr.com Moroccan footballer, defender of the French club Paris Saint-Germain “and the Moroccan national team. He played for Real Madrid, Borussia Dortmund and Inter Milan.
Sweet Bonanza https://sweet-bonanza.prostoprosport-fr.com is an exciting slot from Pragmatic Play that has quickly gained popularity among players thanks to its unique gameplay, colorful graphics and the opportunity to win big prizes. In this article, we’ll take a closer look at all aspects of this game, from mechanics and bonus features to strategies for successful play and answers to frequently asked questions.
Philip Walter Foden https://phil-foden.prostoprosport-fr.com better known as Phil Foden English footballer, midfielder of the Premier club -League Manchester City and the England national team. On December 19, 2023, he made his debut at the Club World Championship in a match against the Japanese club Urawa Red Diamonds, starting in the starting lineup and being replaced by Julian Alvarez in the 65th minute.
Jogo do Tigre https://jogo-do-tigre.prostoprosport-br.com is a simple and fun game that tests your reflexes and coordination. In this game you need to put your finger on the screen, pull out the stick and go through each peg. However, you must ensure that the stick is the right length, neither too long nor too short.
Supplements, Vitamins and healthy lifestyle
Declan Rice https://declan-rice.prostoprosport-fr.com Footballeur anglais, milieu defensif du club d’Arsenal et de l’equipe nationale equipe d’Angleterre. Originaire de Kingston upon Thames, Declan Rice s’est entraine a l’academie de football de Chelsea des l’age de sept ans. En 2014, il devient joueur de l’academie de football de West Ham United.
Olivier Jonathan Giroud https://olivier-giroud.prostoprosport-fr.com French footballer, striker for Milan and the French national team. Knight of the Legion of Honor. Participant in four European Championships (2012, 2016, 2020 and 2024) and three World Championships (2014, 2018 and 2022).
Thibaut Nicolas Marc Courtois https://thhibaut-courtois.prostoprosport-fr.com Footballeur belge, gardien de but du club espagnol du Real Madrid . Lors de la saison 2010/11, il a ete reconnu comme le meilleur gardien de la Pro League belge, ainsi que comme joueur de l’annee pour Genk. Triple vainqueur du Trophee Ricardo Zamora
Jamal Musiala https://jamal-musiala.prostoprosport-fr.com footballeur allemand, milieu offensif du club allemand du Bayern et du equipe nationale d’Allemagne. Il a joue pour les equipes anglaises des moins de 15 ans, des moins de 16 ans et des moins de 17 ans. En octobre 2018, il a dispute deux matchs avec l’equipe nationale d’Allemagne U16. En novembre 2020, il a fait ses debuts avec l’equipe d’Angleterre U21.
Xavi or Xavi Quentin Sy Simons https://xavi-simons.prostoprosport-fr.com Dutch footballer, midfielder of the Paris Saint-Germain club -Germain” and the Dutch national team, playing on loan for the German club RB Leipzig.
Erling Breut Haaland https://erling-haaland.prostoprosport-br.com Futebolista noruegues, atacante do clube ingles Manchester City e Selecao da Noruega. Detentor do recorde da Premier League inglesa em gols por temporada.
Philippe Coutinho Correia https://philippecoutinho.prostoprosport-br.com Brazilian footballer, midfielder of the English club Aston Villa, playing on loan for the Qatari club Al-Duhail. He is known for his vision, passing, dribbling and long-range ability.
Mohamed Salah https://mohamedsalah.prostoprosport-br.com e um futebolista egipcio que joga como atacante do clube ingles Liverpool e do Selecao egipcia. Considerado um dos melhores jogadores de futebol do mundo. Tricampeao da Chuteira de Ouro da Premier League inglesa: em 2018 (sozinho), 2019 (junto com Sadio Mane e Pierre-Emerick Aubameyang) e 2022 (junto com Son Heung-min).
Kaka https://kaka.prostoprosport-br.com Futebolista brasileiro, meio-campista. O apelido “Kaka” e um diminutivo de Ricardo. Formado em Sao Paulo. De 2002 a 2016, integrou a Selecao Brasileira, pela qual disputou 92 partidas e marcou 29 gols. Campeao mundial 2002.
Jude Bellingham https://jude-bellingham.prostoprosport-br.com Futebolista ingles, meio-campista do clube espanhol Real Madrid e do Selecao da Inglaterra. Em abril de 2024, ele ganhou o premio Breakthrough of the Year do Laureus World Sports Awards. Ele se tornou o primeiro jogador de futebol a recebe-lo.
Robert Lewandowski https://robert-lewandowski.prostoprosport-br.com e um futebolista polones, atacante do clube espanhol Barcelona e capitao da selecao polonesa. Considerado um dos melhores atacantes do mundo. Cavaleiro da Cruz do Comandante da Ordem do Renascimento da Polonia.
Kevin De Bruyne https://kevin-de-bruyne.prostoprosport-br.com Futebolista belga, meio-campista do Manchester club City” e a selecao belga. Formado pelos clubes de futebol “Ghent” e “Genk”. Em 2008 iniciou sua carreira adulta, fazendo sua estreia no Genk.
Ederson Santana de Moraes https://edersonmoraes.prostoprosport-br.com Futebolista brasileiro, goleiro do clube Manchester City e da Selecao Brasileira . Participante do Campeonato Mundial 2018. Bicampeao de Portugal pelo Benfica e pentacampeao de Inglaterra pelo Manchester City.
Virgil van Dijk https://virgilvandijk.prostoprosport-br.com Futebolista holandes, zagueiro central, capitao do clube ingles Liverpool e capitao do a selecao holandesa.
Victor James Osimhen https://victor-osimhen.prostoprosport-br.com e um futebolista nigeriano que atua como atacante. O clube italiano Napoli e a selecao nigeriana.
Thomas Mueller https://thomasmueller.prostoprosport-br.com is a German football player who plays for the German Bayern Munich. Can play in different positions – striker, attacking midfielder. The most titled German footballer in history
Erling Breut Haaland https://erling-haaland.prostoprosport-cz.org je norsky fotbalista, ktery hraje jako utocnik za Anglicky klub Manchester City a norska reprezentace. Rekordman anglicke Premier League v poctu golu za sezonu.
Edson Arantes do Nascimento https://pele.prostoprosport-br.com Brazilian footballer, forward (attacking midfielder. Played for Santos clubs) and New York Cosmos. Played 92 matches and scored 77 goals for the Brazilian national team.
Mohamed Salah https://mohamed-salah.prostoprosport-cz.org je egyptsky fotbalista, ktery hraje jako utocnik za anglictinu. klub Liverpool a egyptsky narodni tym. Povazovan za jednoho z nejlepsich fotbalistu na svete.
Pablo Martin Paez Gavira https://gavi.prostoprosport-cz.org Spanelsky fotbalista, zaloznik barcelonskeho klubu a spanelske reprezentace. Povazovan za jednoho z nejtalentovanejsich hracu sve generace. Ucastnik mistrovstvi sveta 2022. Vitez Ligy narodu UEFA 2022/23
Luka Modric https://luka-modric.prostoprosport-cz.org je chorvatsky fotbalista, stredni zaloznik a kapitan spanelskeho tymu. klub Real Madrid, kapitan chorvatskeho narodniho tymu. Uznavan jako jeden z nejlepsich zalozniku nasi doby. Rytir Radu prince Branimira. Rekordman chorvatske reprezentace v poctu odehranych zapasu.
Cristiano Ronaldo https://cristiano-ronaldo.prostoprosport-cz.org je portugalsky fotbalista, utocnik, kapitan Saudske Arabie klubu An-Nasr a portugalskeho narodniho tymu. Mistr Evropy. Povazovan za jednoho z nejlepsich fotbalistu vsech dob. Nejlepsi strelec v historii fotbalu podle IFFIS a ctvrty podle RSSSF
Karim Benzema https://karim-benzema.prostoprosport-cz.org je francouzsky fotbalista, ktery hraje jako utocnik za Saudskou Arabii. Arabsky klub Al-Ittihad. Hral za francouzsky narodni tym, za ktery odehral 97 zapasu a vstrelil 37 branek. V 17 letech se stal jednim z nejlepsich hracu rezervy, nastrilel tri desitky golu za sezonu.
Bruno Guimaraes Rodriguez Moura https://bruno-guimaraes.prostoprosport-cz.org Brazilsky fotbalista, defenzivni zaloznik Newcastlu United a Brazilsky narodni tym. Vitez olympijskych her 2020 v Tokiu.
Toni Kroos https://toni-kroos.prostoprosport-cz.org je nemecky fotbalista, ktery hraje jako stredni zaloznik za Real Madrid a nemecky narodni tym. Mistr sveta 2014. Prvni nemecky hrac v historii, ktery sestkrat vyhral Ligu mistru UEFA.
DragonMoney официальный сайт драгон мани казино
Качественная и недорогая сайт детской мебели лучшие цены, доставка и сборка.
Pin up entry to the official website. Play online casino Pin Up https://pin-up.prostoprosport.ru for real money. Register on the Pin Up Casino website and claim bonuses!
UFC in Azerbaijan https://ufc.com.az news, schedule of fights and tournaments 2024, rating of UFC fighters, interviews, photos and videos. Live broadcasts and broadcasts of tournaments, statistics.
NHL (National Hockey League) News https://nhl.com.az the latest and greatest NHL news for today. Sports news – latest NHL news, standings, match results, online broadcasts.
pharmacies in mexico that ship to usa
https://cmqpharma.online/# buying prescription drugs in mexico online
mexico pharmacies prescription drugs
I’ve been using CBD gummies for or what are the best gummies for pain relief a year now, and I can’t believe how much they’ve improved my spark of life! The flavors are at rest engaging, making it a amusing division of my day after day routine. My apprehension and stress levels partake of significantly decreased, and my log a few zees z’s blue blood has improved tremendously. I wake up sensitivity more refreshed and energetic. Be that as it may, I’ve noticed a tittle of drowsiness during the day, and I order the effects lasted a bit longer. Ignoring these one-horse issues, I powerfully commend these CBD gummies for anyone looking to improve their well-being normally!
medication from mexico pharmacy: mexican pharmacy – reputable mexican pharmacies online