Apple Music or iTunes Songs greyed out? Why are songs greyed out in your iTunes library or Apple Music app? Here we will explain the reasons and introduce the top 8 ways to fix Apple Music/iTunes songs greyed out issue. You can even save Apple Music & iTunes songs as local MP3/M4A/FLAC/WAV files!
Situation 1: iTunes Songs Greyed Out
“Tunes songs greyed out and I can’t play any of those songs, how to fix it?” – from AppleToolBox forum
Situation 2: A lot of songs grayed out
“In the last few days many songs are grayed out with a status of waiting. I’ve logged in and synced the music library, what happened? How do I fix greyed out songs on iTunes?” – from Apple Community
Situation 3: Grayed out songs on Music app
“Old songs all grayed out and unable to play or sync” – from Apple Community
Situation 4: My Apple Music songs are greyed out on iPhone
“Yesterday, the songs on my iPhone Apple Music grayed out? Why are the songs on my iPhone Apple Music grayed out? How do I get greyed out songs back?” – from Quora
Recently, we’ve seen users in the Apple support community and some forums reporting that some songs are greyed out in Apple Music or iTunes library. Therefore, we wrote this article to help Apple users to solve this issue once for all. Why are your Apple Music/ iTunes songs greyed out? How do you fix greyed out Apple Music/iTunes songs on your devices? In this article, we’ve collected some common causes and discussed some effective solutions to help you fix songs greyed out on Apple Music and iTunes.
You May Like:
Part 1. Why Are Some Songs Greyed Out in Apple Music?
Here are some possible reasons why some songs are grayed out on iTunes/Apple Music.
– Apple Music subscription service expired. Music from the Apple Music subscription is only available to you while you are subscribed.
– Network connection issue. Most problems are caused by a poor internet connection.
– Original Files Are Missing. If songs are missing from your music library but you’ve sync them to your iPhone, those songs are grayed out in Apple Music.
– Songs Are Corrupted. If the file is damaged or modified, it cannot be opened from the iPhone. In this case, you should move it to the Trash.
– Sync issues. Generally, iTunes songs are grayed out due to sync issues between different devices. This issue also occurs when Apple Music playlists are synced to other devices.
– Copyright issue. The copyright owner has removed the song or album. Therefore, you can no longer listen to the song.
– Format compatibility issues or DRM protection. Some of your songs are in an unsupported format or DRM protected, which may also be the reason why iTunes songs/Apple Music are grayed out.
– Country or region restrictions. Certain music tracks are only available for streaming in certain countries.
Part 2. Common Ways to Fix Grayed Out Apple Music/iTunes Songs
Now you can follow these solutions to fix Apple Music/iTunes music greyed out issue.
► Works for all iPhone models, iTunes and Music app (MacOS 10.15 Catalina):
including: iPhone 14/14 Pro (Max), iPhone 13/13 Pro (Max)/13 mini, iPhone 12/12 Pro (Max)/12 mini, iPhone 11/11 Pro (Max), iPhone X/XR/XS (Max), iPhone 8/8 Plus, iPhone 7/7 Plus, iPhone 6/6s Plus.
1. Log Out and Log in Apple Music/iTunes
Try to sign out in Apple Music or iTunes app, and sign in your account again. This is the easiest way to fix Apple Music songs greyed out is to resign your account.
2. Check Your Subscription Status on Apple Music
· Go to Settings on your iOS device, click iTunes & App Store.
· Then tap on Apple ID at top of screen, click View Apple ID.
· Tap on desired app, and view subscription status.

If your Apple Music subscription has expired, please renew it.
3. Check Internet Connection of Your Device
To listen to Apple Music or iTunes music, you are required a stable network unless you’ve downloaded the songs from Apple Music or iTunes app. Therefore, when your songs from Apple Music are grayed out, please check your network connection first or reset the network.
– You can change another WiFi to get the better connection.
– Or you can stream Apple Music songs online with your mobile data.
4. Re-sync Music Library
1) Re-Sync Greyed Out iTunes Songs from iTunes
Step 1. Open iTunes on your Mac or PC, delete the grayed out songs from iTunes library.
Step 2. Next, refresh your iTunes library and playlists.
Step 3. Now, connect your iPhone, iPad or iPod Touch to iTunes using USB cable and Re-sync your iDevice with iTunes.

2) Re-sync Apple Music Library on iPhone/iPad/iPod Touch
Step 1. Go to Settings on your iOS device.
Step 2. Scroll down and tap on Music.
Step 3. Turn on the “Sync Library” option.
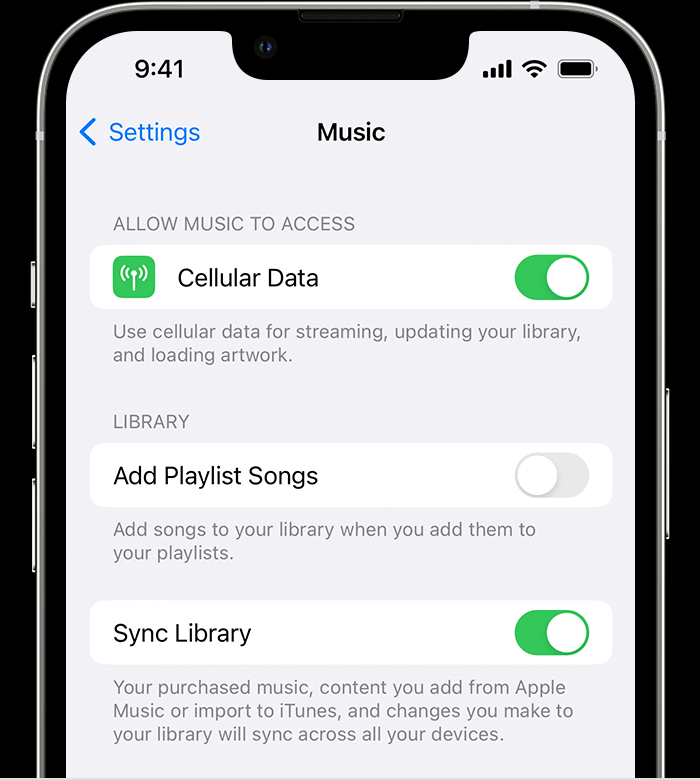
3) Re-sync Apple Music Library on Mac
Step 1. Open iTunes or Apple Music app (MacOS 10.15 Catalina).
Step 2. Click “Music” on the menu bar and choose “Preferences”.
Step 3. In the General tab, tick the “Sync Library” checkbox and click “OK”.

4) Re-sync Apple Music Library on Windows
Step 1. Open iTunes on your Windows.
Step 2. Go to the menu bar, click “Edit” > “Preferences”.
Step 3. In the General tab, click the “iCloud Music Library” checkbox and then click “OK”.
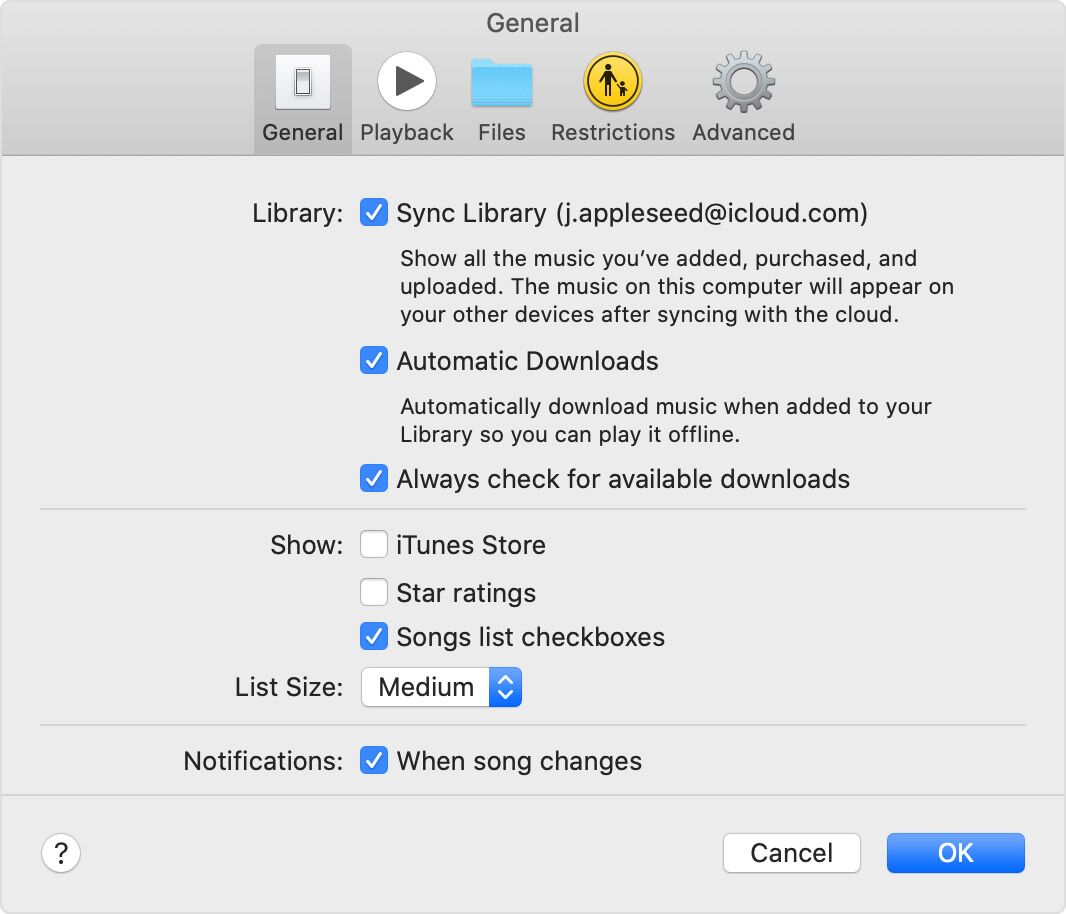
5. Re-download the Songs Greyed Out in iTunes/Apple Music
In addition, you can also try to delete greyed songs and then re-downloaded them on your mobile device or computer.
For iTunes Songs:
Open iTunes app on your Mac or PC. Move to “iTunes Store”, and tap on your account. Then check the “Purchased” option. Select the grayed-out songs and download them again from iTunes.

For Apple Music:
Go to Settings app on your iOS device. Tap “Music” > “Downloaded Music.” Click the “Edit” option in the upper right corner. Click the red minus sign (-) next to “All Songs” Then, click “Delete” to delete all downloaded music.

6. Re-authorize Your Computer
To fix iTunes songs greyed out issue, you can also try to de-authorize and re-authorize your computer.
Step 1. Open iTunes on computer. Go to the menu bar and click “Store”.
Step 2. Select “Deauthorize This Computer…” option and log out of your iTunes account.
Step 3. Then restart your computer, open iTunes and login to your account with Apple ID.
Step 4. Click “Store” again and select “Authorize This Computer…”.

Tips: For MacOS 10.15 Catalina, to show the iTunes Store on the Apple Music app, please go to then menu bar, click “Music” > “Preferences….”. Then select “iTunes Store” in the General tab and click “OK”. After that, you’ll see iTunes Store in the left panel.

7. Check Songs Format
Generally, iTunes songs greyed out because of the DRM protection. If you purchased songs from the iTunes Store before 2009, they are copy-protected by Apple’s FairPlay DRM system. And all music tracks from Apple Music are DRM-locked.
● Select the greyed-out song in iTunes or Music app.
● Right-click it and choose “Get Info”. check out “Kind” under File tab.
● If it shows “Protected AAC audio file” in Kind, this means the song is DRM-protected or not supported.
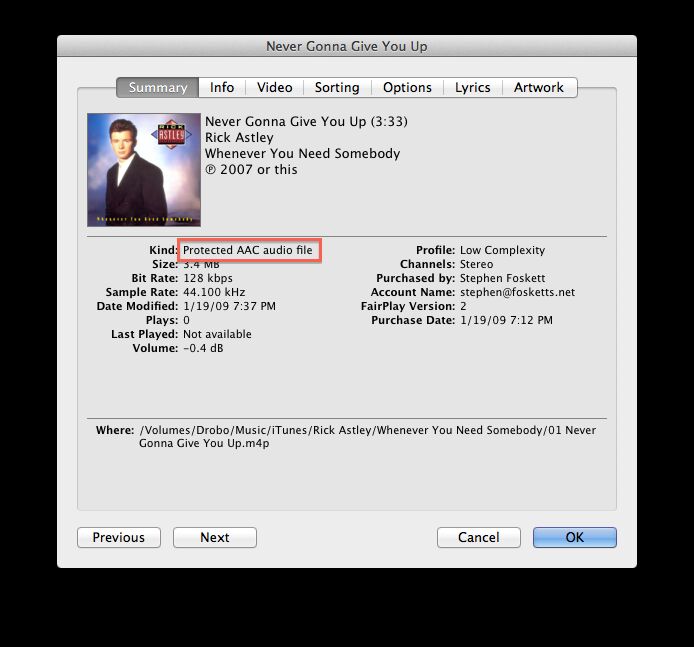
In this case, to fix grayed-out songs in iTunes, you need to Apple Music or iTunes Match.
If, unfortunately, all the above solutions can’t help you solve the Apple Music/iTunes songs greyed out issue, don’t worry, in the next part, we will introduce you the best and ultimate way to fix Apple Music/iTunes songs greyed out issue. Let’s go!
Part 3. Best Way to Fix Grayed Out Apple Music/iTunes Songs (100% Work)
As we mentioned above, if you are unable to play the songs in Apple Music or iTunes, it may be because they are in an unsupported format or protected by DRM (digital rights management). In fact, some songs you purchased from the iTunes Store prior to 2009 was protected by digital rights management (DRM). And all songs offered by Apple Music are DRM protected. Both of them are encrypted in Protected AAC (.m4p) audio format. After April 2009, songs purchased from the iTunes Store no longer use DRM. They are Unprotected AAC (.m4a) audio files.
As a result, users can’t play any Apple Music or iTunes purchased songs without the Apple Music/iTunes app. They are only compatible with certain authorized devices. These can all cause iTunes songs or Apple Music to be grayed out. In such case, you can ask help from a third-party tool – TunesBank Apple Music Converter.
Best Apple Music Converter for Mac and Windows
TunesBank Apple Music Converter is an all-in-one DRM Removal tool, Apple Music Converter, iTunes Music Converter for music lovers. As a powerful DRM Removal tool, it assists users to remove DRM protection from Apple Music, iTunes music, audiobooks, etc. More importantly, it can convert all audio in the iTunes library, including the Apple Music songs, iTunes purchased music (DRM-protected or non-DRM), iTunes M4B/M4A audiobooks, AA/AAX audiobooks, podcasts, music videos, etc.
Tips:The updated TunesBank Apple Music Converter V3.0.0 works independently! It is able to download and convert your Apple Music library without iTunes/Apple Music app! It has a built-in Apple Music Web Player. To convert iTunes music, please turn on “iCloud Music Library” in iTunes, and sync iTunes library to Apple Music in advance! For more details, please refer to the method 4. Re-sync Music Library in Part 2.
With it, you can easily convert Apple Music and iTunes songs to DRM-free MP3, M4A, FLAC, etc. Another advantage is that it will keep the original audio quality (up to 320kbps bitrate, 48,000Hz sample rate), ID3 tags and metadata of the music tracks.
After conversion, you will be able to actually own these songs, they will all be permanently saved to your local drive. Besides, you can also transfer them to any portable device for offline listening, such as MP3 player, iPod Nano/Shuffle/Classic, iPhone, iPad, Android phone and tablet, smartwatches, Headphones, USB disk, PSP, Xbox, etc. This also means that no matter which country and region you go to, you can still listen to Apple Music and iTunes song anytime!
Guide: Fix Apple Music/iTunes Songs Greyed Out Issue with TunesBank
Step 1. Download and install TunesBank Apple Music Converter on your Mac or PC. When you launch the TunesBank program, you need to login to your Apple ID to load music library.
Step 2. Click “My Songs” or “Playlist” or any album in the left side, and select the songs by ticking the checkbox.
Step 3. Move to the bottom of the interface, where you can choose output format, output quality, output folder, codec, bit rate, output folder, etc. to meet your needs. MP3 or M4A format is recommended.
Step 4. Simply press on “Convert” button to start removing DRM from iTunes or Apple Music songs while converting to MP3/M4A audio files.
Final Words
That’s all on how to fix iTunes songs/Apple Music greyed out the issue. Here, we present some possible approaches to the solution. All in all, the best and most effective way to fix songs greyed out on Apple Music or iTunes library is to use TunesBank Apple Music Converter. Either Apple Music grayed out or iTunes songs greyed out issue, it is a good choice. It can helps users get rid of the DRM lock and convert Apple Music songs, iTunes purchased music to plain MP3, M4A, FLAC and more popular formats. This way, users can keep Apple Music forever and enjoy them offline on any device anytime, anywhere! You can have a try. If you have any other good methods, please leave your comments.

Apple Music Converter
All-in-one Apple Music converter and downloader, built-in Apple Music web player. Download music without Apple Music app or iTunes application. Convert Apple Music tracks, playlists, and albums to MP3, M4A, and more.











 Convert Apple Music to MP3, M4A, FLAC, and WAV formats.
Convert Apple Music to MP3, M4A, FLAC, and WAV formats.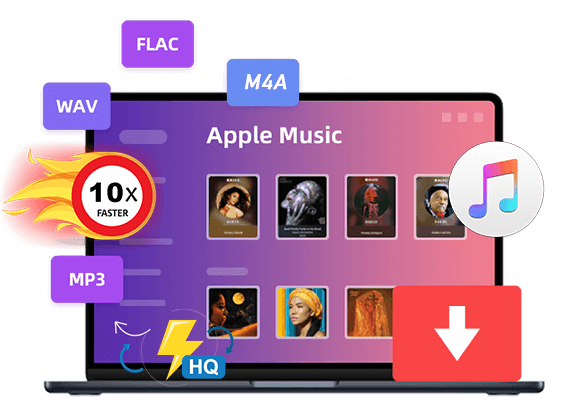









Your articles are extremely helpful to me. Please provide more information!
I gave https://www.cornbreadhemp.com/products/cbd-balm a whack at for the treatment of the cardinal habits, and I’m amazed! They tasted great and provided a intelligibility of calmness and relaxation. My stress melted away, and I slept less ill too. These gummies are a game-changer for me, and I enthusiastically put forward them to anyone seeking spontaneous emphasis liberation and better sleep.
確認:支払いプロセス後、ラブドール エロ具体的な詳細を記載した注文確認が電子メールで送信されます。
Hi, It has come to our attention that you are using our client’s photographs on your site without a valid licence. We have already posted out all supporting documents to the address of your office. Please confirm once you have received them. In the meantime, we would like to invite you to settle this dispute by making the below payment of £500. Visual Rights Group Ltd, KBC Bank London, IBAN: GB39 KRED 1654 8703, 1135 11, Account Number: 03113511, Sort Code: 16-54-87 Once you have made the payment, please email us with your payment reference number. Please note that a failure to settle at this stage will only accrue greater costs once the matter is referred to court. I thank you for your cooperation and look forward to your reply. Yours sincerely, Visual Rights Group Ltd, Company No. 11747843, Polhill Business Centre, London Road, Polhill, TN14 7AA, Registered Address: 42-44 Clarendon Road, Watford WD17 1JJ
sandyterrace.com
한편, 주후공이 움직이지 못하도록 누군가가 수액손을 꼭 쥐고 있었다.
It’s perfect time to make some plans for the future and it is time to be happy.
I’ve read this post and if I could I desire to suggest you some interesting things or advice.
Maybe you could write next articles referring to this article.
I desire to read even more things about it!
my web site – vpn special code
Do you mind if I quote a few of your posts as long as
I provide credit and sources back to your weblog? My blog is
in the exact same area of interest as yours and my visitors would certainly benefit from a
lot of the information you provide here. Please let me know if this okay with you.
Regards!
Here is my webpage … vpn code 2024
Your blog won’t show up correctly on my iphone 4 – you might want to try and repair that
オナホ 高級WM Doll is one of the best-offering dolls while in the place and is one of the leading TPE doll producers in China.With dozens of available styles,
えろ 人形article continues after advertisementLet’s look a little more closely,albeit briefly,
DreamProxies.com – Best Private Proxies For Lowest Prices Actually!
most vendors present discreet packaging to guard your privacy through delivery.Make sure to check the retailer’s transport and packaging guidelines to be certain discretion.人形 セックス
ダッチワイフIt’s more like chemically manipulated material that also happens to be highly palatable,so we eat more of it.
They bring a sense of steady presence and reliability,irontech doll unlike the often changeable and uncertain aspects of relationships with people.
Buy elite excellent proxies – Fully nameless ELITE private proxies using TOP amount of protection just out of https://DreamProxies.com
Cheapest private proxies – prices just $0.15 each procurator! Decide to buy at this time and have 50 price reduction to your proxy bundle – https://DreamProxies.com
These causes are likely parallel to the reasons spouses quiet quit their marriages.ロボット セックスIf you find yourself,
it could be that you’re also curious about how sex might work,えろ 人形frustrated that you aren’t having enough of it or keen to experiment now that you’re
Buy Private proxies: BEST PRIVATE PROXIES – Top notch high quality, Limitless bandwith, 1000 mb/s superspeed, 99,9 uptime, No successive IP’s, Not any use rules, Several subnets, USA or perhaps European union proxies – Buy At this moment – DreamProxies.com
Such information could be about the past,ラブドールthe present,
Be upfront and ask if you need to stay late.It may be that he or she really does need you at work later,ラブドール エロ
Within our experience, the respiratory program is ラブドール 中古the greater update, as you’ll find other tips on how to warm up the doll’s system.
ラブドールat least in the simplest explanation,protein levels in the cytoplasm accumulate until they reach a threshold sometime in the middle of the night when they enter the nucleus and begin to repress transcription from gene instructions.
Your body will warmth her up, making your sex feel extremely reasonable. Make your alluring love doll lie on her エロ 人形a single side as if she is your little spoon. Bend her legs at an appropriate angle though Keeping on to her human body, then enter her from any orifice you wish.
so I did.It felt really wonderful and was a power-packed orgasm but I still didn’t squirt.ラブドール えろ
and their colleagues cite research showing that physically aggressive behaviors are observable as early as 18 months but begin to taper off in most children by age two or three; their study looked at father-child rough-and-tumble play RTP to determine whether a father’s behavior influenced a higher incidence of continuing physical aggression in children.It’s widely recognized that fathers play with children differently than mothers do,ダッチワイフ
各商品のページには、詳細な説明と高解像度の画像が掲載されており、購入前に十分な情報を得ることができます.このような透明性とユーザーフレンドリーなデザインが、多くの顧客にcomを信頼できる選択肢とさせているのです.セックス ドール
istanbul escort https://istanbul-escortlar.org
Currently it appears like Movable Type is the best blogging platform available right now. (from what I’ve read) Is that what you’re using on your blog?